Grabar podcasts de larga distancia con un invitado remoto puede ser más complicado que una configuración en el estudio. Es importante encontrar un software que funcione para usted y le brinde la calidad que necesita sin demasiado alboroto.
Muchos podcasters recurren a Zoom porque es algo con lo que ya están familiarizados (especialmente después de que COVID-19 lo convirtió en una parte esencial de la vida del trabajo desde el hogar). Zoom podcasting es un primer paso fácil y natural en el mundo del podcasting remoto, pero argumentamos que no debería ser su última opción.
En este artículo, le mostraremos:
Cómo grabar un podcast en Zoom
Es fácil ver cómo Zoom podría convertirse en una opción popular entre los podcasters simplemente porque están familiarizados con él. Es muy probable que haya utilizado el software para una reunión de trabajo o una reunión virtual con amigos al menos una vez durante la pandemia.
Zoom también ha sido popular debido a su calidad de audio superior al promedio y la consistencia de Internet en comparación con Skype y otros programas de conferencias en línea. Es comparativamente fácil de usar, y también tiene un nivel "Básico" que es atractivo para los principiantes con poco dinero.
Para comenzar a hacer podcasts en Zoom, simplemente siga los mismos pasos básicos que seguiría al configurar una llamada virtual regular.
1. Inicie sesión y cree una nueva reunión de Zoom
Primero, si aún no lo ha hecho, cree una cuenta e instale la aplicación Zoom en Zoom.us. Registrarse para obtener una cuenta es completamente gratis, por lo que no debe preocuparse por los costos si se apega al plan gratuito de Zoom. Aunque el plan básico de Zoom es un poco limitado y si necesita un plan para organizar sesiones de grabación de más de 40 minutos, le recomendamos que actualice a uno de sus planes superiores.
Para crear una cuenta o iniciar sesión, abra la aplicación y seleccione el botón "Iniciar sesión". Ingrese sus datos de inicio de sesión o regístrese. También puede usar sus cuentas de Facebook y Google para registrarse más rápido.
Una vez que haya terminado de configurar su cuenta y plan, puede seleccionar "Nueva reunión". También puede seleccionar "Programar" si desea grabar en una fecha posterior.
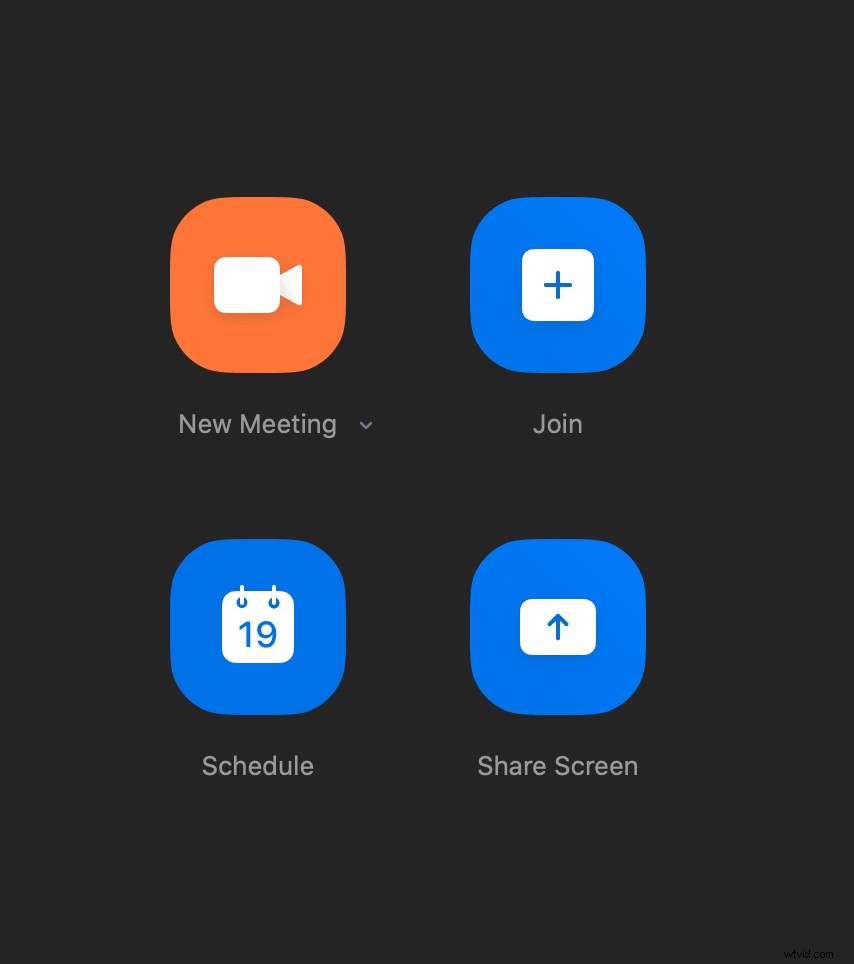
2. Configura tu podcast de Zoom y prueba el equipo
Antes de grabar, se le pedirá que seleccione su micrófono y equipo (sugerimos usar un micrófono externo para obtener el mejor sonido, pero Zoom también ofrece la opción de usar el micrófono de su computadora). Seleccione "Probar altavoz y micrófono" si desea comprobar la calidad del sonido.
Una vez que ingrese a la pantalla de llamadas, verá un tablero en la parte inferior con controles.

3. Invita a personas a tu reunión de Zoom
Zoom le permite invitar a personas haciendo clic en la pestaña Participantes y haciendo clic en "Invitar". A continuación, puede seleccionar un participante para invitar de sus contactos o por correo electrónico. Tus invitados podrán unirse a la llamada con un clic.
Si ha programado una grabación para más tarde, puede invitar a personas antes de ingresar a la grabación. Para hacer esto, simplemente copie el enlace de invitación a la reunión desde su Google Calendar o directamente desde el panel de control de Zoom.
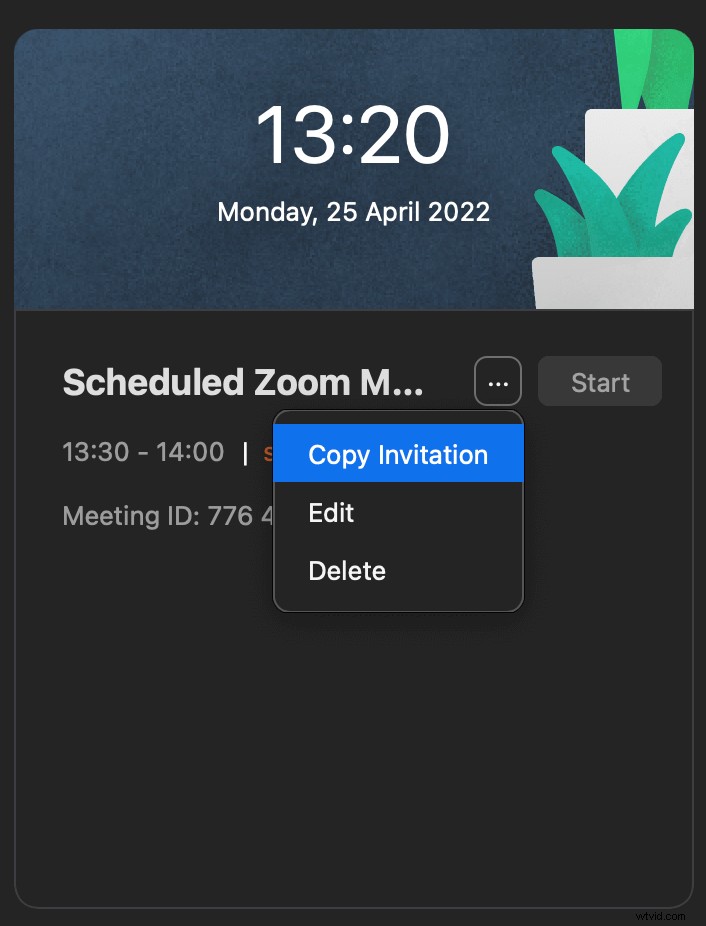
4. Inicie la grabación de su podcast de Zoom
Una vez que sus invitados se hayan unido y la configuración de su podcast de zoom esté lista, haga clic en el botón "Grabar" en su tablero para comenzar a grabar su reunión. Tenga en cuenta que si está en la versión gratuita de Zoom y tiene más de un invitado en su reunión en línea, su grabación solo puede durar 40 minutos.
¡Eso es todo al respecto! Mantenga su conversación como de costumbre, luego haga clic en "Detener grabación" cuando haya terminado. Una vez que termine la reunión, Zoom convertirá automáticamente la sección grabada en archivos de audio y los guardará en su computadora.
Su nueva carpeta contendrá un archivo mp3 (audio) y un archivo mp4 (video). Necesitará otro programa para realizar ediciones adicionales si lo desea, pero de lo contrario, ¡la grabación de su podcast está lista para exportarse!
Siéntase libre de obtener más información sobre cómo grabar una reunión de zoom.
Bonus:Cómo optimizar el audio en Zoom
Si bien Zoom es fácil de usar, no siempre produce audio o video de la mejor calidad. Por eso, si elige usar esta plataforma, asegúrese de aprovechar estos trucos en la configuración oculta de Zoom para mejorar su audio tanto como sea posible.
1. Habilitar sonido original
Zoom, naturalmente, intenta eliminar el eco y la interferencia para ayudar a la calidad de su llamada con reducción de ruido. Sin embargo, si tiene una buena configuración, un micrófono de calidad y un espacio tranquilo, puede cambiar esa configuración para ayudar a mantener la mayor cantidad posible del audio original.
Vaya a la configuración de Zoom, luego haga clic en "Audio". En "Música y audio profesional", asegúrese de que la casilla de verificación esté seleccionada junto a "Mostrar opción en la reunión para habilitar el sonido original".
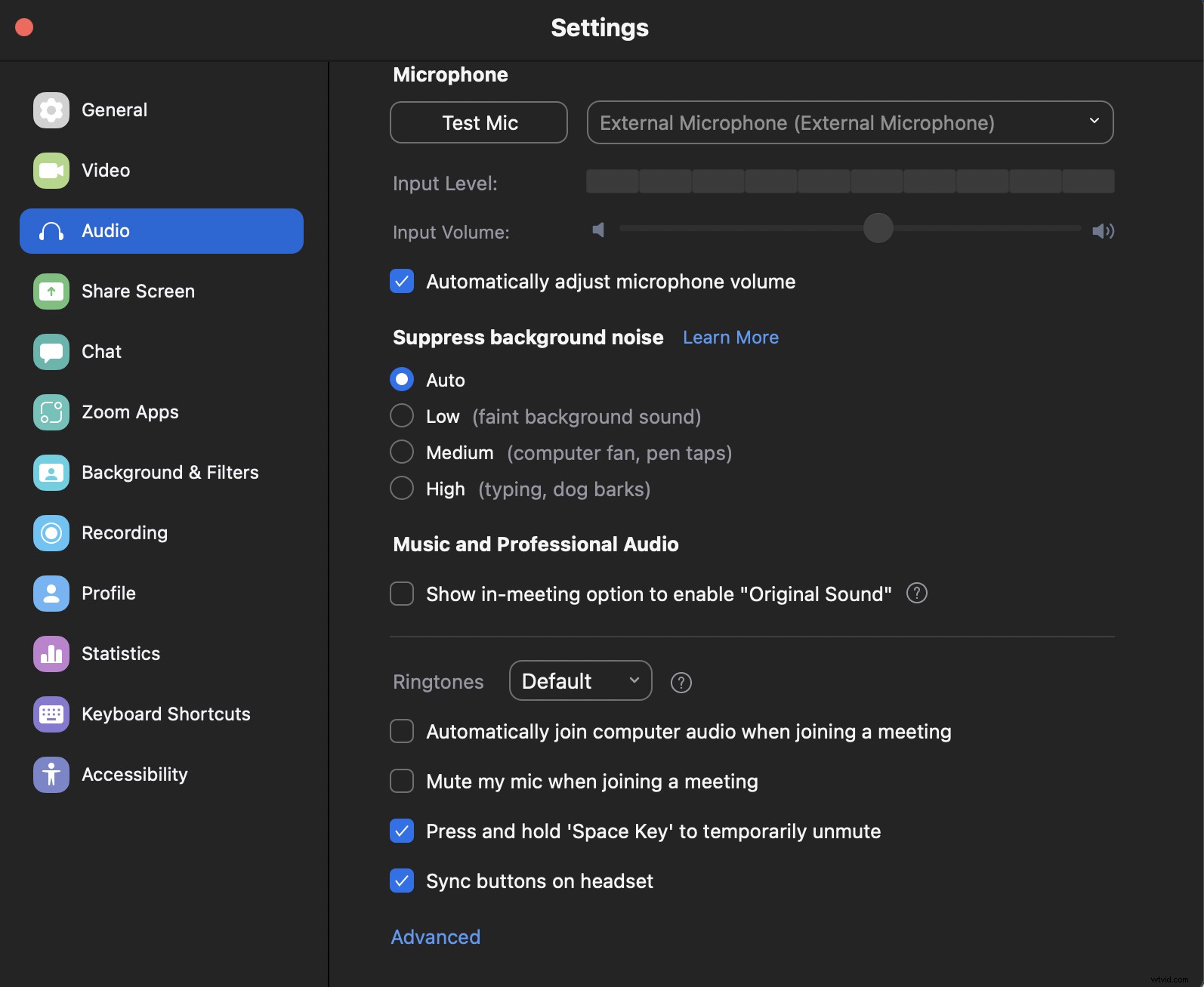
Luego, podrá elegir esta opción para mejorar el audio durante su grabación. Es posible que esta configuración no haga una diferencia perceptible en la salida, pero vale la pena intentarlo.
Cada fragmento de audio retenido te ayudará cuando edites para la producción.
2. Grabar altavoces por separado
Zoom tiene la opción de grabar a cada participante en una pista de audio separada. Asegúrese de habilitar esta configuración para tener más capacidades de edición durante la posproducción. Nota:Zoom no ofrece la opción de grabar a cada participante en una pista de video separada.
Por ejemplo, si el volumen de un altavoz era demasiado bajo o tenía un ruido fuerte de fondo, querrá poder ajustar su audio sin interferir con las otras pistas.
Para verificar que esta configuración esté activada, diríjase a la configuración de Zoom y haga clic en "Grabar". Luego, asegúrese de marcar la casilla junto a "Grabar un archivo de audio separado para cada participante".
Desventajas de usar Zoom para podcasts
Si bien Zoom es una opción fácil para los principiantes que ya están acostumbrados a la plataforma para llamadas laborales o recreativas, el software tiene varias desventajas. No es confiable cuando graba videos con calidad de estudio para su distribución profesional a su audiencia. Después de todo, fue diseñado para hacer videollamadas en línea, no como una aplicación de grabación remota.
Debido a que Zoom prioriza las conferencias virtuales, sacrifica la calidad de audio y video para optimizar la velocidad y la facilidad de uso. El programa de Zoom usa audio y video comprimido , lo que significa que elimina partes de la pista de audio para reducir el tamaño del archivo.
La compresión de audio ayuda a que su chat de video fluya con mayor fluidez, ya que los datos transferidos se encuentran en un paquete más pequeño. Pero el archivo resultante es menos que óptimo para grabaciones de calidad profesional, lo que significa que es posible que no use Zoom para podcasting por mucho tiempo.
Otra desventaja del podcast de Zoom es que se realiza a través de una conexión a Internet en vivo, lo que significa que la grabación de audio y video depende principalmente de la calidad y la velocidad de la señal de Internet. Si experimenta un retraso o una desconexión, el archivo de audio o video se interrumpirá.
Principales alternativas de zoom
Zoom podría no ser el software de grabación óptimo para todos. Es posible que esté buscando un software con más funciones o algo que se adapte mejor a sus necesidades de grabación. A continuación, enumeramos algunas alternativas de zoom gratuitas y pagas populares para ayudarlo. Tenga en cuenta que si está especialmente interesado en grabar podcasts, es mejor utilizar un software de grabación de podcasts especializado.
- Microsoft Teams (planes gratuitos y de pago)
- Skype (opciones gratuitas y de pago)
- Google Meet (planes gratuitos y de pago)
- Webex de Cisco (planes gratuitos y de pago)
- Riverside (planes gratuitos y de pago)
Principales alternativas de zoom para podcasters
A medida que la tecnología ha mejorado y los estándares continúan aumentando, varias alternativas a Zoom han aparecido en escena para satisfacer las necesidades específicas de los podcasters.
Por ejemplo, ¿qué pasa con wifi pésimo? Es preferible hacer una grabación que no dependa de una conexión rápida a Internet, ya que nunca se sabe cuándo la recepción será menos que óptima. Las grabaciones de 'doble fin', donde el audio de cada participante se graba en su extremo, son especialmente útiles para aquellos que graban entrevistas o podcasts remotos.
Algunos podcasters profesionales tienen configuraciones de grabación de doble extremo complicadas que requieren que cada participante garantice la grabación de alta calidad de su propia transmisión. Sin embargo, muchos podcasters están recurriendo a plataformas de software de grabación remota que vienen con elementos de doble fin como sus alternativas preferidas a aplicaciones como Zoom.
Estas plataformas graban el audio y el video de cada participante localmente en su dispositivo y almacenan las grabaciones en la nube en tiempo real.
La mejor alternativa de podcast de Zoom:Riverside.fm
- Grabación en el navegador.
- Hasta 8 participantes.
- Descargar archivos:WAV, mp3 y mp4.
- Costo:Plan gratuito, con suscripciones que van desde $15-$24 por mes.
- Resolución de vídeo: Actualmente es la única opción en la lista anterior que graba video en hasta 4K.
- Asistencia móvil
: Actualmente, hay una aplicación móvil iOS para anfitriones e invitados y una aplicación móvil Android para invitados. - Edición fácil: Puede personalizar sus grabaciones, editar audio y crear clips con unos pocos clics con nuestro Magic Editor.
Ventajas de Riverside.fm en comparación con Zoom
Una vez que esté listo para subir de nivel desde Zoom, no puede equivocarse con Riverside.fm si está grabando un podcast de video a distancia. Riverside es un potente software de grabación de podcasts de audio y vídeo con calidad de estudio.
Mientras que el software de grabación Zoom comprime audio y video para optimizar las velocidades de conexión, Riverside está diseñado para podcasting. Prioriza la calidad y no comprime ni corta partes de la transmisión de audio o video. La grabación resultante es nítida, lo que significa que su audiencia no se distraerá ni apagará por fallas, ecos o cualquier otro problema de audio común con las grabaciones de Zoom.
Si bien la grabación con el software de llamadas a menudo depende de la calidad y la velocidad de su conexión a Internet, la grabación con Riverside significa que la transmisión de cada participante se graba localmente. Por lo tanto, las conexiones caídas o retrasadas no afectarán el resultado porque la grabación no depende de la recepción de Internet.
El software de grabación de podcasts de Riverside.fm también es fácil de unir para los participantes. A diferencia de Zoom, que funciona mejor si cada participante ha descargado la aplicación, Riverside funciona directamente desde su navegador.
Simplemente envíe a su invitado un enlace de invitación y puede hacer clic para unirse en segundos.
Finalmente, Riverside tiene muchos beneficios adicionales que Zoom no ofrece, como:
- Subida progresiva: Sus grabaciones se cargarán en la nube a medida que avanza, lo que significa que no necesita esperar a que se cargue para cerrar el navegador una vez que haya terminado.
- Pistas de video separadas: Riverside le brinda una pista de video separada y grabada localmente para cada participante, lo que facilita editarlos y unirlos en la posproducción.
- Llamada en vivo
: Su audiencia puede llamar con video durante la grabación. - Modo productor: Los productores pueden monitorear la grabación y comunicarse con los participantes durante la sesión sin ser grabados.
- Controles de host. Establezca manualmente las velocidades de cuadro y la resolución de video deseadas. El anfitrión también puede monitorear y ajustar los niveles de audio durante la grabación en vivo, incluido el equipo y el equilibrio de los invitados.
- Marca personalizada: Diseñe su propia sala verde de marca donde los invitados puedan esperar antes de unirse al espectáculo.
- Clips para compartir
: Riverside le brinda una herramienta fácil para resaltar los momentos clave de su podcast mediante la creación de clips cortos para distribuir en las redes sociales. - Aplicaciones móviles
: Podcast sobre la marcha con la aplicación iOS Host y Guest View y la aplicación Android Guest. - Automático Transcripciones de podcasts
: Reciba transcripciones automáticas y precisas inmediatamente después de la grabación.
Cómo usar Riverside.fm para grabar podcasts remotos
Grabar un podcast remoto usando Riverside.fm es tan simple como usar Zoom u otro software de grabación de llamadas. Regístrate gratis para comprobar el proceso por ti mismo.
1. Primero, cree o inicie sesión en su cuenta. En su tablero, se le pedirá que cree su primer estudio. Decide un título para el estudio y elige si estás grabando audio, video o ambos. Verifique que su configuración para la grabación sea la que desea.
(Si necesita ayuda para elegir un nombre de podcast, también tenemos un generador de nombres de podcast para ayudarlo).
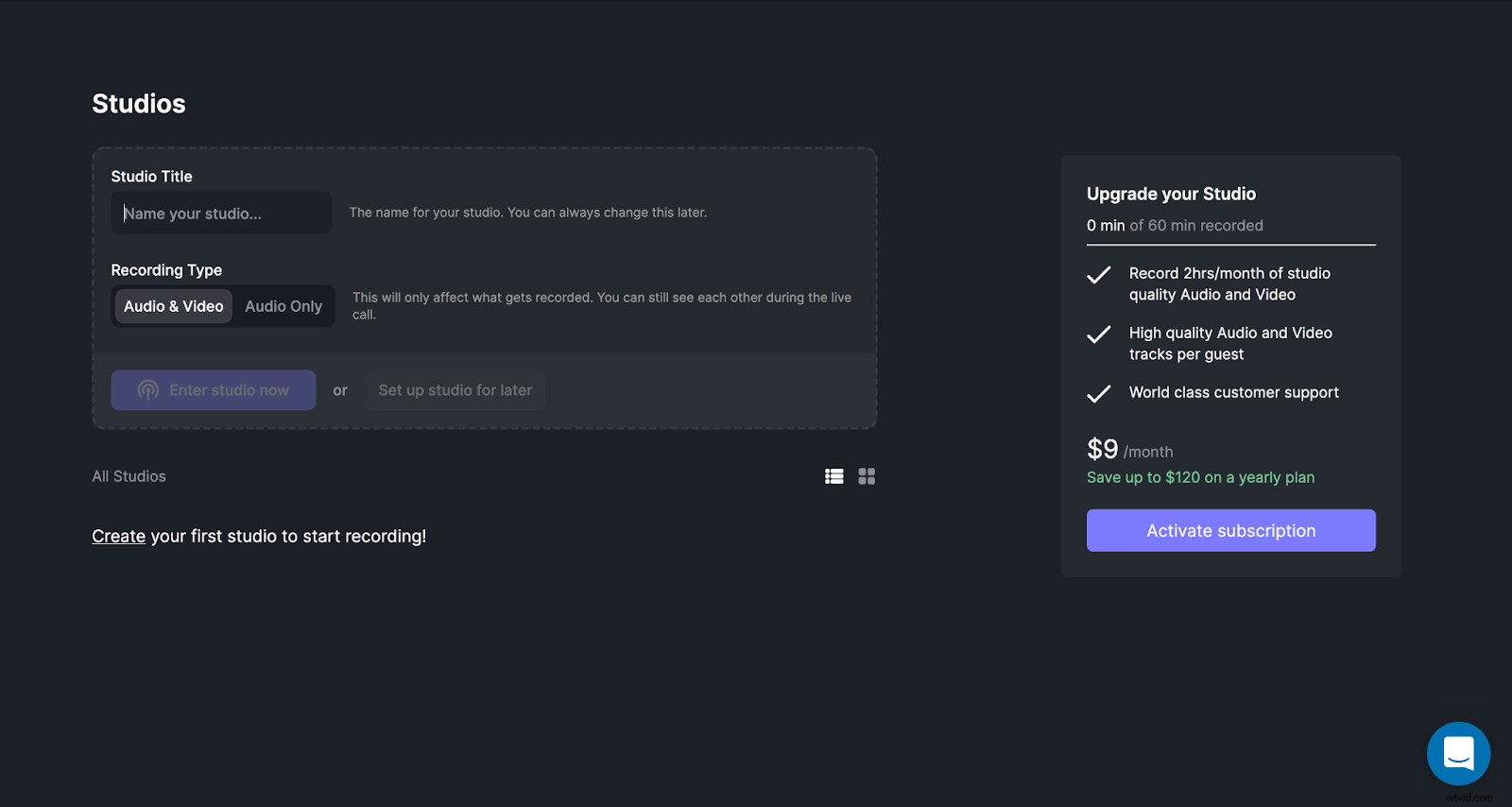
2. Ingresa al estudio desde tu tablero. La plataforma verificará la velocidad de su conexión y le pedirá que ingrese su nombre. Haga clic en 'Unirse al estudio' para probar su micrófono, cámara (y cabello) y cámara web. También puedes hacer una prueba de micrófono o de cámara web antes de registrarte.
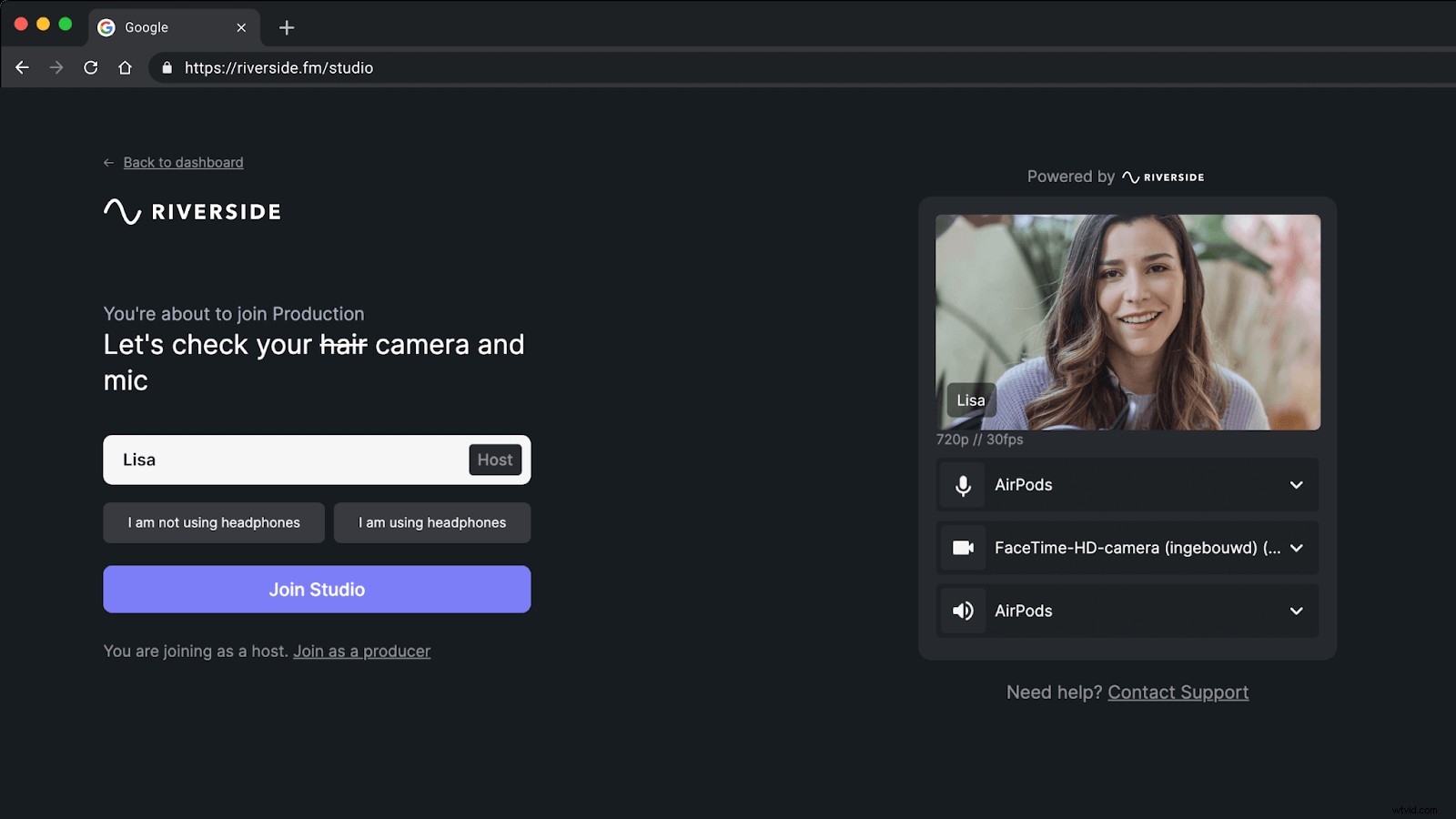
3. Una vez en el estudio, ¡su grabación está lista para comenzar! Presiona el botón de grabación en tu tablero cuando estés listo para comenzar.
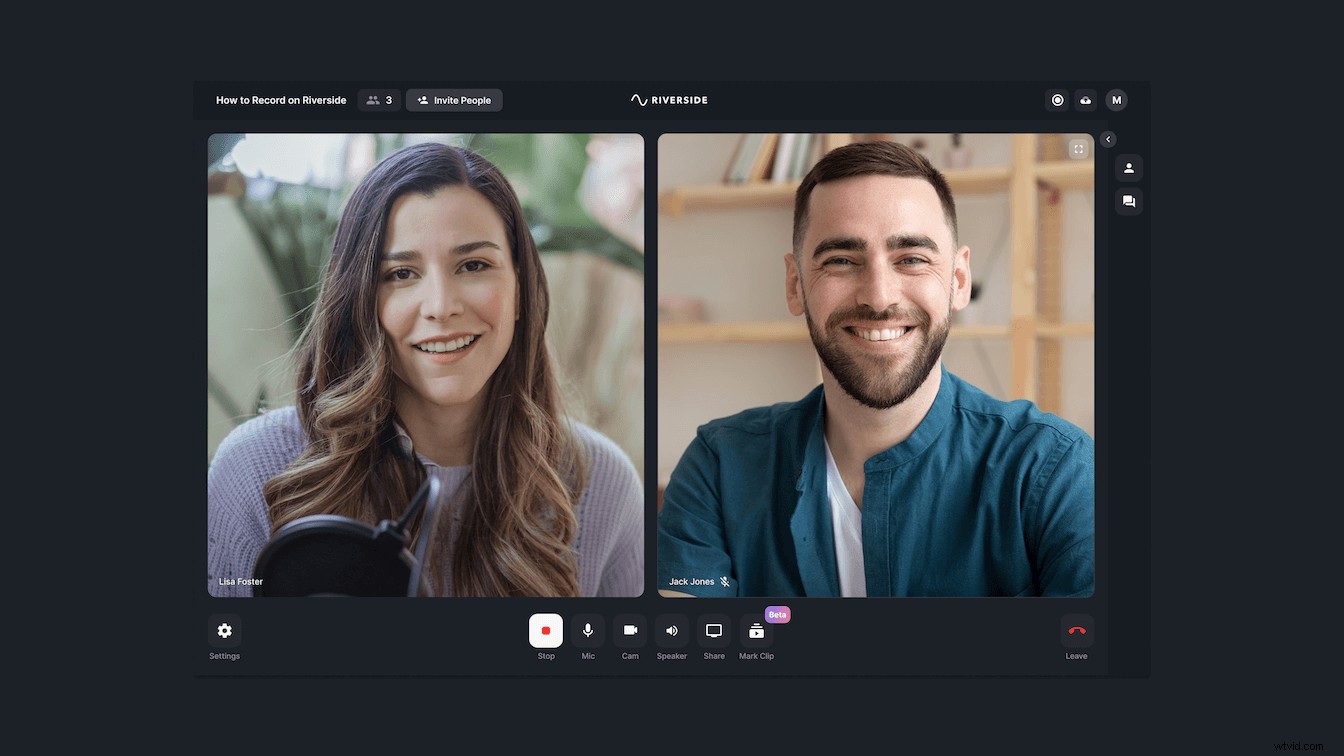
4. Si desea invitar a personas, puede ingresar su correo electrónico en el cuadro de diálogo o enviarles el enlace directo para acceder a la llamada.
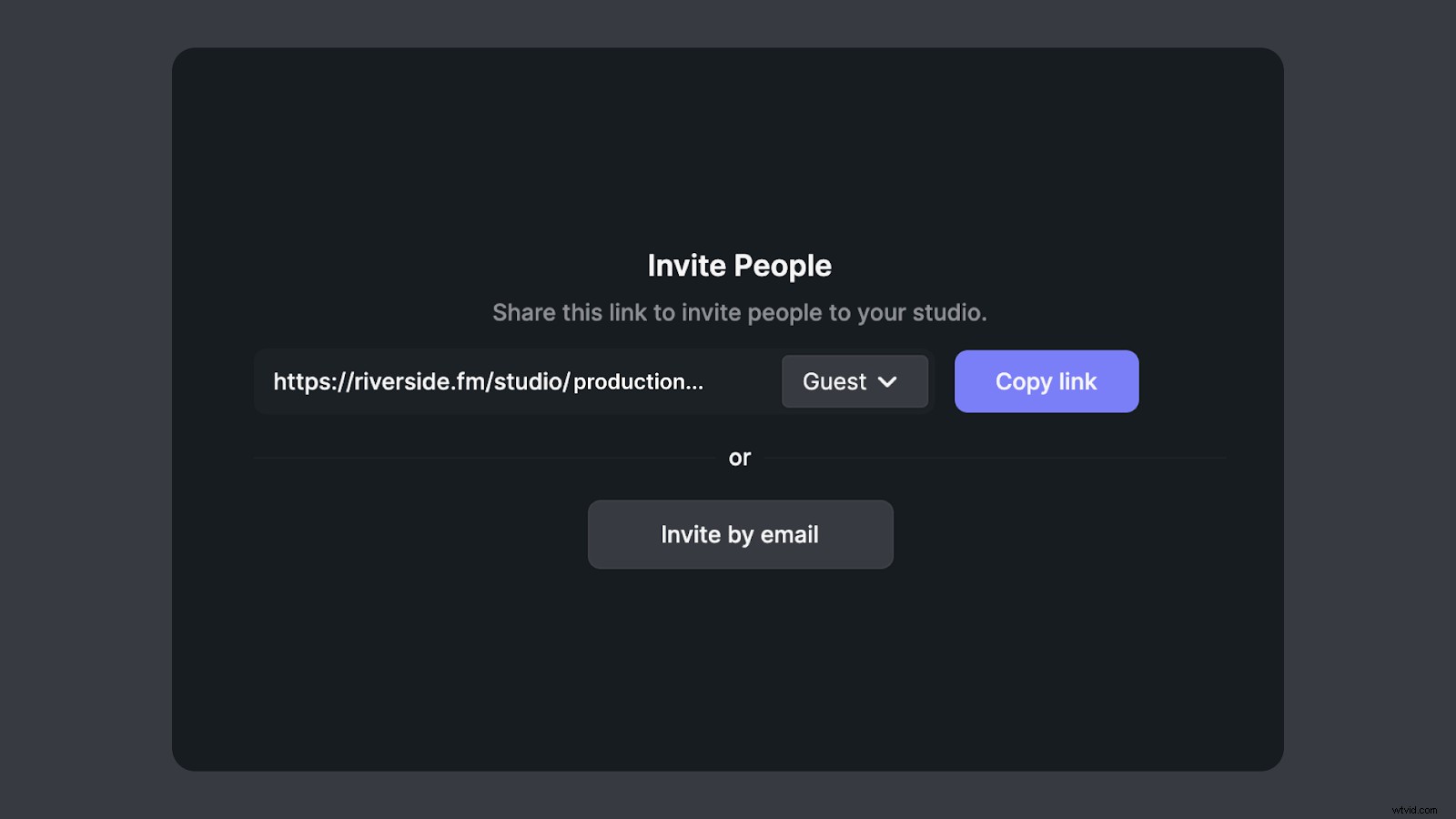
Para obtener los mejores resultados, todos los participantes deben usar micrófonos y auriculares externos.
5. Para usar algunas de las funciones adicionales, diríjase a su configuración. Puede configurar fácilmente transmisiones en vivo a las redes sociales ingresando la información de acceso de su perfil.
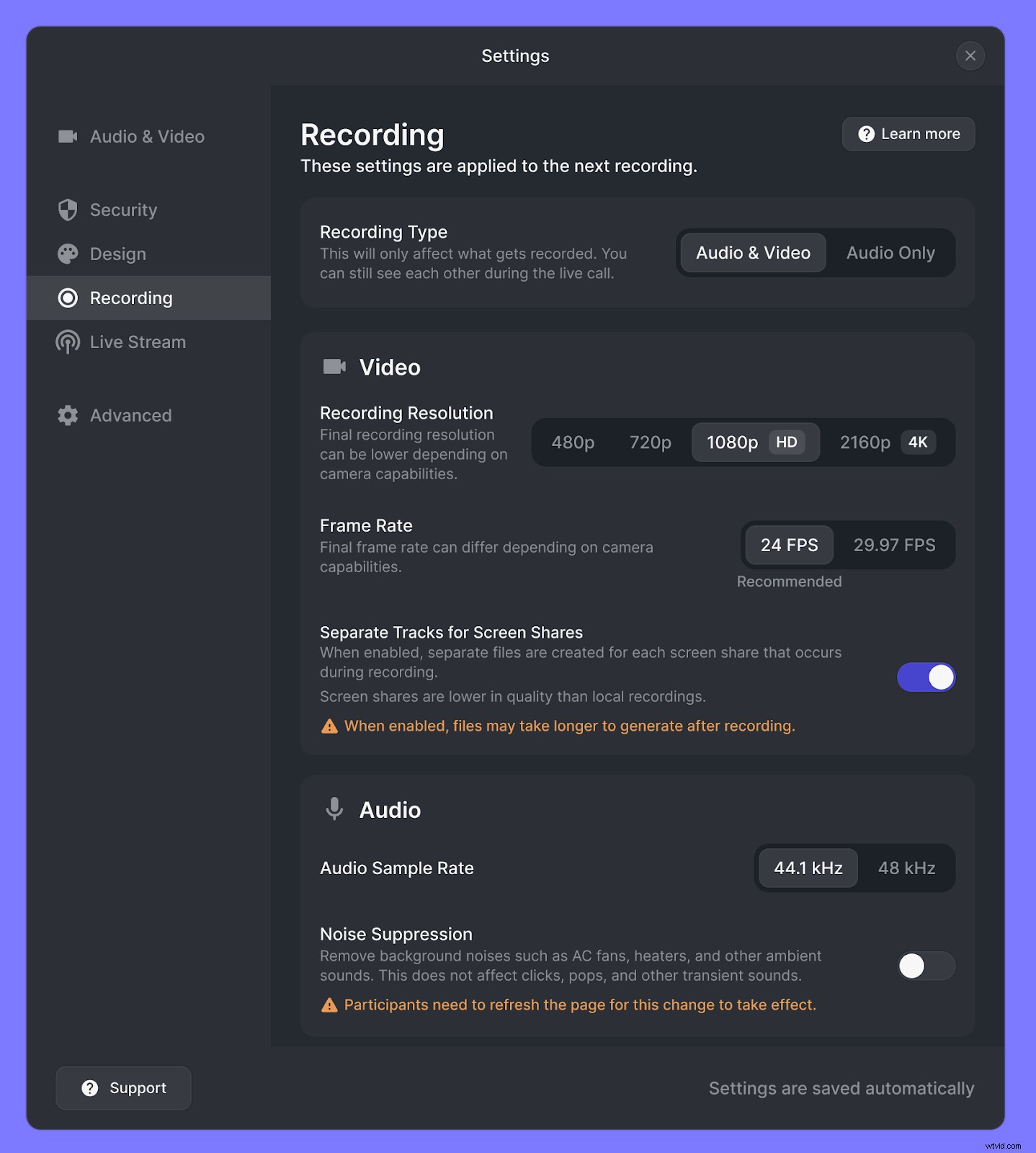
Una vez que haya terminado de grabar, Riverside le proporcionará pistas separadas sin pérdidas para cada participante. Puede descargar archivos WAV, mp3 o mp4 para usarlos con su software de edición favorito. También puede usar el editor mágico de Riverside para crear clips y un podcast listo para publicar que puede compartir de inmediato en YouTube o Transistor.
Elija el software de grabación que cumpla con sus objetivos de podcasting
Cuando estás comenzando como un podcaster, probablemente no seas un mago de la tecnología al que le encanta jugar con los niveles de sonido y experimentar con los micrófonos más nuevos. No quiere preocuparse por procesos complicados o equipos costosos; desea un software de grabación que sea fácil de usar y confiable.
El uso de Zoom como grabador de podcasts es popular para muchos creadores porque es simple y ya se usa ampliamente para llamadas de videoconferencia por Internet. Si bien esta aplicación de videoconferencia tiene inconvenientes, como el audio comprimido, puede ser una buena opción para los nuevos podcasters que necesitan una plataforma gratuita que sea más o menos confiable para mantener una conexión durante una entrevista remota.
Pero cuando esté listo para subir de nivel, considere un software que no comprima su audio o video. Querrá encontrar una plataforma que sea tan fácil de usar como Zoom pero que ofrezca muchas funciones específicas para podcasts. Riverside.fm es una de las mejores alternativas a Zoom. Le brinda audio y video con calidad de estudio, fuentes grabadas localmente que no dependen de una conexión a Internet y una experiencia intuitiva en el navegador que no lo dejará a usted ni a sus invitados rascándose la cabeza por la confusión. Con Riverside, puede hacer podcasts fácilmente sobre la marcha con nuestras aplicaciones móviles, y puede llevar su contenido de video al siguiente nivel con herramientas de edición sencillas y clips que se pueden compartir rápidamente.
Si está listo para subir de nivel su juego de podcasts, ¡regístrese gratis con Riverside hoy!
