Avidemux es un software gratuito que se puede utilizar para realizar una gran edición. Un usuario puede cortar, unir, dividir, rotar videos y agregar filtros. Los usuarios pueden aprender mucho sobre cómo usar Avidemux viendo varios tutoriales que están disponibles en numerosos sitios web y blogs. Para los usuarios con buenos conocimientos de informática pueden manejar fácilmente el software sin la ayuda de otra persona. Sin embargo, para los principiantes, serán útiles más consejos y trucos. Aquí nos gustaría compartir algunas operaciones de Avidemux en las plataformas Windows, Mac y Linux. Puede realizar varias tareas importantes de edición de varios tipos de videos. Al final, también ofreceremos un video adicional sobre cómo editar videos con Avidmux.
Aunque Avidemux no es un problema para editar video con algunas funcionalidades simples, no es suficiente. Si está buscando un editor de video que sea fácil de usar y tenga potentes funciones de edición, debe probar Filmora. Ofrece varias plantillas de título gratuitas. Además, puede agregar efectos de video y audio para retocar su video. Hasta 100 pistas para dividir/cortar/girar/recortar. Es la mejor alternativa a Avidemux. Solo mire el video a continuación sobre sus características.
Cómo usar Avidemux para editar videos
Recortar/Dividir/Cortar videos con Avidemux
Haga clic en Archivo y Abrir, luego elija el clip de video que desea recortar y luego asegúrese de estar en el modo "Copiar". Esto será beneficioso para que use el video preexistente en lugar de volver a codificarlo en un nuevo archivo y seguramente le ahorrará mucho tiempo.

Luego, muévase hasta que encuentre el marco deseado donde desea recortar el archivo. Después de obtener el cuadro adecuado, presione el botón "A" presente en la parte inferior de la barra de herramientas para aplicar el marcador A al cuadro actual.

Utilice la línea de tiempo para avanzar hasta el final del clip que está creando. Tenga en cuenta que este marco no tiene que ser de tipo "I". Haga clic en el botón B cuando haya hecho esto.

Artículo relacionado:Cómo dividir la pantalla con Avidemux
Únete a vídeos con Avidemux
Agregue su archivo y luego haga clic en Archivo/Anexar. Descubrirá que la duración total del video aumentará. Finalmente, haga clic en Archivo/Guardar/Guardar video... o simplemente Ctrl + S para comenzar a combinar los archivos de video agregados en uno nuevo.
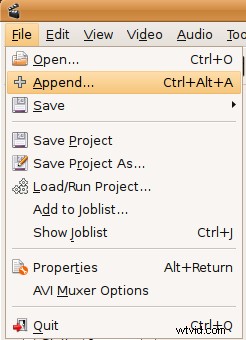
También te puede interesar:Cómo unir/combinar clips de video con Avidemux
Rotar videos con Avidemux
Haga clic en Archivo y Abrir, luego seleccione el archivo de video que desea rotar. Luego elige el formato del video que deseas generar. Después de eso, elija filtros, en la lista de filtros, seleccione "transformar". Después de eso, presione el botón "Rotar", seleccione la forma deseada de rotar su video y luego presione "Aceptar" y "Cerrar". Cerrará la ventana del Administrador de filtros de video. Luego puede guardar el archivo en su lugar de destino y no olvide darle un nombre.
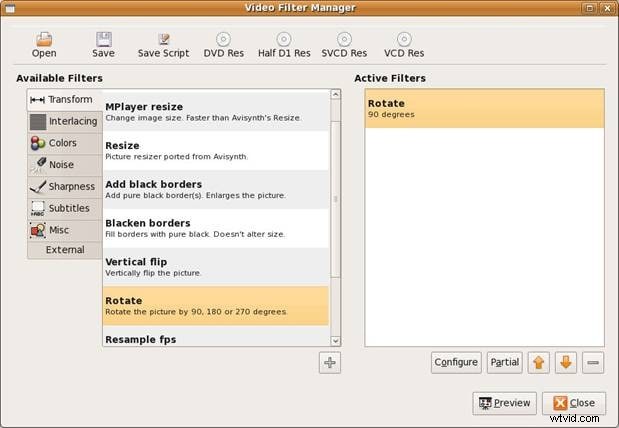
También te puede interesar:Cómo rotar clips en Avidemux
Agregar efectos a videos con Avidemux
Aún en el panel izquierdo, haga clic en el botón "Filtro". Ahora puede elegir los efectos que desee, desde cambiar el tamaño, recortar, etiquetar, agregar color, eliminar ruido o agregar nitidez.
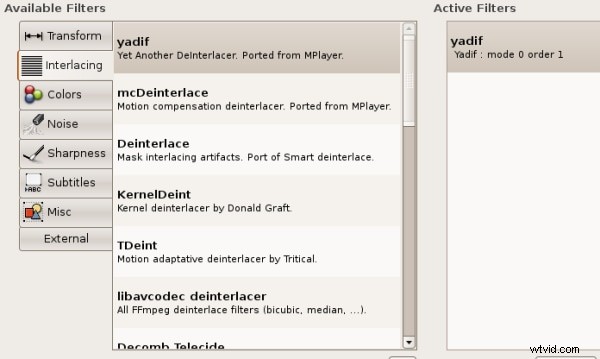
Artículo Relacionado:Cómo Agregar Efectos y Filtros en Avidemux
Convertir vídeos con Avidemux
Localice el panel Formato y seleccione el formato de destino en la lista desplegable. Los formatos de salida admitidos incluyen MP4, MPEG, AVI XVID, AVI-DV, MPG, MKV, FLV, etc. Finalmente, haga clic en Archivo/Guardar/Guardar video... o simplemente Ctrl + S para comenzar a codificar.
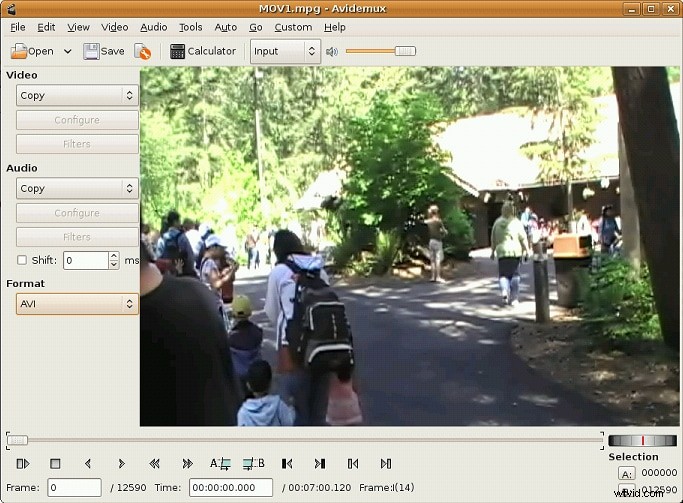
Exportar diferentes formatos de audio/video
El archivo de video consta de dos partes, a saber:contenedor, que determina el tipo de archivo y códec. Para reproducir en un dispositivo específico, digamos, móvil, tanto el contenedor como el códec deben ser compatibles con el reproductor de video; de lo contrario, no funcionará correctamente.
1. Formatos de audio como MP3
Siempre use audio .MP3 para guardar videos en Avidemux porque el audio .mp3 es compatible con la mayoría de los dispositivos del mundo y la calidad del sonido es bastante buena en este formato.
Más formatos de audio compatibles, consulte la captura de pantalla:
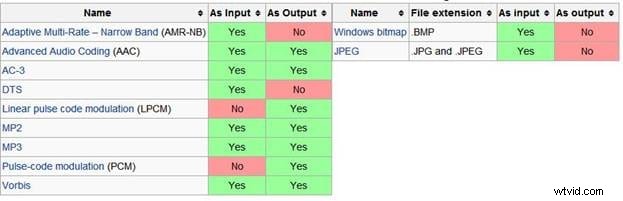
2. Formatos de video como MP4
Para guardar la salida de video MP4, debemos realizar los siguientes pasos para lograr mejores resultados de los clips:
- Seleccione la opción MPEG 4 AVC de la lista desplegable de video.
- Presione la opción configurar, luego aparecerá una nueva ventana de configuración X264 en la pantalla.
- Elija la tasa de bits promedio en la lista que aparece y fije la tasa de bits promedio en 10000.
- Presione OK en la parte inferior de la pantalla para cerrar la Tasa de bits promedio.
- Elija MP3 de la lista desplegable de audio.
- Después de eso, presione la opción de filtros y luego configure Remuestreo 48000 y presione OK
- Seleccione MP4 en la lista desplegable que aparece después de presionar Formatear.
- Ahora, todo está listo y puede guardar el video haciendo clic en Guardar o presionando la tecla de método abreviado en el teclado Ctrl-S y asegúrese de agregar el nombre de extensión de .MP4.
Siempre obtengo los mejores resultados al realizar los pasos dados, pero todo lo que necesita es una computadora potente con un buen procesador y RAM para realizar una mejor codificación.
Más formatos de video compatibles, consulte la captura de pantalla:
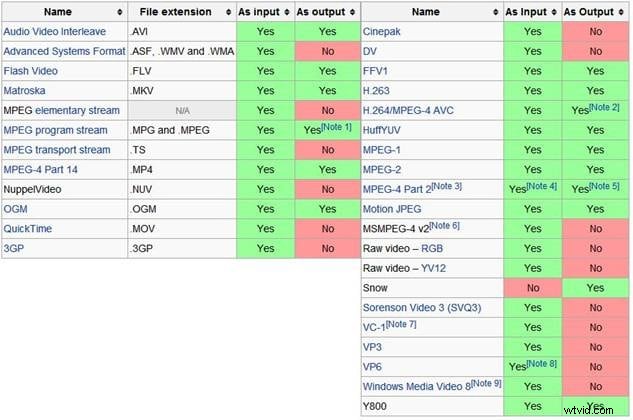
Mira el video a continuación para conocer más detalles sobre cómo editar videos con Avidmux
