FFmpeg es una solución multiplataforma para grabar, convertir y editar audio y video. Es una herramienta de línea de comandos para convertir un formato de archivo de video a otro. Sin embargo, también puede encontrar una GUI FFmpeg para una edición de video fácil de usar. En este artículo, le mostraremos cómo usar FFmpeg para tareas diarias en Windows, Mac y Linux.
- Parte 1:Cómo instalar la herramienta de línea de comandos FFmpeg en Windows
- Parte 2:Cómo usar FFmpeg para editar y convertir videos en Mac
- Parte 3:Cómo instalar la herramienta de línea de comandos FFmpeg en Linux
- Parte 4:Ejemplos de FFmpeg para tareas diarias de edición de video
Muchos usuarios pueden encontrar el programa FFmpeg difícil de interpretar y quieren una aplicación de edición fácil y rápida. Si este es tu caso, Wondershare Filmora es una práctica alternativa de FFmpeg para ayudarte a crear películas caseras en minutos. Tiene una interfaz muy intuitiva e incluye todas las funciones de edición comunes que pueda necesitar. Cuando recorta, recorta, gira, agrega transiciones, efectos, introducciones/créditos, etc. en la línea de tiempo, puede verificar convenientemente cualquier cambio en la ventana de vista previa en tiempo real. A continuación se muestra la captura de pantalla de la ventana principal.
Parte 1:Cómo usar FFmpeg para editar y convertir videos en Windows
Paso 1:Descarga FFmpeg
Vaya al sitio web oficial de FFmpeg para descargar el archivo. De acuerdo con la configuración de su computadora para elegir el estático opción. Luego obtendrá una carpeta zip en la ubicación de su archivo objetivo. Puedes elegir lo que quieras (elegí el disco G). Descomprimirlo en esta carpeta. Por ahora, esta carpeta tiene cinco archivos, incluido un archivo llamado "bin" donde se guarda FFmpeg. Sin embargo, aún no lo ha hecho, ya que no se puede abrir.
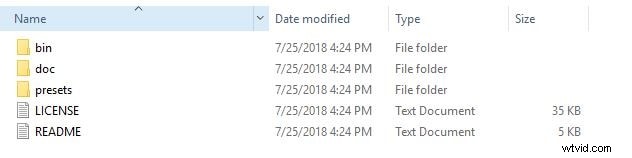
Paso 2:cambiar las variables de entorno
Busque el Panel de control en su computadora. Luego seleccione Sistema Elija la pestaña Avanzado en la interfaz de Propiedades del sistema. Haga clic en Variables de entorno en la parte inferior. Luego haga clic en Editar para pegar la ruta del archivo donde se guarda FFmpeg. Ahora, FFmpeg está disponible para usar. Simplemente presione la tecla de Windows + R para ingresar cmd para abrir el símbolo del sistema. Cuando se abre cmd, ingrese FFmpeg. Si aparece la versión de FFmpeg y otra información, instaló FFmpeg en su sistema Windows con éxito. Para Windows 8/7/Vista/XP, puede encontrar más información sobre Java
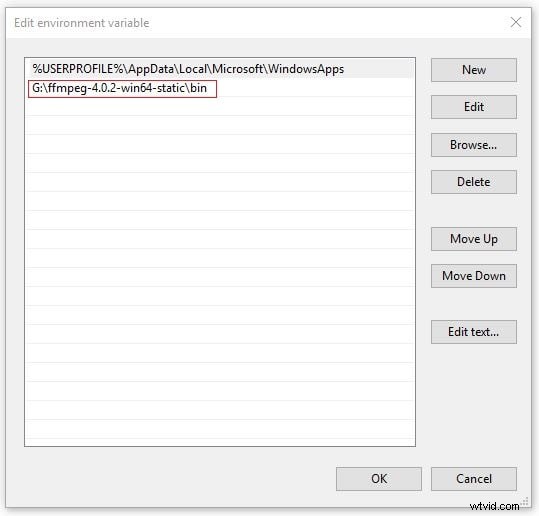
Paso 3:Comience a convertir videos
Ingrese los comandos FFmpeg:ffmpeg -i Scenery.mp4 -c:v libx264 Place.wmv, que es un comando de conversión típico. ¿No sabes lo que significa? Continuar leyendo.
- ffmpeg - Es un comando que le dice a cmd que abra FFmpeg. Después de ingresarlo, su sistema lo abrirá de acuerdo con sus comandos.
- -i Paisaje.mp4 - Esto significa que le está diciendo a FFmpeg que busque este archivo Scenery.mp4 porque es el video que se convertirá.
- -c:v libx264 - Es la entrada de conversión.
- Lugar.wmv - Significa que desea tener un video llamado Lugar en formato .wmv.
Paso 4:Revisa el video convertido
Después de un tiempo, el video se convertirá. Ahora está hecho.
Parte 2:Cómo usar FFmpeg para editar y convertir videos en Mac
Paso 1:Instala FFmpeg en Mac
En comparación con Windows, es mucho más fácil instalar FFmpeg en Mac. Ir al sitio web de Brew. Seleccione el código debajo de Install Homebrew para copiarlo. Haga clic en abrir Terminal en Spotlight. Pegue el código y luego presione Retorno. Después de un tiempo, ingrese "brew install ffmpeg". Presiona Regresar.
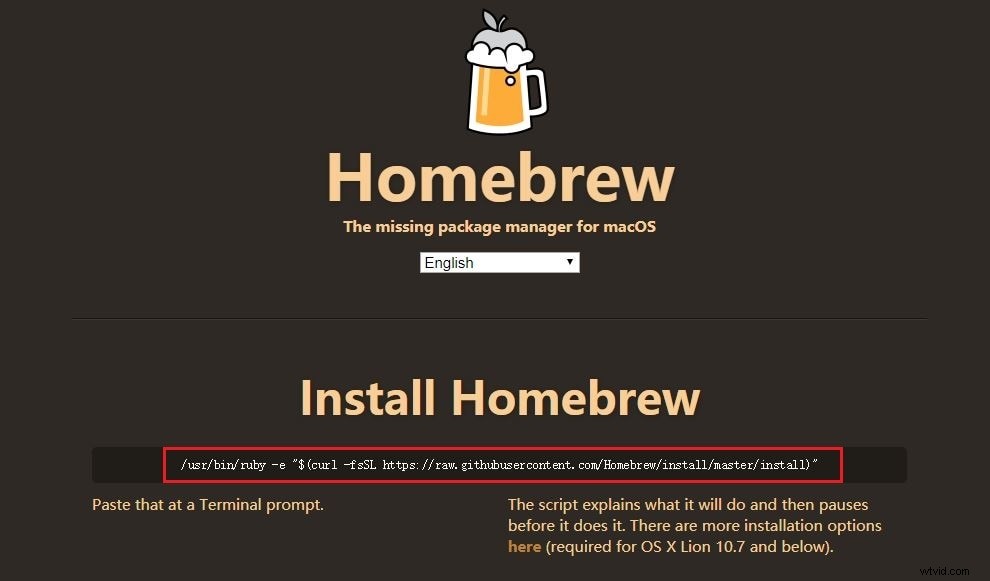
Paso 2:Convierte el video ahora
Ingrese "en el escritorio de cd" en la Terminal, lo que significa buscar archivos en el escritorio. Ingrese el código ffmpeg -i Scenery.mp4 -c:v libx264 Place.wmv. Luego presiona Regresar. Ahora, FFmpeg comienza a ejecutarse.
Paso 3:Qué formatos puedes convertir
Para video, FFmpeg admite MP4, MOV, WEBM, FLV, AIFF y AVI. Para audio, FFmpeg admite MP3, WAV, WMA, M4A, AAC y OGG. Aunque FFmpeg no admite todos los formatos, estos formatos populares son suficientes.
Parte 3:Cómo instalar la herramienta de línea de comandos FFmpeg en Linux
Lo que debe saber antes de instalar FFmpeg en Linux:FFmpeg requiere muchos módulos para usos generales. Si FFmpeg no funciona bien, arréglelo instalando el módulo correcto, incluido LAME MP3 Codec, mplayer, libogg, libvorbis, etc. Ahora, siga estos pasos para instalar FFmpeg en su sistema Linux.
Paso 1:Descargar módulos
cd /usr/local/src/
wget www3.mplayerhq.hu/MPlayer/releases/codecs/essential-20061022.tar.bz2
wget easynews.dl.sourceforge.net/sourceforge/lame/lame -3.97.tar.gz
wget downloads.xiph.org/releases/ogg/libogg-1.1.3.tar.gz
wget downloads.xiph.org/releases/vorbis/libvorbis-1.1.2 .tar.gz
Paso 2:Extraer módulos
tar zxvf lame-3.97.tar.gz
tar zxvf libogg-1.1.3.tar.gz
tar zxvf libvorbis-1.1.2.tar.gz
tar jxvf esencial-20061022.tar .bz2
mkdir /usr/local/lib/codecs/
yum install gcc gmake make libcpp libgcc libstdc++ gcc4 gcc4-c++ gcc4-gfortran subversion ruby ncurses-devel -y
Paso 3:Actualizar FFmpeg y mplayer
pago svn svn://svn.mplayerhq.hu/ffmpeg/trunk ffmpeg
pago svn svn://svn.mplayerhq.hu/mplayer/trunk mplayer
cd /usr/local/src/mplayer
actualización de svn
cd /usr/local/src/
mv /usr/local/src/essential-20061022/* /usr/local/lib/codecs/
chmod -R 755 /usr/local/lib/códecs/
Paso 4:Instalar módulos
Instalar LAME:
cd /usr/local/src/lame-3.97
./configure
hacer &&hacer instalar
Instalar LIBOGG
cd /usr/local/src/
cd /usr/local/src/libogg-1.1.3
./configure --enable-shared &&make &&make install
PKG_CONFIG_PATH=/usr /local/lib/pkgconfig
exportar PKG_CONFIG_PATH
Instalar LIBVORBIS
cd /usr/local/src/libvorbis-1.1.2
./configure &&make &&make install
Instalar mplayer
cd /usr/local/src/
cd /usr/local/src/mplayer
./configure &&make &&make install
Instalar FFmpeg:
cd /usr/local/src/FFmpeg/
./configure --enable-libmp3lame --enable-libvorbis --disable-mmx --enable-shared
make
make install
exportar LD_LIBRARY_PATH=/usr/local/lib/
ln -s /usr/local/lib/libavformat.so.50 /usr/lib/libavformat.so.50
ln -s /usr/local/lib/libavcodec.so.51 /usr/lib/libavcodec .so.51
ln -s /usr/local/lib/libavutil.so.49 /usr/lib/libavutil.so.49
ln -s /usr/local/lib/libmp3lame.so.0 /usr/lib/libmp3lame.so.0
ln -s /usr/local/lib/libavformat.so.51 /usr/lib/libavformat .so.51
Parte 4:Ejemplos de FFmpeg para tareas diarias de edición de video
Convertir video .avi a .mpg y cualquier otro formato escribiendo los formatos deseados, por ejemplo, wmv, mp4, mkv, flv, etc.
FFmpeg -i source_video.avi final_video.mpg
Convertir un video para iPod/iPhone usando FFmpeg
FFmpeg -i source_video.avi input -acodec aac -ab 128kb -vcodec mpeg4 -b 1200kb -mbd 2 -flags +4mv+trell -aic 2 -cmp 2 -subcmp 2 -s 320x180 -title X final_video.mp4
Convertir un video para PSP usando FFmpeg
FFmpeg -i source_video.avi -b 300 -s 320x240 -vcodec xvid -ab 32 -ar 24000 -acodec aac final_video.mp4
Extracción de sonido de un video y guárdelo como MP3 usando FFmpeg
FFmpeg -i fuente_video.avi -vn -ar 44100 -ac 2 -ab 192 -f mp3 sonido.mp3
Convierta secuencias de video a imágenes usando FFmpeg
FFmpeg -i video.mpg imagen%d.jpg
Convertir video a gif animado (sin comprimir) usando FFmpeg
FFmpeg-i source_video.avi gif_animated.gif
Dividir/recortar video usando FFmpeg
FFmpeg -i source_video.mpg -ss 00:00:10 -t 00:00:30 final_video.mpg
Combina archivos de video y conviértelos a los formatos deseados
copiar /b source_video1.mp4 + source_video2.mp4 out.mp4 | FFmpeg -i out.mp4 -sameq final_video.mpg
