La mayoría de las unidades de cámara avanzadas en estos días son lo suficientemente capaces de producir tomas con gran calidad automáticamente, pero aún así, algunos profesionales necesitan editar videos capturados para una pequeña corrección de color. Las principales razones detrás de esta corrección de color adicional son:
- Algunas personas necesitan corregir sus errores en los videos capturados; puede deberse a un balance de blancos incorrecto y a una subexposición o sobreexposición en algunos puntos.
- Personalice diferentes clips de video combinándolos para que aparezcan en secuencia, incluso si se capturaron en diferentes momentos.
- Para crear un estilo o aspecto específico con el fin de apoyar su estado de ánimo; por ejemplo, es posible que deba hacer que las escenas parezcan frías, oscuras, alegres, cálidas, brillantes o aprensivas.
No importa lo que desee hacer para la personalización de sus videos, Final Cut Pro puede brindarle una asistencia completa. Los detalles a continuación pueden ayudarlo a recopilar información completa sobre las técnicas de corrección de color.
Los pasos a continuación pueden ayudar a todos los principiantes a desarrollar proyectos sencillos de edición de video usando Final Cut Pro, pero si algunos de ustedes encuentran esta plataforma un poco difícil, entonces es bueno comenzar a practicar como principiante en Wondershare Filmora para Mac. Esta es una conocida herramienta de edición de video para usuarios de Mac que contiene todas las funciones poderosas y una interfaz de usuario interactiva para facilitar a todos los principiantes.
- Cómo corregir el color en iMovie>>
- Corrección de color y gradación de color>>
Métodos para corregir el color en Final Cut Pro:
Aquellos que deseen utilizar FCP para la edición de señales de color deben seguir estos pasos:
Paso 1
Primero necesitas abrir Color Board en FCP ya que hay una herramienta de corrección de color automática disponible en el interior. El panel de video se puede abrir de tres maneras diferentes:
- Puede seleccionar las opciones de mejora de audio y corrección de color disponibles debajo del visor y luego hacer clic en "Mostrar tablero de colores". Se puede hacer simplemente presionando CMD + 6 .
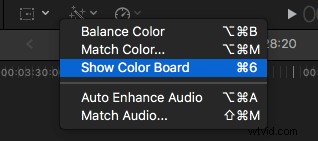
- En el navegador de efectos, puede acceder fácilmente a los efectos de corrección de color dentro de la categoría de color; eso también es más fácil de asignar.
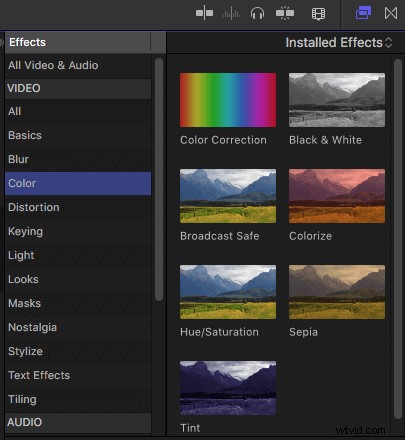
- Elija Ventana y luego haga clic en Ir a , encontrarás Tablero de colores en el menú desplegable que apareció.
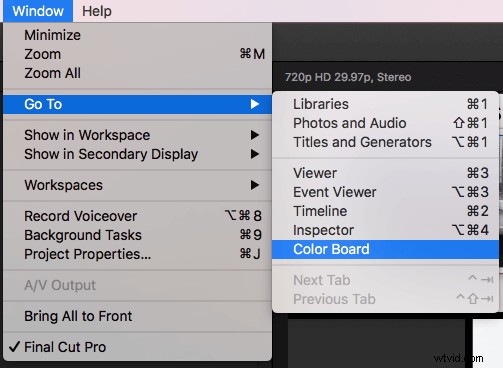
- Todos los efectos de corrección de color comenzarán a aparecer en la sección de efectos disponible en el inspector de video.
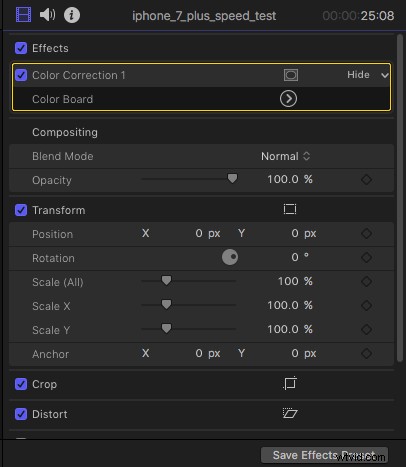
Paso 2
Tan pronto como comience a trabajar en Color Board , es bueno abrir Video Scopes en su sistema. Para esto, debe hacer clic en un pequeño ícono de interruptor de luz disponible en la esquina superior derecha del visor y luego seleccionar Mostrar alcances de video en el menú desplegable. También se puede hacer simplemente presionando Comando+7.

Tan pronto como haga esta selección, la ventana de alcances de video aparecerá automáticamente en el próximo visor. Aquí los usuarios pueden obtener fácilmente información relacionada con el cuadro de video actual y pueden configurarse fácilmente según sus necesidades. Vaya a la opción de configuración disponible en la parte superior derecha de la ventana y luego presione Forma de onda opción.
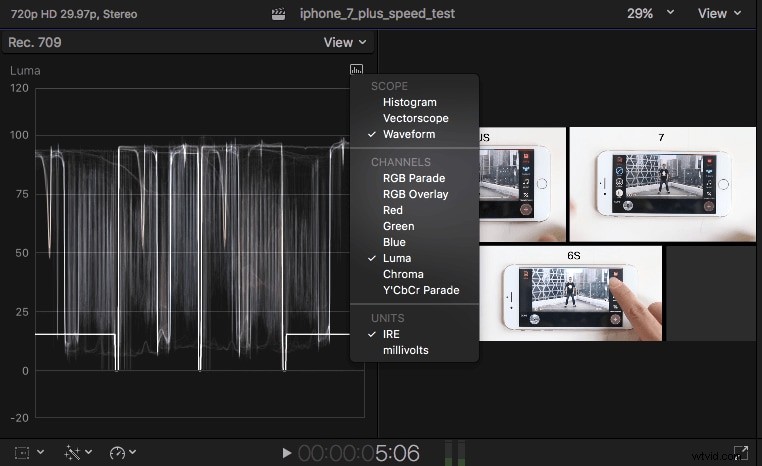
Paso 3
Ahora es el momento de trabajar directamente en la corrección de color. Hay tres tipos de correcciones de color en las que los usuarios deben trabajar:tono, saturación y exposición. Aquí hay una breve información sobre todos estos:
Exposición o Brillo: En la ventana Tablero de colores, puede realizar fácilmente ajustes en los niveles de brillo de los videoclips. A medida que avanza a diferentes partes de la imagen que van desde las partes oscuras a las blancas, el osciloscopio seguirá mostrando formas de onda con valores entre 0 y 100 que representan la oscuridad y el brillo, respectivamente. El control deslizante maestro disponible en la pantalla ayuda a los usuarios a realizar ajustes generales de brillo mediante el uso de tres opciones de control:luces para círculos blancos, tonos medios para escala de grises y sombras para partes negras. Considere los valores de forma de onda como una guía para el ajuste y mueva los controles hacia arriba y hacia abajo para ajustar el contraste según sus necesidades.
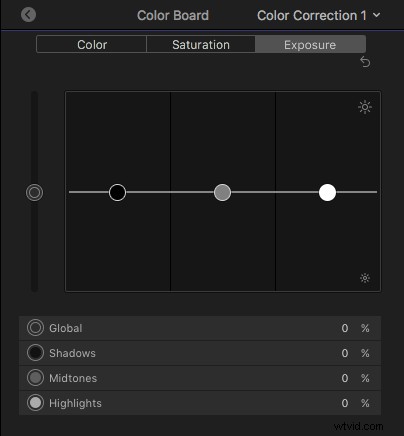
Saturación: Se refiere a la riqueza de colores en una imagen. Simplemente seleccione el panel de saturación de la tabla de colores y en la ventana de videoscopios puede usar el menú de configuración directamente para ajustar la información de saturación para cada píxel. Los píxeles de la imagen que están lejos del centro del círculo del vectorescopio significan que están más saturados en comparación con los píxeles que están un poco cerrados.
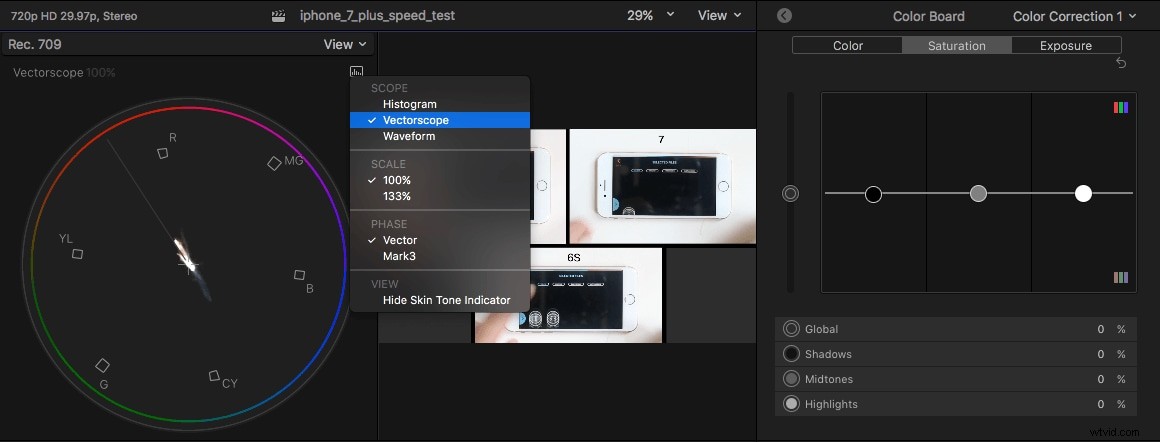
Tono: Hue muestra los valores de color reales en imágenes o marcos en términos de colores primarios:rojo, azul y amarillo. Utilice el panel de colores de la tarjeta de colores para ajustar el tono que se muestra en forma de arcoíris en la pantalla. Es posible manipular los valores de luces, medios tonos y sombras individualmente según las necesidades. El uso de la opción de histograma disponible en el menú de configuración puede ayudarlo a realizar ajustes directos para todos estos componentes.
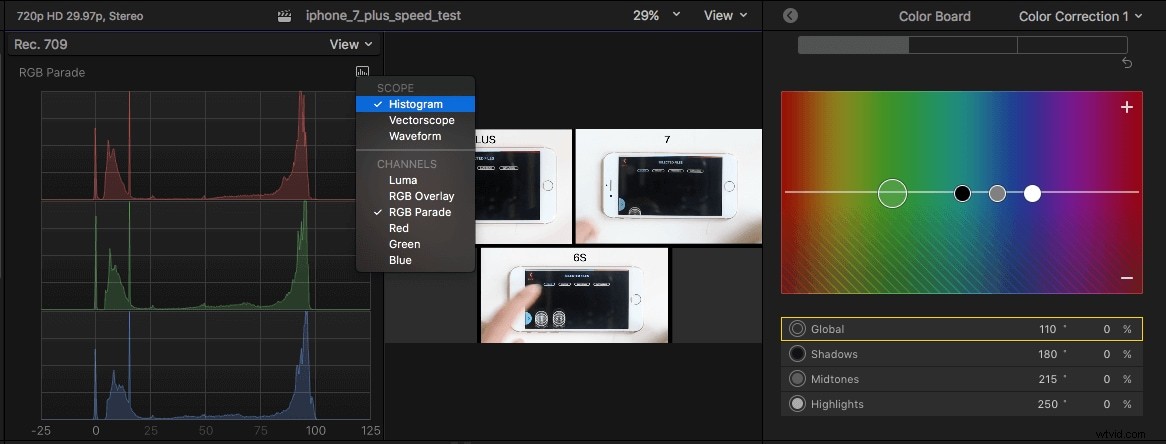
Paso 4
Es posible obtener una vista previa de todas las correcciones en la imagen original antes de hacerlas definitivas. Simplemente presione la flecha con la formación hacia la izquierda en la esquina superior izquierda del Tablero de colores y luego regrese al inspector de video. Presiona el cuadro azul para cambiar entre las opciones de corrección activada y desactivada.
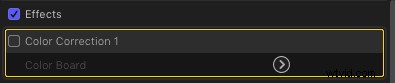
Aquí está el videotutorial sobre cómo corregir el color en Final Cut Pro:
