Crear un efecto de aparición o desaparición gradual en Final Cut Pro hará que su audio sea increíble. Sin embargo, como Final Cut Pro es para profesionales, no todos los usuarios saben cómo hacer un audio de entrada/salida gradual. De hecho, es muy fácil desvanecer el audio en Final Cut Pro. Este tutorial le mostrará cómo aplicar efectos como fundido de entrada, fundido de salida y fundido cruzado a sus clips de audio usando Final Cut Pro de dos maneras.
Parte 1:use el menú Modificar para hacer un fundido de entrada/salida de audio
Parte 2:Use controles de fundido para hacer un fundido de entrada/salida de audio
Este tutorial ofrece solo los conceptos básicos de las técnicas de atenuación de audio en Apple Final Cut Pro X, que es un software de edición de video especializado utilizado por profesionales de todo el mundo. Si eres un aficionado que es nuevo en la edición de videos, te sugerimos que comiences con Wondershare Filmora para Mac (originalmente Wondershare Video Editor para Mac). Es un software poderoso pero fácil de usar que es ideal para principiantes. Puedes descargar la versión de prueba gratuita de Wondershare Filmora a continuación.
Con esta herramienta moderna y extremadamente fácil de usar, descubrirá que es muy fácil aplicar efectos como fundido de entrada, fundido de salida o fundido cruzado a sus clips de audio.
Antes de comenzar, primero puede separar el audio del video para editarlo mejor. Ubique su clip de audio en la línea de tiempo, resalte el clip de audio/video deseado, haga clic derecho sobre él y seleccione Separar audio para desvincular su audio de su video para editarlos como elementos separados.
Consulte más artículos aquí, si también está interesado en otros consejos de edición de audio en Final Cut Pro o si desea saber cómo grabar una voz en off con FCP.
Parte 1:Cómo atenuar el audio usando el menú Modificar
Puede ir a Modificar y aplique fácilmente fundidos de entrada o salida al clip de audio que está editando. Las preferencias de Final Cut Pro también te permiten ajustar la duración del fundido.
Paso 1
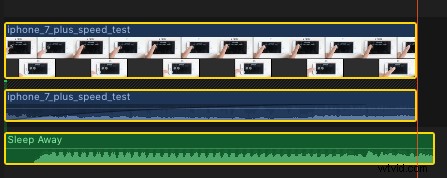
Paso 2

Debe recordar que los fundidos aparecen al principio y al final de cada clip. La duración predeterminada del fundido es medio segundo. Si desea modificar esa duración, solo tiene que arrastrar el controlador de fundido hasta el punto donde se supone que debe comenzar o terminar su fundido.
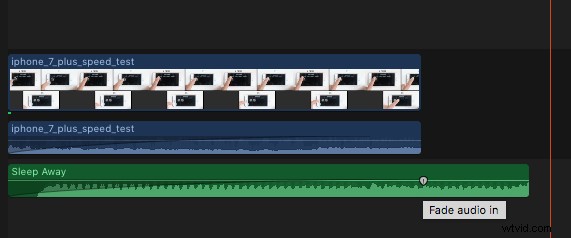
Paso 3 :Si desea eliminar los fundidos, seleccione Modificar> Ajustar volumen> Quitar fundidos.
Vea más detalles sobre cómo atenuar el audio en Final Cut Pro en el siguiente video.
Parte 2:Cómo atenuar la música mediante el uso de controles de atenuación
Ya aprendió cómo encontrar los controles de fundido en la pantalla. Ahora, solo tiene que arrastrar manualmente el controlador hasta el punto exacto desde el que desea que comience o finalice el fundido. Solo tenga en cuenta esta regla simple:los controles de fundido al principio de un clip producen efectos de fundido de entrada, mientras que los controles de fundido al final producen efectos de fundido de salida.
Puede hacer un fundido de entrada o de salida manualmente en una parte del clip de audio en su línea de tiempo usando los controladores de fundido. Coloque el puntero sobre el clip y podrá ver los controles de fundido que aparecen en las esquinas superior izquierda y derecha de la forma de onda. Para cambiar el sonido del fundido, deberá modificar la forma del fundido seleccionando una de las varias opciones preconfiguradas.
Uso de los controles de fundido para crear fundidos cruzados:
Paso 1
Paso 2
Paso 3

Consejos:cómo cambiar las formas de fundido mientras se usa el controlador de fundido
Puede cambiar fácilmente el sonido de sus fundidos modificando la forma de fundido predeterminada. Para esto, tendrá que hacer control-clic en un controlador de fundido y seleccionar una de las preferencias de fundido de la lista.
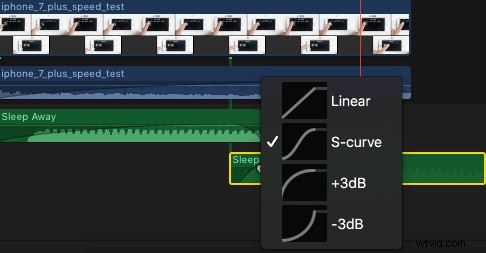
- Lineal:la tasa de cambio es constante a lo largo del desvanecimiento.
- Curva en S:facilita la entrada y salida del fundido con el punto medio en 0 dB.
- +3dB:aumenta rápidamente y luego se va apagando gradualmente hacia el final. Se considera que este es el modo más útil al elegir un desvanecimiento rápido.
- –3dB:comienza lentamente y luego hacia el final aumenta rápidamente. Esta configuración le permite mantener un volumen perfectamente natural al fusionar dos clips.
- Lineal:mantiene una tasa de cambio constante a lo largo del desvanecimiento.
- Curva en S:facilita la entrada y salida del fundido con el punto medio en 0 dB.
- +3dB:comienza rápidamente y luego disminuye lentamente hacia el final. Esta es la configuración más útil para fundidos rápidos.
- –3dB:comienza lentamente y luego avanza rápidamente hacia el final. Esta es la configuración predeterminada y es la mejor para mantener un volumen natural cuando se realiza un fundido cruzado entre dos clips adyacentes.
