Los Chromebook son una excelente opción para instituciones educativas o empresas que requieren que sus empleados tengan acceso constante a Internet. Si bien estos dispositivos son una herramienta perfecta que puede acompañarlo en viajes de negocios y permitirle responder correos electrónicos importantes o tener acceso a información crucial almacenada en la nube, realizar tareas más exigentes, como la edición de videos, sigue siendo un desafío. Sin embargo, está lejos de ser imposible, aunque es posible que deba realizar algunos pasos adicionales antes de ejecutar un software de edición de video en su Chromebook.
Chrome OS es un entorno basado en Linux y, por ese motivo, los propietarios de Chromebook que deseen utilizar un software de edición profesional en sus Chromebooks pueden instalar un sistema operativo Linux que les permitirá utilizar programas como Lightworks, que se adaptan perfectamente a la edición de vídeo de alta gama. . Hay dos formas diferentes de instalar Linux en un Chromebook, puede hacerlo usando Gallium OS o ChrUbuntu o en un entorno Chroot usando Crouton. Cada uno de estos métodos es relativamente fácil y lo guiaremos a través del proceso paso a paso. Así es como puedes instalar Linux en tu Chromebook.
- Parte 1:preparación antes de instalar el sistema operativo Linux en Chromebook
- Parte 2:Cómo instalar Linux como un Chroot usando Crouton en Chromebook
- Parte 3:Cómo hacer un arranque dual de un Chromebook usando ChrUbuntu
- Parte 4:Cómo instalar Linux como un Chroot usando Crouton en Chromebook
- Parte 5:Software de edición de video Linux recomendado
Parte 1:preparación antes de instalar el sistema operativo Linux en Chromebook
El primer paso del proceso de instalación del sistema operativo Linux es la decisión en sí, y debe tener toda la información necesaria antes de decidir instalar un sistema operativo Linux en su Chromebook.
- Asegúrese de que la versión de Chromebook que tiene sea compatible con un sistema operativo Linux. Su dispositivo debe estar equipado con un chip ARM o Intel para poder ejecutar la versión del sistema operativo Linux que desea instalar. Aunque ambos chips le permitirán pasar por el proceso, ejecutar software de código cerrado como Steam solo es posible con chips Intel.
- Independientemente del método de instalación del sistema operativo Linux que elija, tendrá que cambiar al modo de desarrollador, una función especial integrada que le permite instalar el sistema operativo no aprobado, entre otras cosas.
- Ahora que conoce los requisitos y los riesgos, tendrá que hacer una copia de seguridad de todos los archivos que tiene en su Chromebook porque, una vez que cambie al modo de desarrollador, se borrará toda la información almacenada localmente. Puede guardar los archivos en otra computadora o en la nube según la cantidad de datos que necesite mover y cuál le resulte más conveniente.
Parte 2:Cómo instalar Linux como un Chroot usando Crouton en Chromebook
Una vez que haya almacenado todos sus datos de forma segura, su Chromebook estará listo para comenzar el proceso de instalación del sistema operativo secundario. Tendrás que realizar una serie de acciones que te permitirán iniciar la instalación, comenzando por acceder al Modo Desarrollador.
1. Accediendo al modo desarrollador:
El primer paso del proceso es reiniciar su sistema, mientras su Chromebook está encendido. Para hacerlo, mantenga presionadas las teclas Escape y Actualizar en su teclado y luego presione el botón de encendido. Una vez que su dispositivo vuelva a estar en línea, se encontrará en el modo de recuperación y verá un mensaje que le indicará que inserte un disco de recuperación. En lugar de insertar el disco, mantenga presionadas las teclas Ctrl+D y espere a que aparezca el menú de verificación del sistema operativo en la pantalla. En este punto, si todavía tiene dudas sobre este proceso, puede presionar la barra espaciadora para volver al modo de recuperación o presionar Entrar para continuar. Presionar Enter eliminará todos los datos almacenados en su dispositivo y lo llevará al modo de desarrollador. Una vez que su Chromebook le informe que ahora está en el modo de desarrollador, reinicie el sistema e instale una versión nueva de Chrome OS. Introduce tu información de inicio de sesión y sigue las instrucciones hasta que veas el escritorio de Chrome OS.
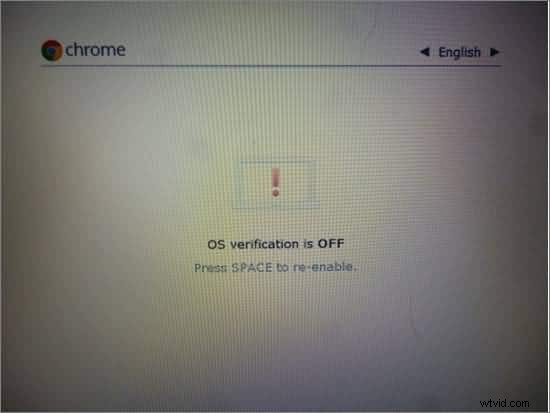
2. Instalación de Chroot:
En esta etapa del proceso, su Chromebook está listo para la instalación del entorno Crouton. Crouton es una serie de scripts que facilita mucho la ejecución de un sistema operativo Linux, especialmente para usuarios sin experiencia. Para descargar Crouton, vaya a GitHub y busque el enlace de descarga, las instrucciones detalladas o las extensiones que pueden agregar más funciones a su sistema operativo. Una vez que el archivo o los archivos de instalación están en la carpeta de descargas, el siguiente paso es acceder a la terminal de Chromebook, una función llamada 'Crosh'. La forma más rápida de hacer esto es mantener presionadas las teclas CTRL + ALT y luego presionar la tecla T. Esta acción hará que aparezca la ventana de Chrome en la pantalla y deberá escribir el comando 'shell' sin usar comillas. Luego, ingrese el siguiente comando:'sudo sh ~/Downloads/crouton -t xfce' y si desea instalar extensiones, deberá agregar el comando 'xfce,extension' al final.
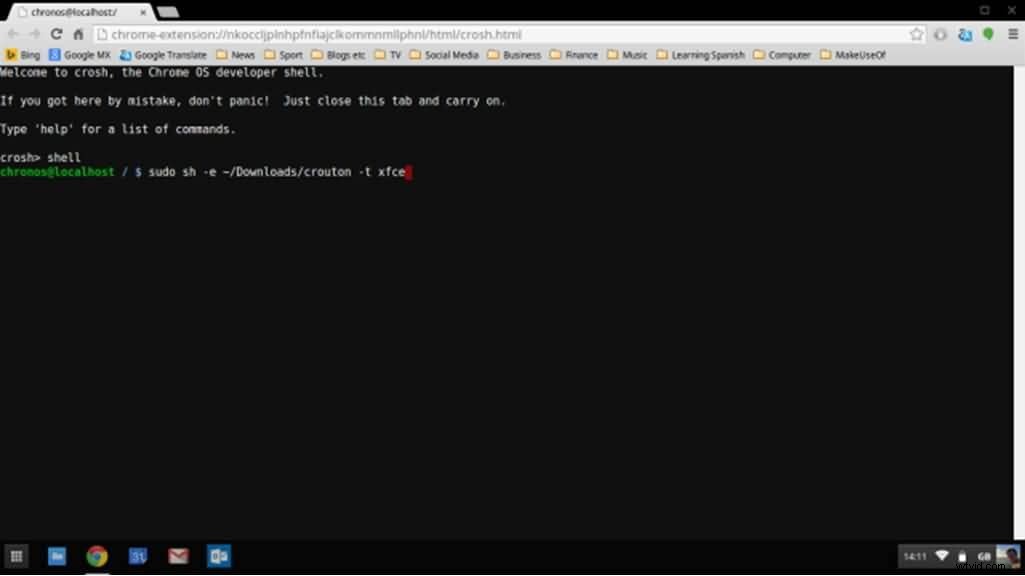
Presione la tecla Enter y espere a que el sistema comience a configurar el Chroot. Este proceso puede llevar un tiempo, por lo que es importante ser paciente, pero lo más importante, no interferir con él de ninguna manera. La instalación de su sistema operativo secundario ahora está en camino, y es posible que se le solicite que ingrese sus datos de inicio de sesión, como su nombre de usuario y contraseña de Gmail. Espere pacientemente hasta que termine el proceso y luego regrese al shell e ingrese este comando:'sudo enter-chroot startxfce4'. Su pantalla se volverá negra por un tiempo, pero después de que la pantalla negra desaparezca, su Chromebook estará en el sistema operativo Linux recién instalado.
3. Optimización de su nuevo sistema operativo:
Es posible que deba optimizar su nuevo sistema operativo para mejorar la experiencia de usarlo. Habilitar las teclas de brillo y volumen de su teclado dentro del nuevo sistema operativo se puede hacer fácilmente manteniendo presionadas las teclas CTRL + ALT + T y luego escribiendo shell una vez que haya accedido al shell de Chrome OS y presione Enter. Ejecute el siguiente comando:'sudo sh -e ~/Downloads/crouton-r precision-t keyboard–u' y luego presione Enter nuevamente. Eliminar el protector de pantalla o instalar más extensiones también puede ser una buena manera de habilitar más opciones en el nuevo sistema operativo. Lo que es más importante, ahora puede descargar e instalar el software de edición de video que desea usar para editar su metraje.
4. Elimina Chroot de tu Chromebook:
Si por alguna razón desea desinstalar Linux de su Chromebook, simplemente reinicie el sistema y presione la barra espaciadora cuando aparezca el mensaje "Verificación del sistema operativo desactivada" en la pantalla. De esta manera, saldrá del modo de desarrollador y se eliminarán todos los datos almacenados localmente, incluidos todos los entornos instalados.
Parte 3:Cómo hacer un arranque dual de un Chromebook usando ChrUbuntu
Hay una opción alternativa disponible para los usuarios de Chromebook que tienen dispositivos basados en Intel, como los modelos Haswell lanzados recientemente. ChrUbuntu se puede instalar en la memoria USB o en el disco duro externo o directamente en la memoria local de su Chromebook. Aunque las máquinas basadas en ARM también pueden usar ChrUbuntu, no es recomendable porque pueden funcionar mal debido a velocidades de procesador más lentas y menos potencia de RAM. A diferencia de Chroot, ChrUbuntu no le permitirá cambiar entre sistemas operativos sin reiniciar, y si el sistema está almacenado localmente, es posible que deba realizar la recuperación completa del sistema.
1. Preparación para la instalación:
Al igual que con el método anterior, deberá ingresar al Modo desarrollador y asegurarse de tener acceso a una conexión WiFi. Cuando se le solicite que proporcione sus datos de inicio de sesión, en lugar de ingresarlos, presione Ctrl+Alt+Adelante y luego escriba 'cronos' y presione Entrar. El siguiente paso requerirá que emita el siguiente comando:'curl -L -O http://goo.gl/9sgchs; sudo bash 9sgchs' y luego una vez más presiona Enter. Nuevamente presione Entrar después de que la información sobre la instalación se muestre en la pantalla y luego se le pedirá que decida cuánto espacio desea asignar para la instalación de Linux. Los expertos dicen que 9 GB es el límite superior. Una vez que haya hecho su elección, presione Entrar.
2. Instalando ChrUbuntu:
Una vez que se complete la partición de su disco duro, deberá repetir los primeros pasos desde escribir 'chronos' hasta presionar enter cuando la información sobre la instalación se muestre en la pantalla. El proceso de instalación ahora está en progreso y ocasionalmente se le pedirá que seleccione algunas configuraciones, asegúrese de hacer clic siempre en predeterminado. Al final del proceso de instalación, deberá elegir la ubicación donde se debe instalar GRUB, seleccione /dev/sda, ya que si no lo hace puede interrumpir la instalación.
Una vez completada la instalación, reinicie su Chromebook para finalizar el proceso y, cuando vea la notificación "Verificación del sistema operativo desactivada", presione Ctrl+L para acceder a Linux o Ctrl+D para iniciar Chrome OS.
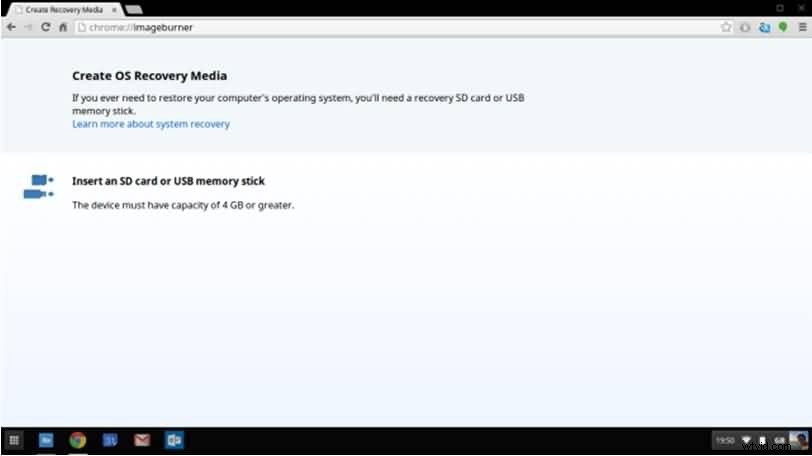
3. Desinstalar ChrUbuntu:
Eliminar ChrUbuntu es un proceso relativamente sencillo que se puede completar con solo unos pocos comandos simples. Si el sistema operativo se almacena localmente, la única forma de borrarlo es realizar una recuperación completa del sistema. Si bien todos sus datos ubicados en la nube se volverán a sincronizar con su Chromebook, los datos almacenados localmente se eliminarán, por lo que es importante hacer una copia de seguridad de todos los archivos importantes antes de iniciar un proceso de recuperación del sistema. La forma más rápida y sencilla de realizar una recuperación del sistema es creando un disco de recuperación desde su dispositivo. Inserte 'chrome://imageburner' en la barra de direcciones de su navegador y lea atentamente y siga las instrucciones.
Este método de eliminación de Linux también requerirá que tengas una memoria USB con un mínimo de 4 GB de espacio de almacenamiento. Después de crear el disco, puede ingresar al modo de recuperación manteniendo presionados los botones Esc y Actualizar simultáneamente y luego presionando el botón de encendido. En el modo de recuperación, se le pedirá que inserte el disco de recuperación y el proceso estará en camino.
Parte 4:Cómo realizar un arranque dual de un Chromebook con Gallium OS
Si ni Chroot ni ChrUbuntu funcionan para usted, usar Gallium OS puede ser la opción correcta. Gallium es un sistema operativo basado en Xbuntu que está equipado con controladores de mouse con panel táctil, entre otras ventajas que ofrece sobre otros sistemas operativos. El proceso de instalación no es complicado, aunque puede requerir más esfuerzo que instalar Crouton.
1. Preparación para la instalación:
Para estar al tanto de todos los pasos de preparación que debe seguir, primero debe averiguar el número de ID de hardware de su dispositivo y puede obtener esta información navegando a Chrome:// Sistema, Clase de hardware dentro de Chrome OS. La página de compatibilidad de hardware proporcionará información sobre la familia de CPU, que puede ser crucial para el rendimiento del sistema operativo. Puede ejecutar la instalación desde una imagen ISO en una unidad USB externa o desde la línea de comandos de Chrome OS usando Chrx. Describiremos cómo instalar Gallium OS desde la línea de comandos de Chrome OS porque la otra opción no le permite iniciar dos veces su Chromebook.
2. Habilitación del modo heredado:
Como se describió anteriormente, ingrese al Modo desarrollador y cuando aparezca la notificación 'Verificación del sistema operativo desactivada' en la pantalla, proceda a habilitar el Modo heredado. Puede hacer esto manteniendo presionadas las teclas CTRL + D para permitir que Chrome OS se inicie en el modo de desarrollador. Una vez que haya realizado con éxito este paso, presione CTRl+ALT+T para acceder a la terminal 'Crosh' y luego escriba 'shell'. En 'chronos/localhost/$, emita el siguiente comando:'sudo crossystem dev_boot_legacy=1'. Actualice e instale todo el firmware necesario ejecutando el script de utilidad de firmware.
3. Proceso de instalación:
Si elige instalar Gallium OS a través de la línea de comandos de Chrome OS usando Chrx que le permitirá iniciar su Chromebook de forma dual, debe comenzar iniciando el dispositivo en Chrome OS y configurando la red. El siguiente paso que deberá realizar es cambiar a una terminal virtual manteniendo presionadas las teclas Ctrl+Alt+F2, y luego debe iniciar sesión como usuario cronos sin contraseña. Una vez que haya completado este paso, emita el siguiente comando:'curl -O https://chrx.org/go &&sh go' y siga las instrucciones en pantalla para volver a particionar su disco duro e instalar el sistema operativo Gallium. Una vez finalizada la instalación, reinicie el dispositivo y presione Ctrl+L cuando aparezca la notificación 'OS Verification is Off' en la pantalla para iniciar Gallium OS o mantenga presionada Ctrl+D para acceder a Chrome OS. Una vez que Gallium OS se haya instalado correctamente en su Chromebook, puede comenzar a usar programas como Skype o Lightworks.
¿Qué método es el mejor?
Cada una de las opciones para instalar un sistema operativo Linux en su Chromebook que describimos tiene sus ventajas y desventajas. En nuestra opinión, el método Crouton es el más fácil y el más rápido. Además, este método le permite cambiar entre su sistema operativo principal y secundario sin necesidad de reiniciar el dispositivo y la carpeta Descargas hace que trabajar en ambos entornos sea mucho más fácil.
Por otro lado, otros métodos requieren más conocimiento sobre el proceso de instalación del sistema operativo Linux y cambiar entre sistemas operativos no es tan simple. Si está buscando una manera fácil de iniciar de forma dual su Chromebook, la mejor manera de hacerlo es instalar Linux como un Chroot usando Crouton.
Parte 5:Software de edición de video Linux recomendado:Lightworks
Precio: $24.99/mes, aunque también hay disponibles versiones gratuitas del software.
Lo que nos gusta: Un poderoso editor de video y audio perfectamente adecuado para la producción de contenido de video profesional.
Lo que no nos gusta: El software no es fácil de usar y los editores sin experiencia lo encontrarán difícil al principio.
Lightworks Resolve puede no ser tan popular como Adobe Premiere Pro o Final Cut Pro, pero eso no significa que este software de edición de video no sea tan capaz como sus contrapartes más populares.
El software es compatible con los sistemas operativos Mac, Windows y Linux, lo que lo convierte en una opción perfecta para los usuarios de Chromebook que tienen un sistema operativo Linux instalado en sus dispositivos. Lightworks presenta literalmente todas las herramientas de edición imaginables y, por esa razón, es una opción perfecta para editar videos que le gustaría subir a Vimeo o YouTube o proyectos profesionales de alto nivel. Este software de edición ofrece muchas transiciones y efectos visuales que ayudarán a sus usuarios a crear saltos fluidos entre tomas y videos visualmente impresionantes.
