El efecto que aparece después de agregar dos o más pantallas en un solo marco se llama pantalla dividida, y la herramienta que permite a los usuarios hacer esto es un editor de video de pantalla dividida . Estas pantallas divididas tienen una importancia significativa en las tareas de postproducción. Dicho esto, las siguientes secciones analizan las herramientas que le permiten crear videos de pantalla dividida y explican el proceso para hacerlo.
Como se mencionó anteriormente, el efecto de pantalla dividida le permite agregar dos o más pantallas en un solo marco. Cuando ocurren múltiples actividades al mismo tiempo pero en diferentes lugares, todas se pueden mostrar en una pantalla colocando sus metrajes correspondientes uno al lado del otro o en cualquier otro arreglo que el creador de video de pantalla dividida permite.
El mejor software de edición de video de pantalla dividida para Windows y Mac [gratis y de pago]
Después de comprender qué es la pantalla dividida, se vuelve obvio y obligatorio conocer algunos de los editores de video de pantalla dividida más utilizados. aplicaciones y cómo lo ayudan a agregar el efecto a sus películas. La siguiente es una lista de un par de estos programas:
1. iMovie
Propietario de Apple, iMovie está disponible tanto para iOS como para macOS, y es absolutamente gratuito. Aunque la herramienta carece de algunas opciones avanzadas para la edición fina, aún ofrece una buena plataforma para aquellos que planean su carrera en la industria de la postproducción. Con una interfaz de usuario simple, es fácil aprender iMovie.
Las instrucciones paso a paso que se brindan a continuación explican cómo usar iMovie para agregar un efecto de pantalla dividida a sus videos:
Paso 1:Añadir material de archivo a iMovie
Después de importar las filmaciones al contenedor de medios en iMovie, arrastre la primera a la línea de tiempo y luego arrastre la segunda sobre la primera capa.
Paso 2:seleccione el efecto de pantalla dividida
Seleccione la capa de video superior en la línea de tiempo y elija Pantalla dividida de la lista desplegable de tipo de pantalla en la parte superior.
Paso 3:seleccione el ajuste preestablecido de pantalla dividida
Elija una posición para la capa seleccionada desde la Posición lista desplegable en la parte superior y use la Deslizar control deslizante para ajustar la velocidad de aparición del metraje.
Ventajas
- iMovie se puede descargar y utilizar de forma gratuita
- El programa está disponible tanto para macOS como para iOS
Contras
- Permite que solo se usen hasta dos videos en pantalla dividida
Puede obtener iMovie desde aquí:https://www.apple.com/in/imovie/
2. Editor de videos Wondershare Filmora
Una de las aplicaciones más sólidas que se compara con aplicaciones de posproducción como Adobe Premiere Pro y Final Cut Pro X, Wondershare Filmora también es un editor de video de pantalla dividida . El software está disponible para computadoras Windows y Mac, y brinda asistencia técnica inmediata a sus consumidores. Aunque Filmora, que incluye herramientas más avanzadas, también está disponible, la mayoría de las veces Filmora cumple su propósito bastante bien.
Puede aprender cómo agregar un efecto de pantalla dividida en Wondershare Filmora siguiendo los pasos que se detallan a continuación:
Paso 1:Importar videos a Filmora
Inicie Wondershare Filmora, haga clic en cualquier lugar dentro de los Medios en la sección superior izquierda e importa todos los videos que quieras usar para crear el efecto de pantalla dividida.
Paso 2:elija un ajuste preestablecido de pantalla dividida
Haga clic en Pantalla dividida desde la barra de herramientas estándar en la parte superior, haga clic y arrastre su ajuste preestablecido preferido a la línea de tiempo y luego extienda la duración del efecto en la línea de tiempo arrastrando su controlador.
Paso 3:Agrega videos a la pantalla dividida
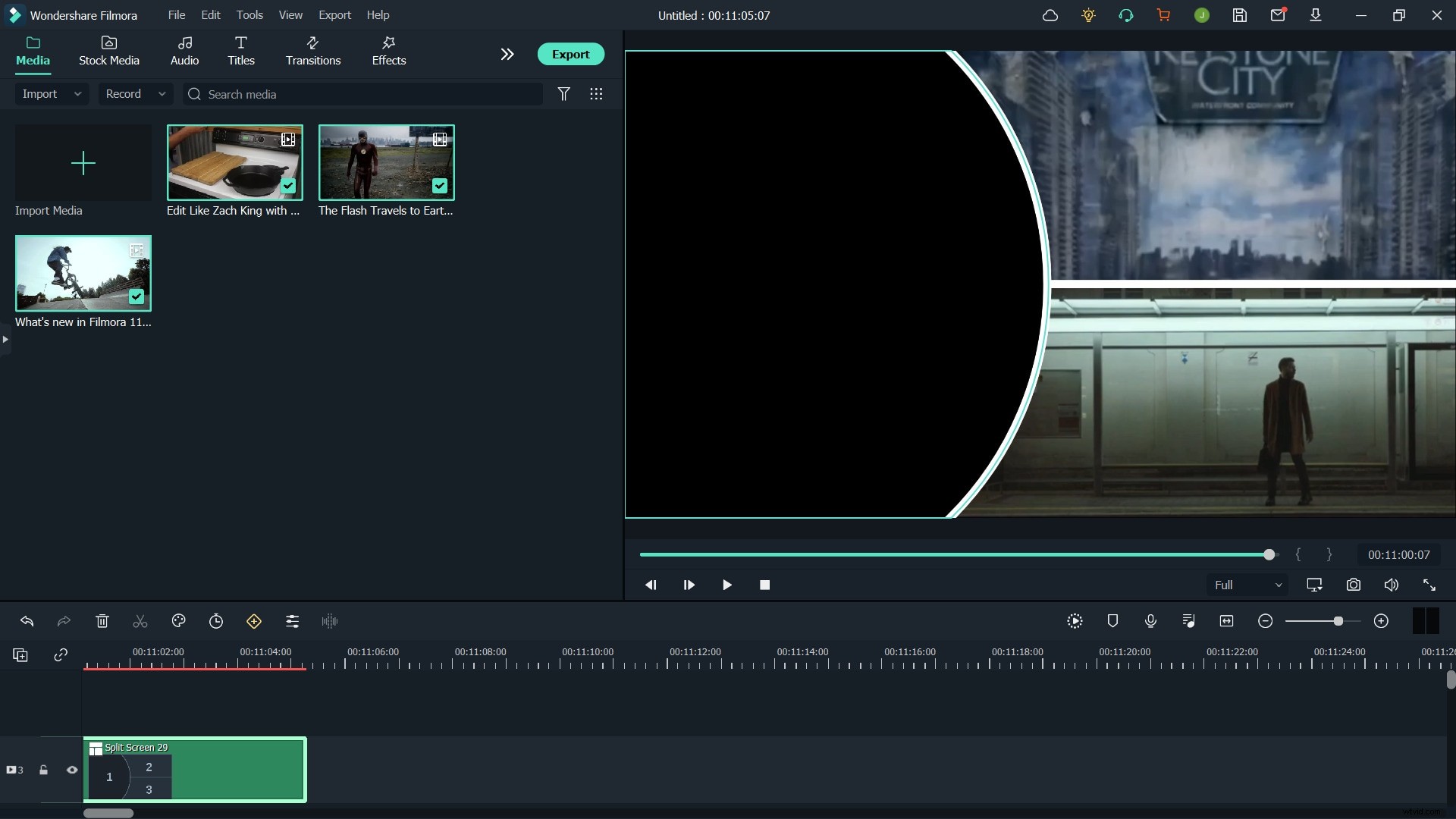
Haga clic en AVANZADO desde el área inferior derecha de los Medios panel, en la Edición avanzada de pantalla dividida cuadro, arrastre el primer video desde el panel izquierdo y suéltelo en su sección preferida a la derecha. Repita el proceso para agregar todos los demás videos a sus secciones correspondientes. Ajuste su hora de aparición arrastrando su miniatura en la línea de tiempo del cuadro y haga clic en Aceptar. .
Ventajas
- Wondershare Filmora es liviano y requiere menos recursos
- Permite agregar hasta 6 videos para crear un efecto de pantalla dividida
- Tiene más de 30 preajustes de pantalla dividida
Contras
- Se requiere abrir un par de ventanas mientras se trabaja con pantalla dividida
3. VSDC
VSDC es un creador de videos de pantalla dividida gratuito y eficiente . De hecho, el programa es una aplicación de postproducción completa que se puede usar para editar videos y preparar clips estándar de la industria para presentaciones, transmisión y distribución comercial y privada. Lo mejor de VSDC es que es absolutamente gratuito y no agrega ninguna marca de agua a los archivos de salida.
Las instrucciones dadas a continuación explican cómo usar la función de pantalla dividida en VSDC:
Paso 1:Agregue secuencias de video
Haga clic en Añadir objeto desde la barra de herramientas estándar en la parte superior, haga clic en Video y seleccione y agregue el primer metraje a la ventana de vista previa. Repita el proceso para agregar más videos según sea necesario.
Paso 2:Agregar efecto de pantalla dividida
Tome cualquiera de los controles laterales del último video que agregó y arrástrelo hacia adentro para reducir su tamaño proporcionalmente. Repita el proceso para reducir el tamaño de los otros videos que ahora se muestran debajo del que acaba de ajustar para crear el efecto de pantalla dividida.
Ventajas
- Uso absolutamente gratuito
- Permite agregar una cantidad prácticamente ilimitada de filmaciones para crear los videos de pantalla dividida
Contras
- No hay ajustes preestablecidos para el posicionamiento automático de video disponibles para el efecto de pantalla dividida
Puede obtener el editor de video gratuito VSDC desde aquí:http://www.videosoftdev.com/
4. Corte de tiro
Una herramienta de edición gratuita y de código abierto, Shotcut también se puede usar como un creador de video de pantalla dividida para producir películas y documentales estándar de la industria. Shotcut está disponible para FreeBSD, Windows, Linux y macOS, y viene en variantes x64 y x86. Al ser un programa gratuito, Shotcut no requiere ninguna activación o registro.
El siguiente procedimiento explica cómo usar Shortcut como un editor de video de pantalla dividida gratuito :
Paso 1:Agregar clips a la línea de tiempo
Importe las filmaciones al contenedor de medios de Shotcut, arrastre uno de los clips desde el contenedor a la línea de tiempo en la parte inferior y luego presione Ctrl + yo en su teclado para agregar más pistas de video. Puede presionar esta tecla de método abreviado un par de veces más dependiendo de la cantidad de películas que desee usar para el efecto de pantalla dividida. A continuación, arrastre cada película del contenedor a sus pistas correspondientes. Nota: Asegúrese de NO colocar todos los clips en la misma pista, y de que cada uno de ellos esté en una capa de video diferente y propia.
Paso 2:Ajuste el primer video
Seleccione el último video que agregó a la línea de tiempo (debe ser la pista superior), haga clic en Filtros desde arriba de la línea de tiempo, haga clic en + en la esquina superior izquierda, haga clic en Tamaño y posición de la lista que aparece a continuación y seleccione la posición del clip en Preset lista desplegable.
Paso 3:ajustar otros videos
Seleccione el segundo video en la línea de tiempo y repita el proceso para establecer su posición, y haga lo mismo con todas las demás filmaciones que agregó para crear el efecto de pantalla dividida.
Ventajas
- Disponible para plataformas FreeBSD, Windows, Linux y macOS
- Si usa ajustes preestablecidos, se pueden agregar hasta 4 videos para el efecto de pantalla dividida
Contras
- Trabajar con pantalla dividida manualmente puede requerir práctica y algunos cálculos para colocar los clips en la pantalla correctamente
Puede obtener Shotcut desde aquí:https://shotcut.org/
5. Obras de luz
Utilizado por los profesionales para editar y preparar películas como Pulp Fiction, The Cure, L.A. Confidential, Bruce Almighty, The Wolf of Wall Street, etc., Lightworks es, en realidad, una aplicación de postproducción completa y completa para crear salidas estándar de la industria. La razón principal de la amplia base de usuarios de la aplicación es que es un software multiplataforma que está disponible para computadoras Linux, Mac y Windows.
Para usar Lightworks como creador de video en pantalla dividida , puede seguir las instrucciones que se indican a continuación:
Paso 1:agregar pistas en la línea de tiempo
Después de importar los clips a Lightworks, déjelos en el Papelera de medios por ahora, haga clic con el botón derecho en cualquier parte de la línea de tiempo en la parte inferior, vaya a Pistas , haga clic en Añadir varios , y desde el Número a añadir lista desplegable, elija el número de pistas que desea agregar a la línea de tiempo. Haga clic en Agregar para confirmar los cambios.
Paso 2:deshabilite la sincronización automática
Haga clic con el botón derecho en cualquier parte de la línea de tiempo y haga clic para anular la selección de Sincronización automática de pistas. .
Paso 3:Agregar clips a la línea de tiempo
Arrastra los clips desde la Contenedor de medios a la línea de tiempo. Asegúrese de colocar cada metraje en una pista diferente y de que todas las pistas estén una encima de la otra. Opcionalmente, haga clic con el botón derecho en el audio que se agregó junto con los clips y haga clic en Eliminar del menú contextual. Usa este método para eliminar todos los audios o dejar el que quieras tener. Nota: Eliminar las pistas de audio garantiza que no se superpongan durante la reproducción.
Paso 4:habilitar la pantalla dividida
Haga clic en Efectos visuales desde arriba de la ventana de vista previa, haga clic en + (Agregar nuevos efectos) en la parte superior del panel izquierdo, seleccione el DVE categoría desde la esquina superior derecha del panel izquierdo, desplácese hacia abajo en el panel izquierdo hasta Presets de pantalla dividida y haga doble clic en su ajuste preestablecido de pantalla dividida preferido para agregar el efecto a los clips participantes.
Ventajas
- Incluso la variante gratuita tiene función de pantalla dividida
- Una completa herramienta de postproducción que no requiere ningún otro programa para finalizar las cosas
Contras
- No hay muchos ajustes preestablecidos de pantalla dividida disponibles
Descargue la versión gratuita de Lightworks desde aquí:https://www.lwks.com/
6. Adobe Premiere Pro
Adobe Premiere Pro, una de las aplicaciones de posproducción para computadoras Windows y Mac más apreciadas y ampliamente utilizadas, ha sido la primera opción de los profesionales en lo que respecta a la edición de video, independientemente del hecho de que tiene una curva de aprendizaje pronunciada, y también es una software intensivo en recursos para trabajar.
Los pasos a continuación explican cómo usar Adobe Premiere Pro como un creador de video de pantalla dividida :
Paso 1:Agrega videos a la línea de tiempo
Después de importar los clips al Proyecto arrástrelos a la línea de tiempo y colóquelos en sus pistas separadas, uno encima del otro.
Paso 2:Posicionar y Recortar
Seleccione la pista de video superior en la línea de tiempo, vaya a Controles de efectos desde la parte superior del panel superior izquierdo y utilice la Posición deslizador para colocar el video en su área preferida de la pantalla. Repita este proceso para todos los clips en la línea de tiempo que desee agregar a la pantalla dividida.
Paso 3:recortar los clips
Busque el Cultivo efecto en los Efectos panel presente en la esquina inferior izquierda, arrastre y suelte el efecto en cada uno de los clips en la línea de tiempo, y use el botón Recortar deslizador en los Controles de efectos panel para recortar los videos según sea necesario. Opcionalmente, use los fotogramas clave para agregar animaciones deslizantes para dar un aspecto más profesional al efecto de pantalla dividida.
Ventajas
- La herramienta de edición de video más robusta y eficiente
- Permite utilizar una cantidad prácticamente ilimitada de videos para pantalla dividida
Contras
- Requiere suscripción que debe renovarse regularmente
Para obtener más detalles sobre cómo hacer una pantalla dividida con Pr, consulte Cómo crear una pantalla dividida en Premiere Pro
7. Final Cut Pro X
Disponible solo para computadoras Mac en el momento de escribir este artículo, Final Cut Pro X o FCPX ofrece una dura competencia a Adobe Premiere Pro. Dado que los dispositivos Apple son famosos por su velocidad de procesamiento, los profesionales prefieren FCPX a Adobe Premiere Pro si tienen una PC Mac con macOS.
Puedes usar FCPX como creador de video en pantalla dividida siguiendo los pasos que se detallan a continuación:
Paso 1:Coloque los metrajes en la línea de tiempo
Como se mencionó anteriormente, agregue los clips uno encima del otro en pistas separadas en la línea de tiempo de FCPX.
Paso 2:Posicionar y Recortar
Seleccione el primer clip en la línea de tiempo, desde Transformar sección del Inspector de vídeo panel de la derecha, use la Posición control deslizante para mover el clip a su lado preferido de la pantalla y use los controles deslizantes de Recortar sección para recortar el metraje y ajustar la parte de interés. Repita el proceso para las otras pistas de video también para obtener el efecto de pantalla dividida deseado en Final Cut Pro X.
Ventajas
- Ofrece una forma rápida y fácil de agregar un efecto de pantalla dividida
- Permite utilizar una cantidad prácticamente ilimitada de videos para pantalla dividida
Contras
- No tiene ningún ajuste preestablecido en particular para el efecto de pantalla dividida
También te puede interesar:Cómo crear un video PIP con Final Cut Pro X
Los mejores editores de video de pantalla dividida en línea gratuitos
Además de los programas de escritorio discutidos anteriormente, hay un par de herramientas web que se pueden usar como creador de video de pantalla dividida en línea gratis . Dos de los más utilizados se presentan a continuación:
1. Creador de collage Kapwing
Aunque Kapwing ofrece varias otras herramientas en línea como redimensionador de video, generador de memes, creador de presentaciones de diapositivas, etc., la solución que puede considerarse editor de video de pantalla dividida es Kapwing Collage Maker. Esta aplicación web le permite seleccionar una plantilla para comenzar, y el resto del proceso es simple.
Los siguientes pasos explican cómo crear un video de pantalla dividida con Kapwing:
Paso 1:agregar clips a la configuración predeterminada
Vaya al enlace https://www.kapwing.com/collage, haga clic para seleccionar su preajuste de pantalla dividida preferido, haga clic en REEMPLAZAR en uno de los segmentos de la pantalla dividida en la página siguiente, y seleccione y cargue el primer video. A continuación, haga clic en REEMPLAZAR en los otros segmentos, y seleccione y cargue los otros videos también.
Paso 2:Cambiar la posición y publicar
Haga clic y arrastre cada uno de los clips agregados para reubicarlos en la pantalla, use las otras herramientas para recortar y ajustar los videos según sea necesario y haga clic en Publicar desde la esquina superior derecha. Nota: Opcionalmente, puede hacer clic en Línea de tiempo desde la parte superior de la ventana de vista previa, ajuste los tiempos y otras configuraciones según sea necesario en la página siguiente y haga clic en Listo . Después de esto, puede continuar y pulsar Publicar para crear el efecto de pantalla dividida a partir de los videos subidos.
Ventajas
- Uso gratuito
- Permite hasta 4 videos para crear un efecto de pantalla dividida
Contras
- Requiere que se registre e inicie sesión para eliminar la marca de agua del archivo de salida
2. WeVideo
Otro creador de videos de pantalla dividida en línea gratis solución, WeVideo ofrece una experiencia similar a la de un programa de escritorio mientras crea efectos de pantalla dividida. Aunque todos los planes de suscripción que ofrece el proveedor son de pago, la Educación El plan se puede probar durante 30 días de forma gratuita, publicación que los profesores deben pagar para seguir usando la herramienta web.
Los siguientes pasos explican cómo obtener el efecto de pantalla dividida con WeVideo:
Paso 1:Importar vídeos
Visite https://www.wevideo.com y en la ventana principal, haga clic en Video desde debajo de Crear nuevo en la parte superior, seleccione un diseño en la sección Empecemos y haga clic en COMENZAR A EDITAR desde la esquina inferior derecha. A continuación, haga clic en AÑADIR en Mis medios ventana en la sección superior izquierda, haga clic en EXAMINAR PARA SELECCIONAR en Importar medios y agregue los videos que desea usar en el efecto de pantalla dividida.
Paso 2:Agregar clips a la línea de tiempo
Como se explicó anteriormente, arrastre los videos desde Mis medios y suéltelos en la línea de tiempo. Asegúrate de colocar cada video en su capa separada y de que todas las capas estén una encima de la otra.
Paso 3:Crea un efecto de pantalla dividida
Seleccione cualquier clip en la línea de tiempo y haga clic en Abrir editor de clips icono del área superior izquierda de la pista. En la página siguiente, utilice la Escala deslizador para reducir el tamaño del clip seleccionado, y desde la ventana de vista previa a la derecha, arrastre para reposicionar el video a su ubicación preferida en la pantalla. Haga clic en GUARDAR CAMBIOS desde la parte inferior del panel izquierdo para confirmar la configuración. Repita el proceso para el segundo clip en la línea de tiempo para cambiar su tamaño y posición en la pantalla. Haga clic en FINALIZAR desde la esquina superior derecha, en el siguiente cuadro, ingrese un nombre para el video en el campo disponible, haga clic en ESTABLECER , elija su configuración preferida en la página siguiente y haga clic en EXPORTAR desde la esquina inferior derecha para producir el video de pantalla dividida.
Ventajas
- Uso gratuito
- Permite usar múltiples videos para pantalla dividida
Contras
- Se necesita una suscripción paga para eliminar la marca de agua de las salidas
Preguntas frecuentes sobre los editores de video de pantalla dividida
¿Por qué debería usar el efecto de pantalla dividida en video?
Hay un par de razones por las que puede querer usar el efecto de pantalla dividida en su video. Algunos de los usos más comunes incluyen:
- Mostrar múltiples acciones del mismo o diferentes personajes al mismo tiempo, sin cambiar la pantalla
- Comparar varios objetos o la calidad de la imagen. Esto solo se puede hacer cuando las entidades en cuestión se colocan una al lado de la otra
- Haciendo que su video se vea más profesional
- Mostrar diferentes efectos en la misma pantalla
¿Puedo crear un video de pantalla dividida con Windows Movie Maker o la aplicación Fotos de Windows 10?
No, no puedes. Aunque estas herramientas le permiten cambiar el tamaño de los videos, dado que no permiten líneas de tiempo de múltiples pistas, no se pueden colocar clips de video uno encima del otro, lo cual es una parte esencial para cualquier creador de video de pantalla dividida. para crear el efecto. Sin embargo, como se mencionó anteriormente, existen varias herramientas de posproducción, sin conexión y en línea, que le permiten hacer videos de pantalla dividida fácilmente y sin costo alguno.
Conclusión
Editor de vídeo de pantalla dividida Las herramientas son pagas y gratuitas. Independientemente del programa que utilice para crear el efecto, los archivos de salida siempre se ven más profesionales e informativos. Además, las cosas se vuelven mucho más simples si el creador de video de pantalla dividida tiene una interfaz de usuario simple, consume menos recursos y es fácil de usar, como es el caso de Wondershare Filmora.
