Siempre que esté trabajando en una Mac, asegúrese de que el 10 % de su almacenamiento sea ideal y gratuito. Sin espacio libre, su trabajo se volverá lento. A veces tienes que borrar una parte de las cosas que ocupan almacenamiento adicional para que funcione sin problemas.
Nunca ignore ni ignore los errores y alertas de que el disco de espacio está lleno. Este artículo trata sobre cómo arreglar el espacio en disco en el final cut Pro X. Además, este artículo cubrirá las diferentes formas en que puede verificar el espacio de almacenamiento de Mac y cómo liberar espacio en FCPX y Mac.
Guía rápida:
Parte 1:¿Cómo liberar espacio de la biblioteca de Final Cut Pro?
Se necesitan tres pasos, y aquí están estos pasos.
Paso 1:Recuerde eliminar los clips no utilizados y los medios originales
Para hacer espacio en su Final Cut Pro, elimine todos los clips no utilizados y los medios originales. Elimine los archivos de biblioteca generados y elimine los archivos de procesamiento. Antes de eliminar, asegúrese de verificar si desea eliminar los archivos de procesamiento usados o no utilizados.
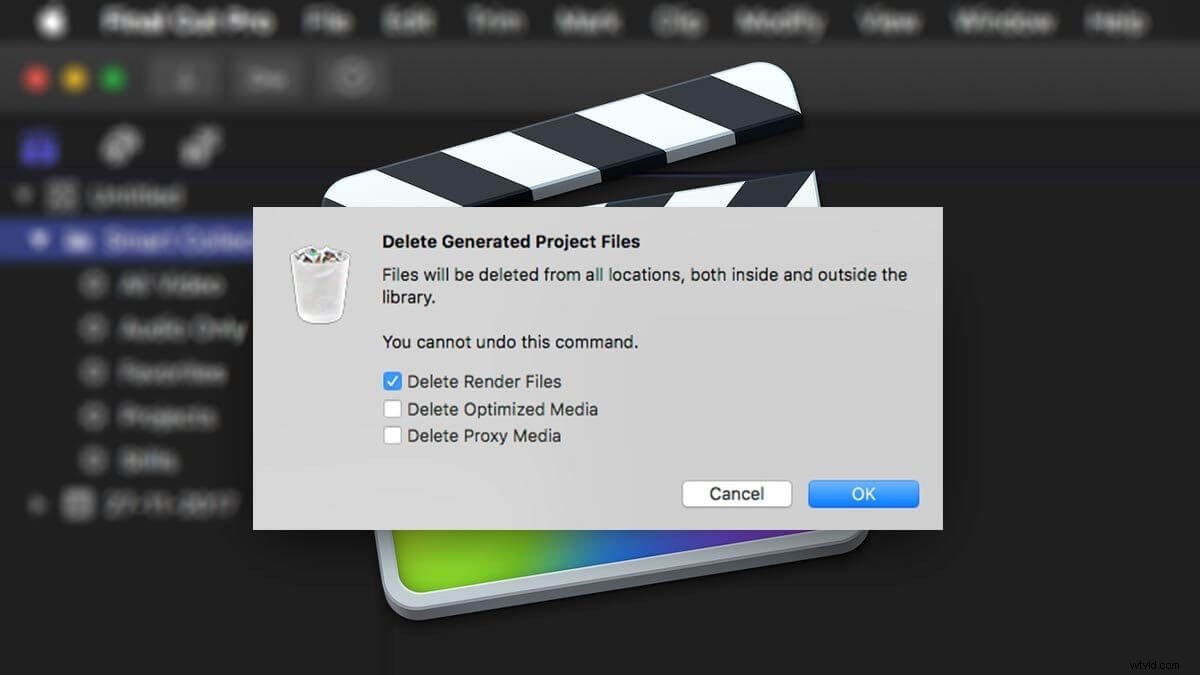
Paso 2:¿Cómo ahorrar espacio con archivos y opciones de transcodificación?
Sucede en final cut pro, que mientras trabaja, crea registros, archivos proxy y archivos renderizados. Para ahorrar espacio, debe eliminar estos archivos. Se recomienda eliminar los archivos renderizados generados antes de mover la biblioteca a Mac Final Cut Pro. Además, Mac recupera todos los archivos la siguiente vez que abre el proyecto
Paso 3:¿Cómo detener la representación en segundo plano y cómo eliminar los archivos de representación en Fcpx?
A veces se crean videos y audios temporales en Final cut pro X. La representación en segundo plano comienza justo después de 5 segundos de dejar de trabajar en mac. Puede controlar físicamente la representación de fondo en Final cut pro. Cuando desee tener más control, deshabilite el renderizado en FCP y elija qué clip le gustaría renderizar. Puede cambiar las preferencias para deshabilitar o habilitar a través de la configuración de FCPx. Una vez que deshabilite la renderización, es su elección seleccionar los clips específicos para renderizar.
Abra el menú de preferencias en su Mac y reproduzca los clips resaltados en su línea de tiempo Fcpx. Usa el atajo control+R para renderizar los archivos.
Para eliminar los archivos de procesamiento en Fcpx, elimine los archivos generados. Archivos> archivos generados. Aparecerá una ventana, haga clic en Aceptar en eliminar archivos de procesamiento.
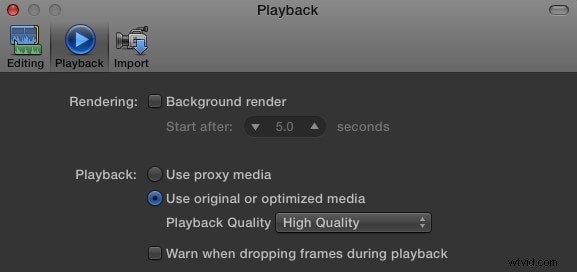
Parte 2:Qué hacer con "no hay suficiente espacio en disco ” error incluso con suficiente espacio en Mac?
A veces, si aún tiene mucho espacio, su final cut pro X muestra un error de espacio en disco insuficiente en FCP X. ¡Ayuda!
¿Alguna vez ha tenido el error de no tener suficiente espacio en los destinos disponibles cada vez que importa algo a FCP X.?
Guía rápida Siga los pasos a continuación para resolver este problema
- Haga clic y seleccione la biblioteca en FCPX
- Luego, vaya al menú Archivo y seleccione "Eliminar archivo de biblioteca generado"
- A continuación, seleccione todos los archivos de procesamiento y proxy
- Es posible que no esté utilizando archivos optimizados. En ese caso, seleccione archivos optimizados
- Salir de FCPX.
- Para reiniciar, mantenga presionadas las teclas de opción y comando
- Eliminar los archivos de preferencias
- Si el error persiste, ejecute la carpeta de utilidades que se encuentra dentro de la carpeta de aplicaciones.
- Ejecutar primeros auxilios en todas las unidades.
- Si el error persiste, obtenga una copia del disco y repare los directorios en todas las unidades.
Parte 3:¿Cuánto espacio puede ocupar FCPX en Mac?
Hoy en día, cuando tenemos discos duros y multiterabytes, muchos hemos dejado de mirar el espacio en disco. Muchos de ustedes normalmente no se molestan hasta que reciben una alerta de que el disco está lleno.
A veces, las unidades más grandes se llenan con el tiempo. Si aún no ha verificado su espacio en disco, use su Mac y siga las instrucciones que se detallan a continuación. Es posible que se sorprenda de cuánto espacio puede ocupar FCPX.
Así es como lo hará:
Opción 1:Comprobación del almacenamiento de Mac a través de "Acerca de esta Mac"
Ahora es un poco fácil verificar el almacenamiento desde aproximadamente la sección. Encontrará esto en la mayoría de las versiones recientes de MAC.
Haga clic en el logotipo de mac y luego haga clic en "Acerca de este mac".
Haga clic en "almacenamiento" y verá un gráfico de referencia apilado que muestra la capacidad del disco y la cantidad absoluta de almacenamiento que ocupan las diferentes categorías de información. Además, descubrirá el espacio que todavía es accesible para usted.
Opción 2:Comprobación del almacenamiento de Mac a través de la "Utilidad de disco"
Si es un usuario de Mac, es posible que sepa que hay una aplicación de utilidad de disco. Puede obtener fácilmente una lectura del espacio disponible desde allí.
Abra su Finder y haga clic en "Aplicaciones" en el lado izquierdo.
O haga clic en la lupa en la esquina superior derecha para encontrar la utilidad de disco.
Encontrará utilidades en Aplicaciones. Aplicaciones> utilidades .
Después de que se abra la utilidad de disco, puede ver los espacios usados disponibles. Recuerde poner el nombre de su disco duro de la lista. La ventana emergente que se abre también le indicará el espacio libre de cualquier dispositivo conectado a su Mac.
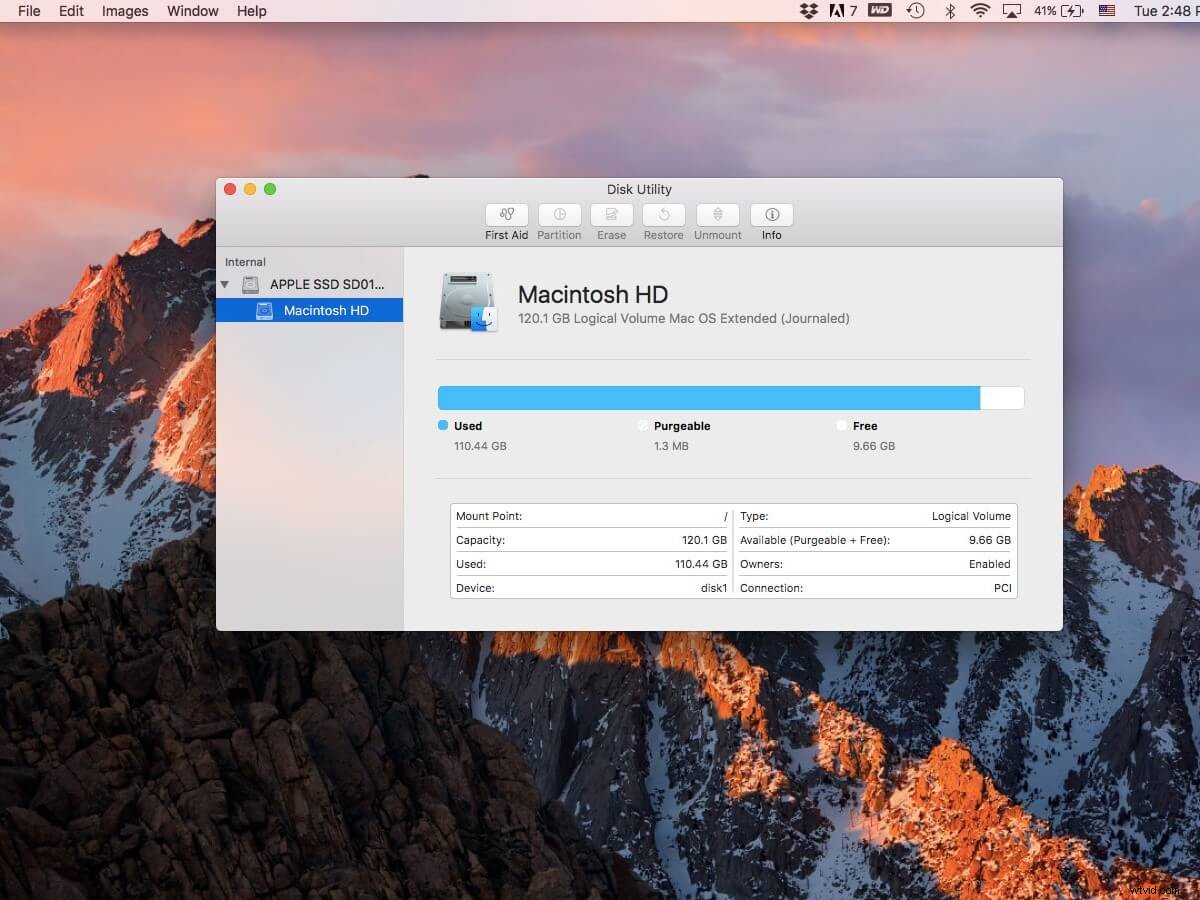
Opción 3:Comprobar el almacenamiento desde el Finder
Puede obtener una vista previa de su dispositivo de almacenamiento haciendo clic en un elemento en el Finder y presionando la barra espaciadora en su teclado. Supongamos que necesita consultar un documento en particular sin abrirlo.
Seleccione ese documento y presione la barra espaciadora. Sabrás lo que hay dentro sin siquiera abrirlo.
Guía rápida Así es como puedes hacerlo
- Vaya a Finder y seleccione Finder>Preferencias, luego haga clic en General, modifique la configuración y verá el dispositivo de almacenamiento en el escritorio.
- Para comprobar el espacio disponible o restante, haga clic en la barra espaciadora. Al hacer clic en él, una ventana emergente le mostrará el espacio restante.
- Presione la barra espaciadora nuevamente para cerrar la ventana o puede hacerlo mediante un comando. Presiona Comando-W.
- Activa la barra de estado del buscador en tu ventana. En caso de que desee comprobar el espacio en disco con frecuencia.
- Abra una ventana del Finder y luego abra el menú Ver. Al seleccionar la opción Mostrar barra de estado, verá la cantidad de elementos en las carpetas. En el otro caso, si está viendo la carpeta, obtendrá la idea del espacio restante o libre
Si buscas una alternativa más ligera a Final Cut Pro, ¡prueba Filmora para ahorrar más espacio!
Entonces, ¿su FCPX está listo para funcionar? ¡Obtenga sus tutoriales para FCPX aquí!
Parte 4:¿Cómo liberar espacio en Mac?
Descubra qué ocupa la habitación en su Mac para dejar espacio para Final Cut Pro. Familiarícese con cómo manejar la capacidad de su Mac. Familiarícese con los enfoques ideales para liberar espacio en Mac.
Hoy en día, las Mac tienen una capacidad limitada y restringida debido a los SSD presentes en ellas. Cuando había discos duros en Mac, teníamos un espacio enorme para ellos. En la memoria reciente, los videos de alta resolución, la música y otros registros funcionales ocupan más capacidad. Cuando se queda sin espacio, dificulta su trabajo y procesamiento.
Limpie rápidamente el espacio de su Mac.
Si tiene prisa, puede hacer lo siguiente para despejar rápidamente el espacio en su Mac.
- Seleccione la carpeta de descarga y ábrala en el Finder. Ahora selecciona la carpeta cuyo contenido no necesitas y tíralo a la basura.
- Vaya a la carpeta de inicio y abra una nueva ventana Buscar. Presiona comando-F.
- Haga clic en el menú desplegable para elegir "otro". Busque el cuadro junto a "Tamaño del documento". Presiona OK. Elija "mayor que" en el siguiente menú desplegable. Con esto elige el archivo no deseado o el que ya no te sirve para tirarlo a la papelera.
- Otra cosa que puede hacer es mover esos archivos a la papelera que no ha abierto en el último año.
- Si su escritorio tiene muchas cosas sin usar y está ocupando espacio, elimine las carpetas del escritorio.
Maneras de limpiar la basura en tu Mac
Hay muchas formas de limpiar los registros basura en Mac. Es posible que tengas diferentes tipos de basura en tu Mac. Aquí hay una solución simple para la eliminación de basura de su Mac. Además de ocupar el espacio, la basura ralentiza tu PC, teléfono y Mac.
Limpieza de archivos de caché: Cada Mac tiene algunos archivos almacenados que se conocen como archivos de caché. Algunos archivos temporales se guardan en Mac para acelerar el software de Apple. Es mejor limpiar los archivos antes de que se acumulen y obstaculicen el rendimiento.
- Presiona el comando +shift+G después de abrir el Finder.
- Ingrese este comando en el cuadro de campo ~/Library/Caches.
- Ver todos los archivos visibles en la ventana que aparece
- Seleccione todos los archivos para eliminar, y puede eliminar uno por uno
- Ingrese el nombre de usuario y la contraseña en la ventana emergente
Del mismo modo, también puede limpiar los archivos de registro del sistema de su mac siguiendo los pasos a continuación:
- Ve a la carpeta. Antes de seleccionar Ir, ingrese /var/log/.
- Todos los archivos del sistema son visibles para usted. Ahora, puede eliminar fácilmente los archivos no deseados.
Limpiar con Clean MyMacX
Ahora puedes limpiar tu Mac con esta aplicación. Descarga esta aplicación gratis. Después de iniciarlo, vea las funciones a la izquierda y haga clic en la basura del sistema. Escanee y verifique el lado opuesto de los archivos de caché del usuario y elimine los elementos que desea eliminar. Por último, presione limpiar para limpiarlo. Tu Mac ahora es tan nueva como antes. Clean MyMacX limpia toda la basura y hace que tu mac esté libre de desorden.
Conclusión
Mueva los clips no deseados y no utilizados de su Mac final cut pro X. Incluso puede liberar el almacenamiento eliminando todo el evento. Algunos archivos de medios permanecen en la biblioteca, ya que muchos proyectos usan los mismos medios.
