Imágenes cinematográficas bellamente capturadas con resultados nítidos y audio melodioso atraen a los espectadores y dejan una impresión duradera. Sin embargo, si hay un retraso en el audio y el video, debe sincronizar los clips de audio y video.
Solo un software de edición de video avanzado como Final Cut Pro X puede resolver este problema y lograr que todo esté alineado y cohesionado. Su función de sincronización automática le permite ajustar el audio con el video y presentar su metraje de manera realista y creativa. Del mismo modo, los usuarios pueden crear clips Multicam e incluir varios clips en cualquier ángulo con el FCPX.
Lea esta guía para principiantes para aprender a sincronizar audio y video y crear clips Multicam en Final Cut Pro X.
Parte 1:¿Cómo solucionar el problema de sincronización de audio y video?
¿Por qué el audio y el vídeo no están sincronizados en Final Cut Pro X?
La falta de sincronización de audio y video es un problema común al que se enfrentan la mayoría de los usuarios de Final Cut Pro X. Experimentan un retraso de audio en su video editado que da una mala impresión y atormenta la experiencia del usuario.
Siempre que enfrente un problema de desincronización, no asuma que los clips de su secuencia también están desincronizados. Múltiples factores pueden causar problemas de sincronización, el más destacado es la sobrecarga del procesador cuando intenta ejecutar el programa al máximo. En consecuencia, el procesador sobrecargado no puede sincronizar el audio y el video en consecuencia y provoca un retraso.

Si experimenta un problema de sincronización de audio y video debido a una sobrecarga del procesador de su computadora, siga estos pasos para aliviar el estrés del procesador y resolver su problema.
- Establezca el tamaño del lienzo en "Ajustar ventana"
- Evite que el lienzo y el visor se superpongan
- Utilice un disco duro actualizado, rápido y consistente que cumpla con los requisitos mínimos de software de Final Cut Pro X
- La resolución del panel de control debe ser de 75 A Hz o superior
- No seleccione demasiadas pistas de audio en tiempo real
- Desactive la opción Mirror to Desktop
- Evite abrir múltiples secuencias simultáneamente
- Procesa la secuencia de video en un solo archivo.
Parte 2:¿Cómo sincronizar automáticamente en Final Cut Pro X?
Final Cut Pro X es una aplicación de edición de video avanzada y fácil de usar. Su función de sincronización automática analiza automáticamente los clips de audio y video seleccionados en su línea de tiempo y le permite sincronizar video con audio.
Para usar esta función, use múltiples clips de audio y video grabados desde diferentes recursos durante la misma toma. Una vez que haya seleccionado, Final Cut Pro comenzará automáticamente a analizar los clips en busca de puntos de sincronización como la fecha de creación del archivo, marcadores, contenido de audio y código de tiempo, etc. Después de analizar los clips, comenzará el proceso de sincronización en el que estos archivos de audio y video los clips se sincronizarán juntos en un nuevo clip sin afectar el clip original. Incluso si tus clips no tienen ningún punto de sincronización, Final Cut Pro X los sincronizará en sus respectivos puntos de inicio.
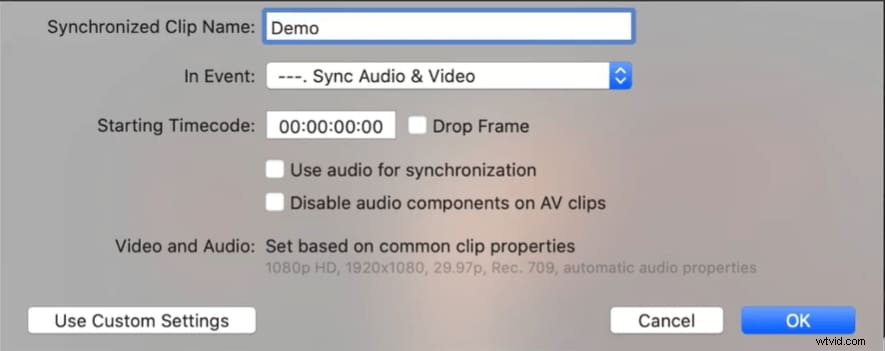
Los usuarios también pueden usar configuraciones personalizadas para un proceso de sincronización avanzado ajustando diferentes parámetros según sus preferencias. La siguiente sección explica el proceso de sincronización manual de clips de audio y video en Final Cut Pro X.
De esta manera, puede sincronizar Multicam usando audio en Final Cut Pro X. Para verificar o ajustar la sincronización, abra el clip Multicam en el Editor de ángulos y arrástrelo hacia la izquierda o hacia la derecha. Para el ajuste de un solo cuadro, puede usar las teclas de coma/punto, mientras que el corchete de ángulo izquierdo/derecho se usa para ajustes de 10 cuadros.
La sincronización puede ser bastante fácil con herramientas de edición útiles, como Final Cut Pro o Filmora, un editor mucho más amigable para principiantes. Obtén más información sobre la sincronización en el siguiente video.
¡Y descarga Filmora para probarlo!
En caso de que quieras aprender a editar el ritmo y sincronizar videos con música.
Las mejores aplicaciones de edición de video para sincronizar videos al ritmo de una canción.
Parte 3:¿Cómo emparejar audio y video manualmente en Final Cut Pro X?
Después de haber capturado bellas imágenes cinematográficas de una playa y haber grabado el audio por separado, es hora de agregar magia. Si sus resultados son nítidos y el audio suena melodioso, debe sincronizar los clips de audio y video y lograr que todo esté alineado y cohesionado.
Siga estos sencillos pasos para sincronizar audio y video manualmente con Final Cut Pro X:
- En primer lugar, importe sus clips de audio y vídeo y, en el navegador FCPX, seleccione los que desee sincronizar;
- Seleccione dos clips cualesquiera de los archivos importados y haga clic derecho sobre ellos para abrir un menú desplegable. Elija Clip> Sincronizar clips para comenzar el proceso de sincronización. También puedes usar el atajo Opción + Comando + G;
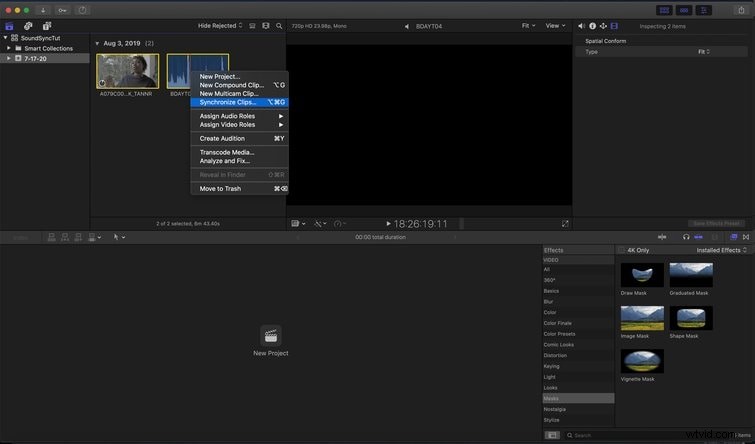
- Final Cut Pro X analizará los clips y creará un nuevo clip identificando el punto de sincronización exacto. Una vez que se haya completado el análisis, asigne un nombre a su clip recién sincronizado y seleccione Usar audio para sincronizar. Tenga en cuenta la organización, ya que es posible que tenga que administrar varios clips según el tamaño de su proyecto. Además, puede eliminar su audio de referencia de la pista de video al deshabilitar los componentes de audio en los clips AV;
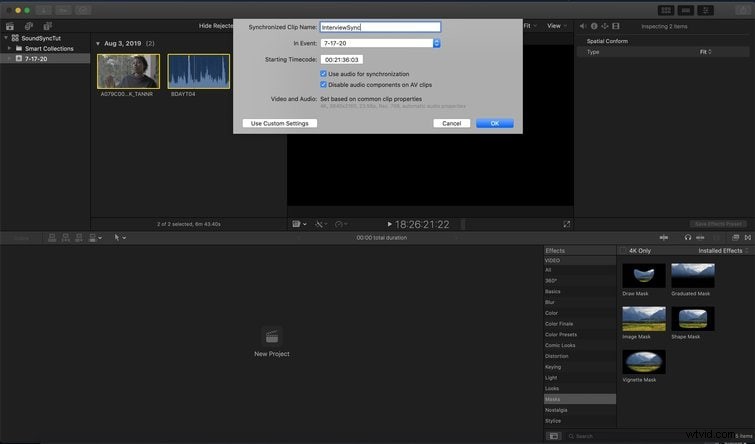
- Haga clic en Aceptar y deje que el programa complete el proceso de sincronización. Una vez que Final Cut Pro X haya generado un clip sincronizado con su nombre especificado, haga clic y arrastre ese clip a su línea de tiempo.
- Vaya a la ventana Audio Inspector, identifique su fuente de audio principal y seleccione esa pista de audio para aislar el canal. Reproduzca el audio para asegurarse de que no haya demoras y que se haya sincronizado con el video. ¡Ya terminaste! Disfruta de tu video sincronizado.
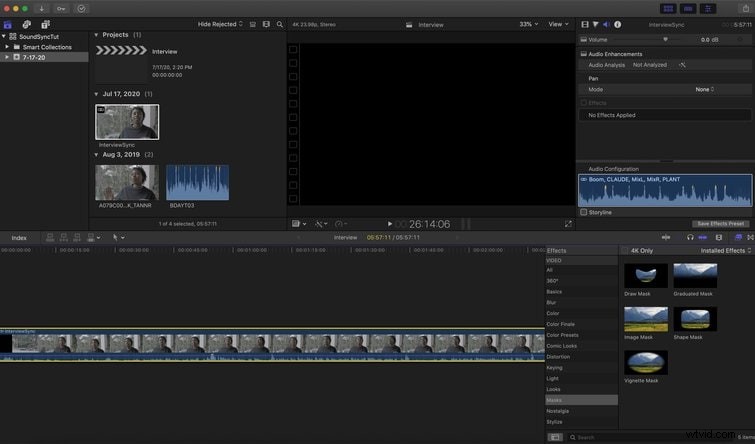
Parte 4:formas rápidas de sincronizar multicámara en Final Cut Pro X
Multicam es una característica sorprendente de Final Cut Pro X que permite a los usuarios sincronizar un trabajo de múltiples cámaras y administrar ángulos ilimitados de video y audio. Puede hacer clips Multicam con diversas fuentes de medios e incluir tantos clips en cualquier ángulo como desee. Asegúrate de haber etiquetado tus clips con un nombre de cámara o un ángulo para que Final Cut Pro X sincronice Multicam correctamente. Incluso puede nombrar todos los clips tomados por una cámara en un solo paso.
Siga estos pasos para crear clips Multicam:
- Cree carpetas únicas y coloque todos los clips de cada cámara en estas carpetas por separado.
- Vaya a Preferencias> Importar> Palabras clave y establezca las etiquetas del buscador para etiquetar los clips importados y diferenciar las tomas de los nombres de archivo.
- En el menú FCPX, vaya a Ver> Navegador> Alternar tira de película/vista de lista para configurar el Explorador de eventos en Vista de lista. (También puede usar el comando OPT+CMD+2).
- Si algunos de sus clips tienen una hora del día incorrecta, debe ajustarlos primero. Por lo tanto, seleccione esos clips y haga clic en Modificar> Ajustar la fecha y la hora de creación del contenido.
- En el Explorador de eventos, seleccione varios clips capturados con una cámara o grabadora de audio.
- Presiona CMD+4 para mostrar el Inspector, haz clic en el botón "i" y verifica la información del clip, como el nombre de la cámara, etc.
- Dé un nombre de cámara específico a los clips seleccionados y presione regresar y repita el proceso para cada grabadora de audio y cámara.
- En el Explorador de eventos, seleccione varios clips que deben sincronizarse. Haga clic con el botón derecho en estos clips y seleccione la opción "Sincronizar clips" o "Nuevo clip multicámara".
- Haga clic en la casilla de verificación "Usar audio para sincronización" para sincronizar el audio.
De esta manera, puede sincronizar Multicam usando audio en Final Cut Pro X. Para verificar o ajustar la sincronización, abra el clip Multicam en el Editor de ángulos y arrástrelo hacia la izquierda o hacia la derecha. Para el ajuste de un solo cuadro, puede usar las teclas de coma/punto, mientras que el corchete de ángulo izquierdo/derecho se usa para ajustes de 10 cuadros.
Conclusión
Final Cut Pro X es un software de edición de video profesional utilizado tanto por fotógrafos principiantes como experimentados para crear magia en sus videos. Impulsada por varias características sorprendentes y opciones avanzadas de edición de video, la aplicación cuenta con una línea de tiempo magnética sin seguimiento y admite clips compuestos.
A veces, una sobrecarga del procesador puede causar un retraso en el video editado por Final Cut Pro X. Por lo tanto, el audio y el video no están sincronizados, lo que disminuye la calidad del video. Para resolver este problema, Apple Inc. introdujo una función de sincronización automática en FCPX que analiza y sincroniza automáticamente los clips de audio y video. También puede hacer coincidir audio y video manualmente seleccionando dos clips cualquiera y seleccionando la opción Sincronizar clips.
Quizás se pregunte, ¿hay alguna otra forma de recortar el audio? Sí, hay, haga clic aquí para ver los mejores recortadores de audio en línea gratuitos para recortar audio fácilmente.
Finalmente, la función Multicam le permite incluir varios clips en su clip Multicam desde diversas fuentes de medios y administrar ángulos ilimitados de video y audio.
