En estos días, la nostalgia por la década de 1990 parece estar de moda. Los efectos VHS se encuentran entre los más populares, como se ve en las fotos de Internet y las aplicaciones móviles. Si sabes cómo hacer efectos VHS, puedes unirte a la tendencia haciendo videos de estilo vintage.
Afortunadamente, no es necesario volver a grabar el video con una cámara analógica y transferir la película a un formato de video VCR para lograr el efecto de una grabación antigua (con la fecha en la pantalla, líneas de seguimiento y otras indicaciones reveladoras). Se compone de algunas capas similares con efectos ligeramente diferentes y una capa superpuesta divertida para darle ese ambiente tubular y radical de los 90.
En este artículo, aprenderá cómo agregar efectos VHS a un video en Final Cut Pro X, cómo usar efectos de video VHS y algunas opciones comunes de filtros VHS para usar en su próximo proyecto, así que siga leyendo:
Parte 1:¿Cómo hacer un efecto VHS en FCPX?
Un efecto VHS es un efecto texturizado y deformado que parece una grabación de casete de cinta de video analógica obsoleta. Agregar este efecto antiguo a una edición agrega una fantástica discordia de la vieja escuela. ¿Con qué frecuencia debería utilizar estos efectos glitchy y vintage? Cuando el estado de ánimo que está tratando de crear pide alguna distorsión visual o auditiva. Tal vez necesite recrear la apariencia de una película descubierta o expresar un flashback dramático a la historia de un personaje. En cualquier caso, las cintas VHS y los efectos glitch están muy de moda en este momento.

Si desea saber cómo agregar un efecto VHS a sus videos sin complementos en Final Cut Pro X, siga estos pasos:
Abra Final Cut Pro y haga clic en Nuevo proyecto.
Asigne un nombre a su proyecto como efecto VHS en la sección Nombre del proyecto. Cambie el formato de video a NTSC SD y la velocidad de cuadros a 29.97p. Haga clic en Aceptar.
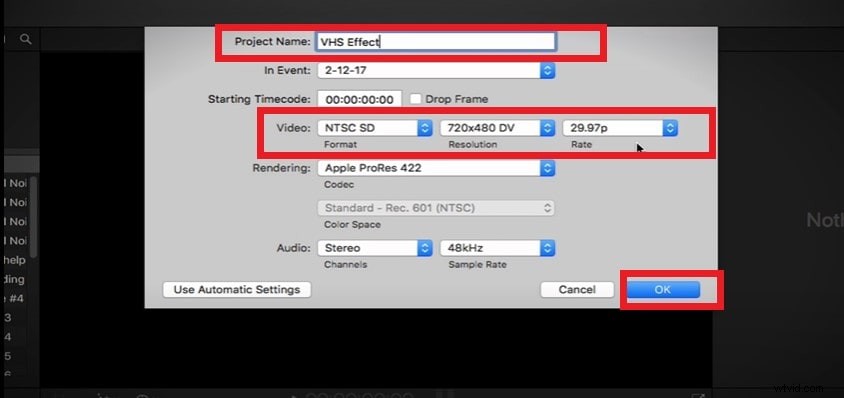
Arrastra y suelta tu metraje en la línea de tiempo de FCPX. Después de esto, escala tu proyecto para que encaje en el marco.
Abra Efectos y, en la barra de búsqueda, escriba Añadir ruido. Seleccione el efecto Agregar ruido y colóquelo en su metraje.
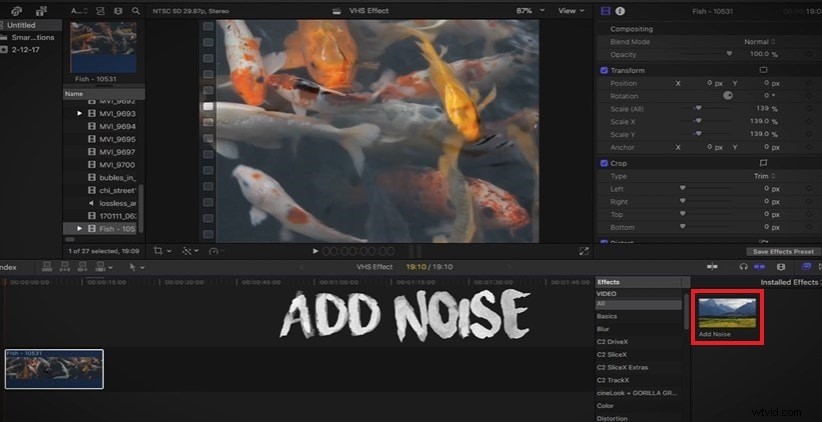
Vaya a la opción Modo de fusión y seleccione Color Dodge. Ahora haga clic en Tipo y seleccione Gaussian Noise (Film Grain). En la sección Cantidad, agregue la cantidad entre 0,23 y 0,32.
Ahora vuelve a la barra de búsqueda y escribe Gaussian Blur. Selecciónalo y suéltalo en tu metraje en FCPX.
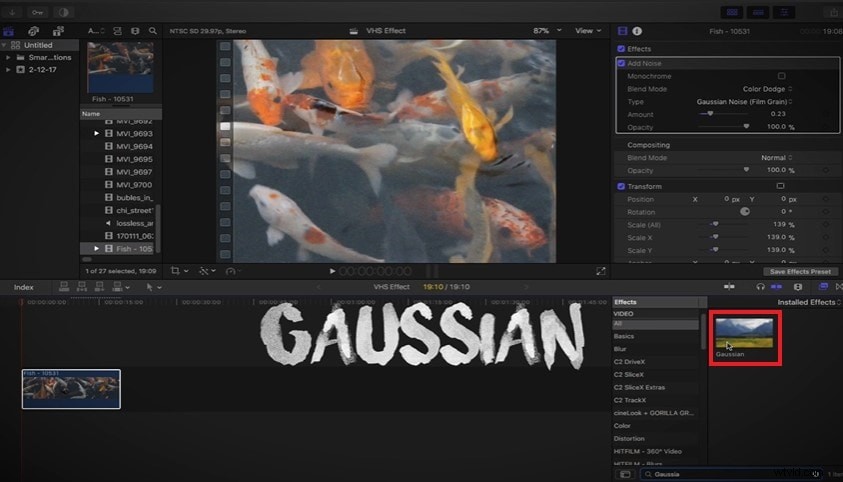
Vaya a la configuración Gaussiana y establezca la cantidad en aproximadamente 2,0-3,0.
Regrese a la barra de búsqueda en FCPX y escriba Sharpen. Seleccione el efecto Enfocar y suéltelo en su metraje en Final Cut Pro.
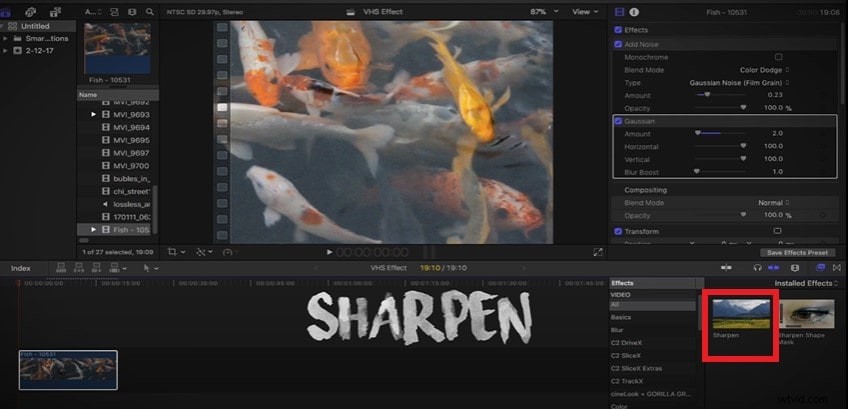
Establezca la cantidad de nitidez entre 8,0 y 9,0.
Ahora, en la barra de búsqueda, escriba Bad TV effect. Selecciónelo y colóquelo en su metraje en FCPX.

Establezca la cantidad del efecto en aproximadamente 8.0-9.0. En la opción Tipo estático, seleccione Ruido gaussiano (grano de película). Seleccione Luz tenue en la opción Modo de mezcla estática.
Ahora ve a la barra de búsqueda nuevamente y escribe Prisma. Seleccione el efecto de prisma y suéltelo en su metraje en Final Cut Pro. Esto agregará un efecto 3D a su metraje.
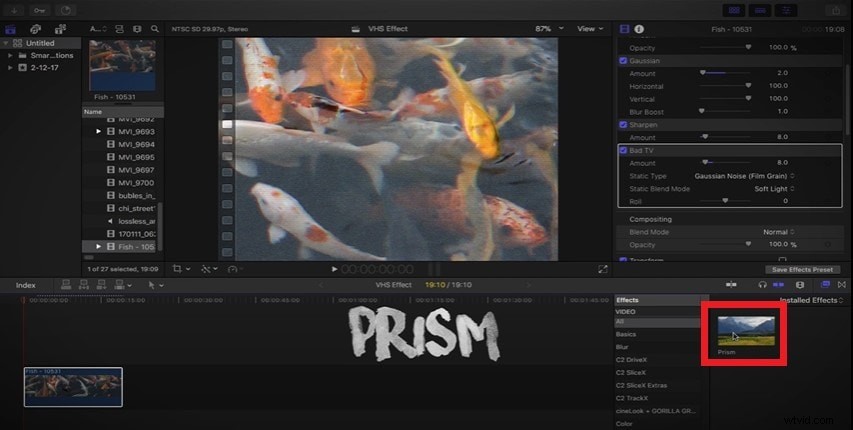
Establezca la cantidad en alrededor de 13,0-14,0.
Vuelva a la barra de búsqueda y escriba Corrección de color. Arrastra y suelta este efecto en tu metraje en Final Cut Pro.
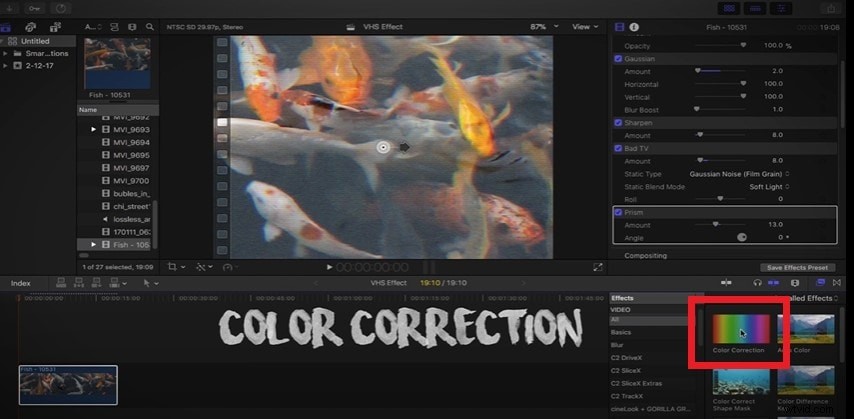
Haga clic en Exposición y ajuste las iluminaciones, los medios tonos y las sombras. Ve a la opción Saturación y bájala. Ahora ve a Color y ajusta el tinte de tu video cambiando la opción Global. Además, ajuste las iluminaciones, los medios tonos y las sombras. Espere unos minutos para que se procese.
Después de renderizar su video, obtendrá los resultados finales usando el filtro VHS en Final Cut Pro. Su video se verá como si hubiera sido hecho en un formato de VCR Video.

Parte 2:¿Cómo hacer un efecto VHS en pasos sencillos?
Si desea agregar rápidamente un efecto VHS a su video, puede usar Filmora X. Tendrá que agregar diferentes efectos y valores para obtener los resultados finales. Puede usar efectos VHS en su video de letras, introducción, cierre o cualquier otro video que desee siguiendo el mismo proceso.
Primero, si no tienes Filmora, ¡haz clic aquí para descargarla gratis!
Para hacer efectos VHS rápidamente, sigue estos pasos:
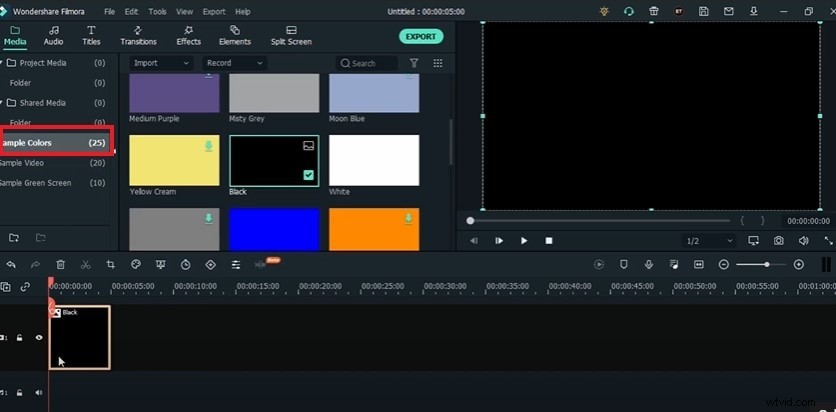
- Abre Wondershare Filmora en tu dispositivo.
- Vaya a la pestaña Medios y seleccione Colores de muestra.
- Seleccione el color negro.
- Arrástrelo y suéltelo en la línea de tiempo de su proyecto y ajuste su duración.
- Haga clic en la pestaña Títulos y seleccione Créditos finales.
- Arrastre y suelte Crédito 1 en la línea de tiempo de su proyecto y colóquelo encima de la imagen negra.
- Estírelo hasta la imagen negra. Cambia todo el texto como quieras.
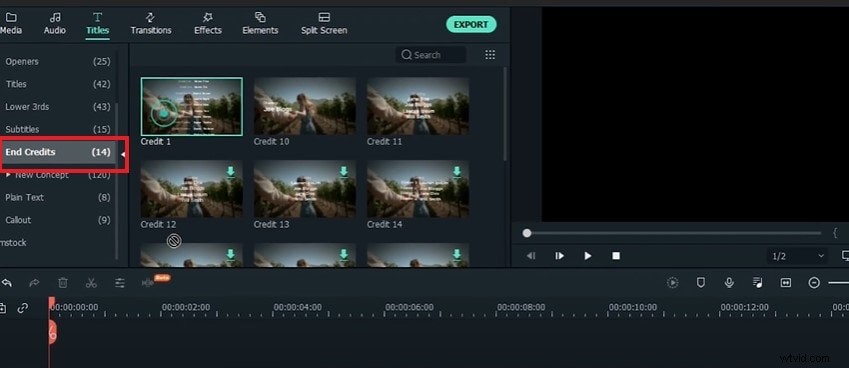
Vaya a Efecto y, en la barra de búsqueda, escriba VHS .
- Arrastre y suelte el efecto VHS Distortion Bad en la línea de tiempo sobre la capa de texto.
- Haga doble clic en él y cambie el valor Alfa a 25 y haga clic en Aceptar.
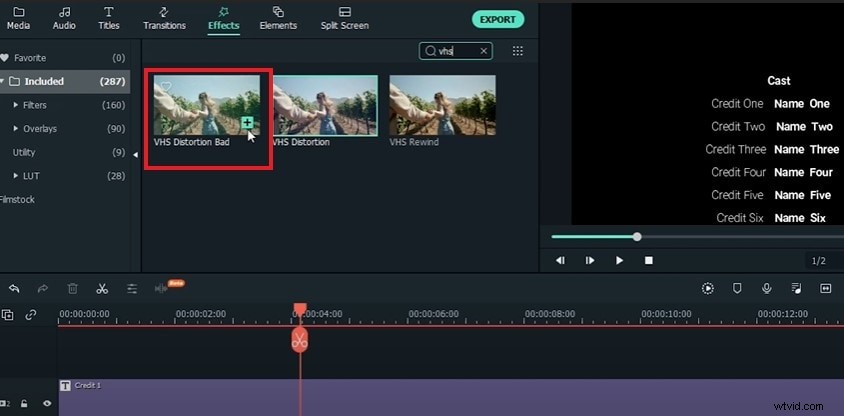
- Ahora arrastre el efecto Distorsión VHS y colóquelo encima del anterior.
- Haga doble clic en él y cambie su valor Alfa a 35 y haga clic en Aceptar.
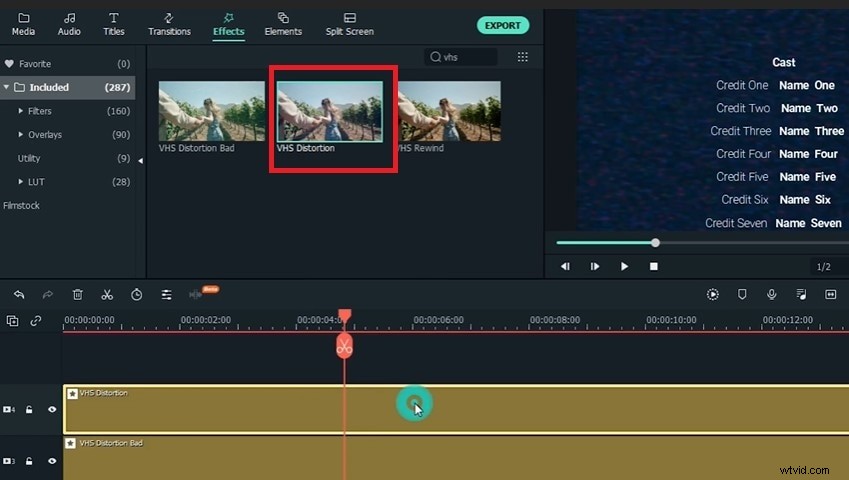
- Arrastra y coloca el efecto VHS Rewind encima de la capa anterior.
- Cambie su valor Alfa a 10 y haga clic en Aceptar.
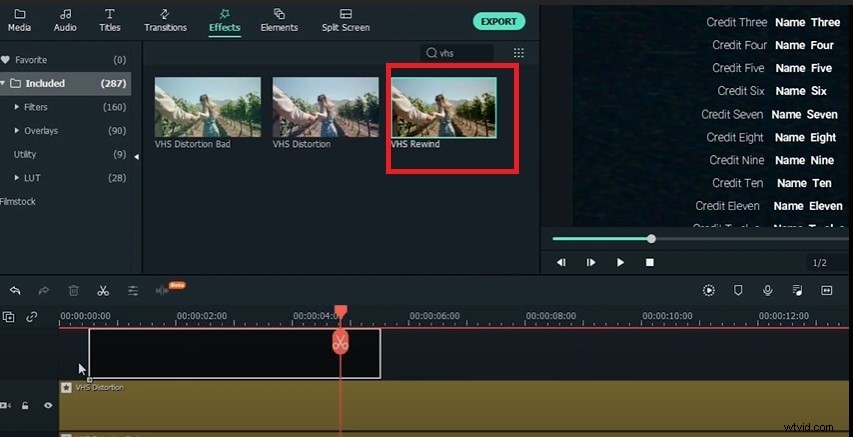
Ahora busca el efecto Strong Glitch .
- Arrástralo y suéltalo sobre la capa anterior.
- Estírelo por completo.
- Cambie su valor Alfa a 25 y haga clic en Aceptar.
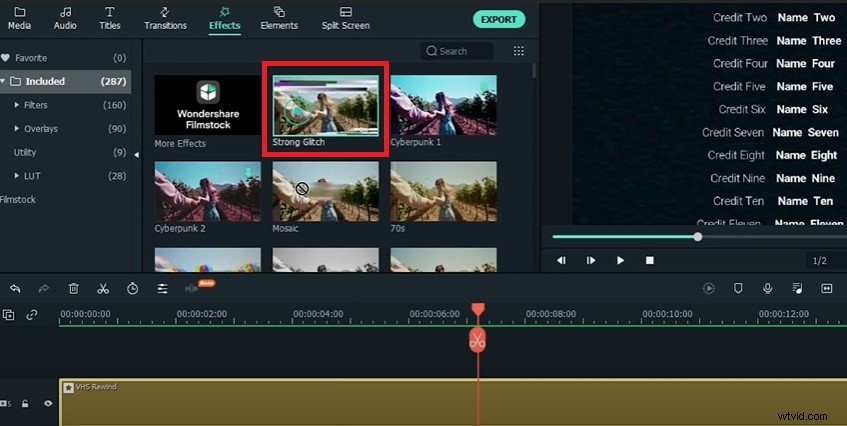
Buscar efecto de aberración cromática .
- Arrástralo y suéltalo sobre la capa anterior.
- Estírelo por completo.
- Haz doble clic en él.
- Cambie su valor Alpha a 60 y Fade a 0.05 y haga clic en Aceptar.
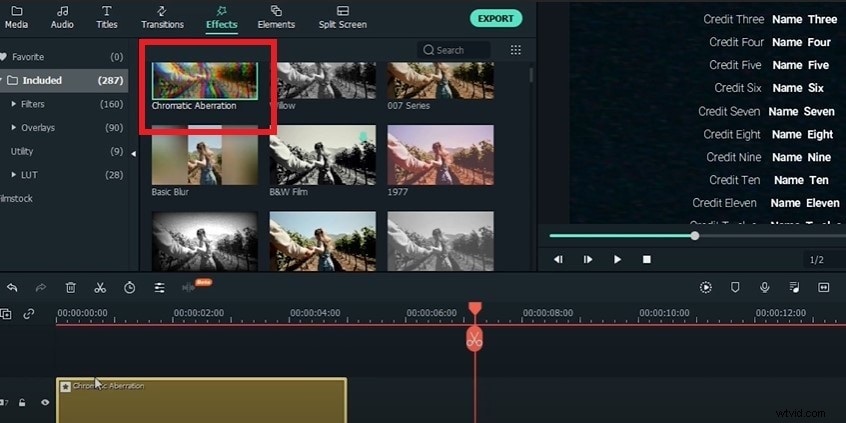
Ahora busca Distorsión de VCR en la barra de búsqueda.
- Arrástralo y suéltalo sobre la capa anterior.
- Estírelo por completo. Haga doble clic en él.
- Cambie su valor Alfa a 25 y haga clic en Aceptar.
- Agregue el efecto Glitch Distortion encima del anterior.
- Arrástralo y suéltalo sobre la última capa.
- Estírelo por completo.
- Cambie su valor Alfa a 30 y haga clic en Aceptar.
- Por último, agregue el efecto Distorsionar y colóquelo sobre la parte superior de todas las capas.
- Cambie su valor de amplitud a 15, el valor de frecuencia a 17 y el valor alfa a 0 y haga clic en Aceptar.
- Exporta tu video.
Puede jugar con estos valores para cambiar la intensidad del efecto VHS.
¿Aún no es suficiente? Consulte este artículo:Los mejores editores de video Glitch.
Parte 3:¿Dónde encontrar los mejores complementos o plantillas para el efecto VHS?
Si desea recrear algo de esa sensación analógica en su clip de video con complementos o plantillas, puede usar las siguientes recomendaciones para darle a su película un efecto VHS:
Efectos VHS dañados
Esta es una colección pagada; sin embargo, tiene una extensa biblioteca de efectos de estilo VHS. La variedad de efectos es impresionante, con algunas ligeras distorsiones y otras casi imperceptibles. También hay algunos videos de archivo de TV, efectos de sonido y transiciones. Todo se puede personalizar a tu gusto.
Esta plantilla le costará $ 59, que es un pequeño precio a pagar por una selección tan grande. ¡Solo se admite After Effects CS3 y superior!
Inicio de VHS
Esta plantilla de After Effects está repleta de efectos y fallas que son ideales para conjurar un estado de ánimo nostálgico. Sube tu película y personaliza tus títulos y texto. Esta es una plantilla simple y antigua que puede usar.
Filmstock
Un centro de recursos creado para Filmora. Puedes encontrar todos los materiales y efectos que necesitas en Filmstock, incluido el efecto VHS.
Haga clic para obtener más información sobre el efecto de falla en Filmstock.
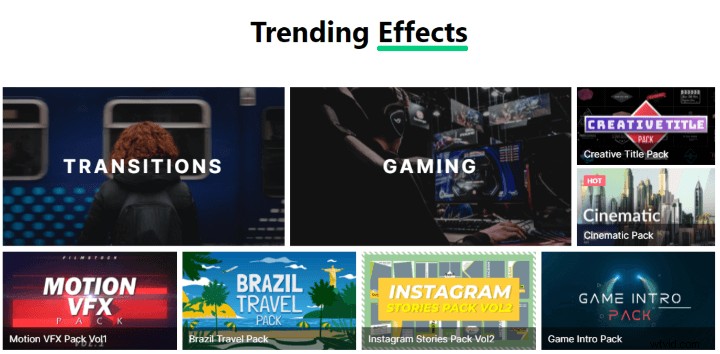
Historias:edición Glitch y VHS
Esta plantilla es ideal para usar con aplicaciones móviles como Instagram Stories. Obtendrá dos abridores de video verticales, completos con fallas y efectos VHS. Premiere Pro CC 2017 y versiones posteriores son compatibles.
Error de VHS
El aspecto de un efecto de falla de VHS es básico pero increíblemente auténtico. Este se hizo a la vieja usanza al dañar el interior de una cinta VHS genuina y capturar el efecto. ¡No puede ser mucho más natural que eso! Para estar seguro de lo que puede y no puede hacer con esta superposición, lea la información de la licencia
Conclusión
La apariencia y la sensación de su producción pueden mejorar significativamente mediante el uso de efectos de video VHS. Nada trae recuerdos para un espectador como un video VHS. Siguiendo los pasos mencionados anteriormente, puede usar fácilmente el efecto VHS en su video. Sin embargo, le recomendamos que use Wondershare Filmore para crear un efecto VHS, ya que no necesitará ningún complemento. ¿Cuáles son algunos de tus efectos VHS favoritos?
