En este tutorial repleto, D.L. Watson detalla el proceso de trabajar con un proyecto largo que debe trasladarse de Premiere Pro a Resolver DaVinci para graduación de color. Este proceso ha demostrado ser extremadamente tedioso y frustrante y hay mucho espacio para fallos de funcionamiento.
Siguiendo los pasos a continuación, podrá editar su video y hacer cambios en DaVinci Resolve antes del proceso de renderizado , por lo que ahorra mucho tiempo (y le ahorra cordura).
Cómo mover proyectos de Premiere Pro a DaVinci Resolve sin renderizar
Echemos un vistazo a algunos de los puntos clave del tutorial de Watson.
Paso 1:duplicar y limpiar la línea de tiempo
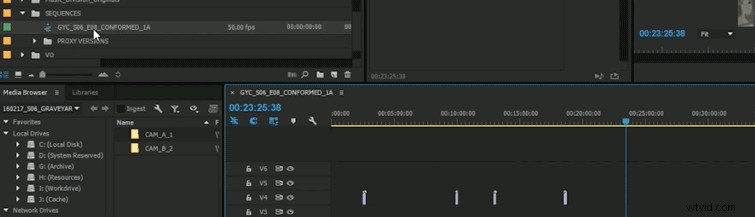
Deshacerse de todas las cosas adicionales como tercios inferiores, audio y gráficos es el primer paso. Comience por duplicar su línea de tiempo , renombrando el nuevo para la identificación de corrección de color necesaria.
Abra la línea de tiempo duplicada y deshágase de todos los medios adicionales no necesita en DaVinci Resolve, así como todo el audio/música. Asegúrate de haber desvinculado todo antes de hacer esto, obviamente. A continuación, elimina todas las pistas vacías (para propósitos de limpieza).
Paso 2: Exportar proyecto a Final Cut XML
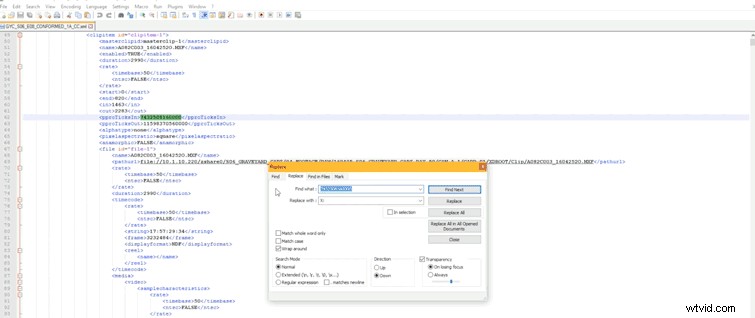
Exportar el proyecto a Final Cut XML y guárdelo en su Escritorio .
Paso 3: Abrir DaVinci Resolve
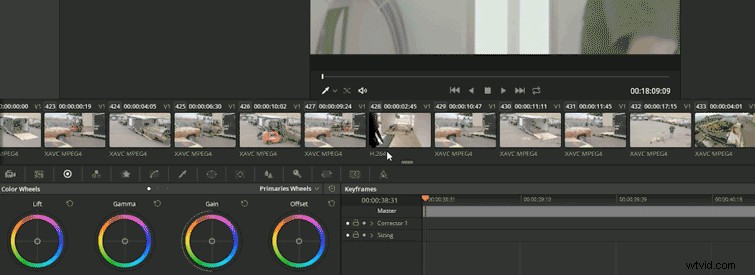
Abre DaVinci Resolve. Asegúrate de que las unidades estén asociadas con los clips correctos que vas a importar.
Para Mac: Vaya a Preferencias. Habrá una opción para asignar los medios a la unidad correcta .
Para Windows: Resolve buscará una letra de unidad . Cuando importas el XML , lo más probable es que veas un mensaje que te indica que no se pueden encontrar los clips que intentas importar. ¡No te preocupes! Abra el XML en Bloc de notas ++ , un programa gratuito que puedes descargar aquí. Debajo de PathURL encontrará el nombre de su unidad.
Dado que Watson está usando varias unidades, hace un rápido Buscar y reemplazar para las unidades, renombrándolas a lo que deberían ser y luego hace Reemplazar todo . Después de hacer lo mismo, presione Guardar y luego volver a importar.
Esta opción proporciona una notación inmediata debajo de los clips explicando exactamente de dónde proviene y el tipo de clip que es, ya sea MPEG o H.264 . No solo guardará dos renderizaciones , puede trabajar el metraje de una manera más inteligente y eficiente.
¿Ha tenido problemas antes para pasar de Premiere a Resolve? Comparte en los comentarios a continuación.
