En este resumen, repasaremos todas las actualizaciones de la página Editar en DaVinci Resolve 16, y lo que significan para sus proyectos.
En el panel en vivo de la NAB 2019, el fundador de Blackmagic, Grant Petty, se refirió al hecho de que, en 2019, Resolve ahora se usa en una variedad de culturas diferentes. Algunos esperan ansiosamente la última incorporación a la página de Fairlight; otros miran para ver si hay algo nuevo para la ya famosa página de colores. Me encanta escuchar lo que se ha agregado a la página de edición, principalmente porque a menudo vemos la inclusión de muchas herramientas que fueron la base de los tutoriales de solución aquí en The Beat porque Resolve inicialmente no las tenía.
La página de edición ha pasado por un riguroso proceso de actualización en los últimos años, y no esperábamos ver ningún ajuste significativo en la página, ni la inclusión de herramientas innovadoras que le hicieran preguntarse, "¿por qué no fue esto inicialmente en el software? Dicho esto, tenemos varias características y algunos cambios nuevos para realizar.
Actualizaciones de la interfaz de usuario
En general, no ha habido actualizaciones significativas en la interfaz de usuario. (Dado que la interfaz de usuario es increíblemente eficiente e inteligente, no hubo necesidad de implementar una revisión del diseño).
Ocultar iconos de página
Algunos de los íconos de la página recibieron actualizaciones de moda, con una nueva reproducción de color e íconos con diseños diferentes. Pero lo más importante, ahora puede ocultar iconos de página no utilizados. Como cubrimos anteriormente, ahora hay una variedad de usuarios que usan Resolve. ¿Un colorista profesional alguna vez necesitará usar la página de Fairlight? No estoy versado en Fusion y, de manera realista, es probable que nunca visite la página. Como tal, podemos ocultar fácilmente las páginas no deseadas seleccionando Menú del espacio de trabajo> Mostrar página y luego anular la selección de las páginas que desea mostrar.
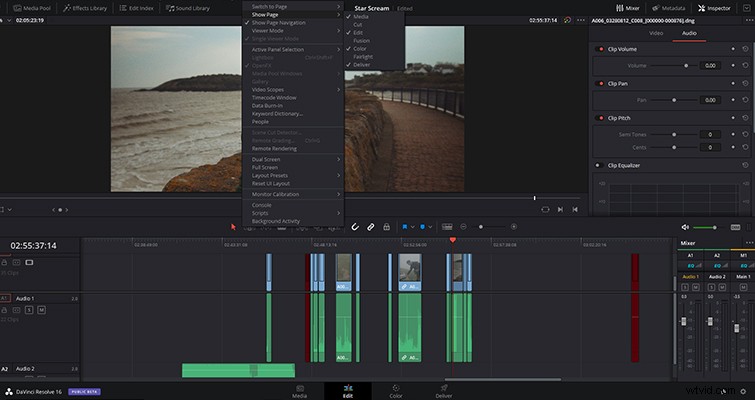
Es una pequeña actualización, pero si tiende a abrir programas desde las ventanas acopladas o la barra de herramientas de Mac accidentalmente, entonces probablemente sea propenso a saltar páginas sin querer. Accidentalmente hice clic en el ícono de Fusion muchas veces, y dado que se tarda uno o dos segundos en cargar la página con un procesador pesado, es bastante molesto. (¡Ya no!)
Cambios en la línea de tiempo
No había una necesidad inherente de cambiar la línea de tiempo, ya que ya era fantástica, pero ahora tenemos una línea de tiempo reglada, que permite una ubicación y edición precisas.
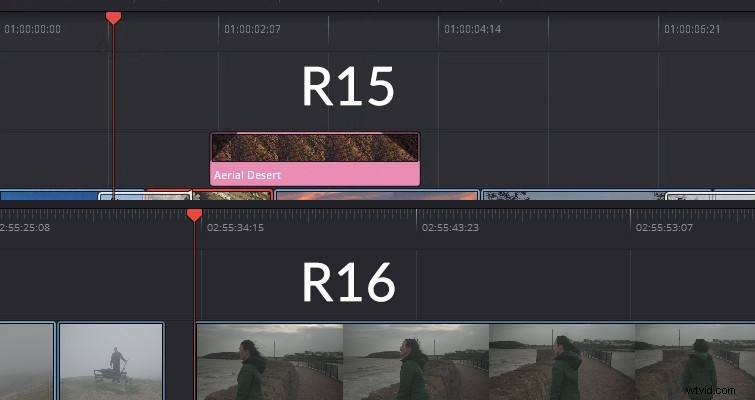
Otro cambio sutil se produce cuando se desplaza por la línea de tiempo con el cabezal de reproducción:ahora tenemos una función de depuración de audio estilo cinta que ayudará a los editores a encontrar momentos específicos dentro de la línea de tiempo sin presionar reproducir. Puede ver un ejemplo visual y auditivo de esto en acción en el video "Novedades" de Blackmagic.
Cambios en el Panel del Inspector
Dado que 16 todavía es una versión beta, apostaría a que esta característica es más un error que una actualización. Si este es un cambio legítimo, bueno, no es uno claro. Al abrir el inspector con un clip seleccionado, tiene una gama de herramientas y parámetros ajustables para manipular. En 15, las herramientas del inspector se veían así:
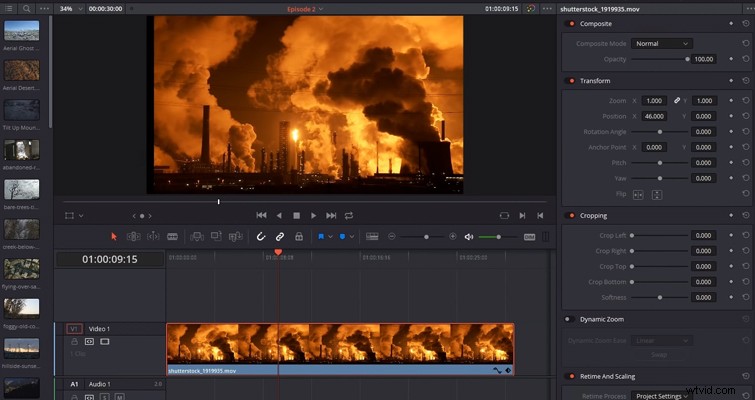
En 16, se ve así:
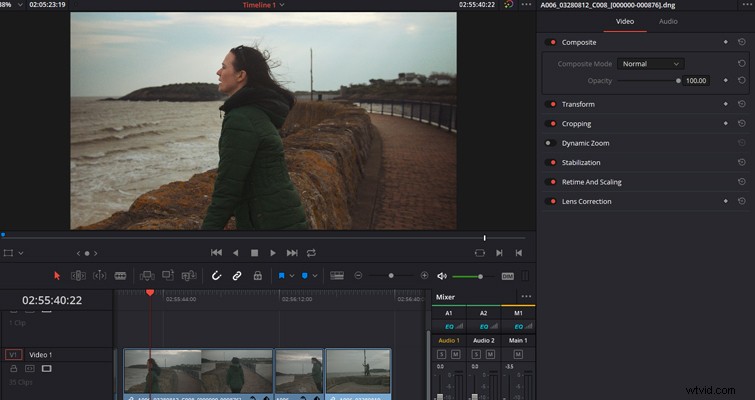
Más limpio y más compacto; sin embargo, no es necesariamente evidente cómo abre la configuración adicional. Un solo clic no hace nada y no hay una flecha desplegable; en su lugar, debe hacer doble clic sobre el título y el panel se abrirá con animación.
Estabilizar y ResolverFX
Ha habido un gran impulso para crear identidades individuales con cada página, pero el problema es que hay algunas herramientas que residen en otras páginas, lo que significa que tendrás que visitarlas de vez en cuando, ¿o no? En 16, varias funciones que anteriormente solo estaban en la página de color ahora se han agregado a la página de edición. La estabilización (con razón) es una de ellas.
Ahora puede estabilizar un clip directamente desde el panel de inspección y, aparte de un gráfico visual de lo que se ha estabilizado, funciona de la misma manera.
Además, ahora puede encontrar más efectos ResolveFX en el panel de efectos (un trabalenguas), lo que anula la necesidad de usar la página de color (si no tiene otra necesidad).
Clips Ajustables
Una de las grandes conclusiones de la demostración de NAB fue la respuesta de Resolve a la capa ajustable de After Effects:clips ajustables. Independientemente de la diferencia de nomenclatura aquí, el clip ajustable hace lo mismo que la capa ajustable; afectará a todos los clips de video debajo con cualquier efecto que agregue al clip ajustable.
Si bien puede hacer esto con la nueva función de nodo compartido de Resolve 15, esta nueva incorporación a Resolve hace que el proceso de efectos sea mucho más fácil de administrar y mantener.
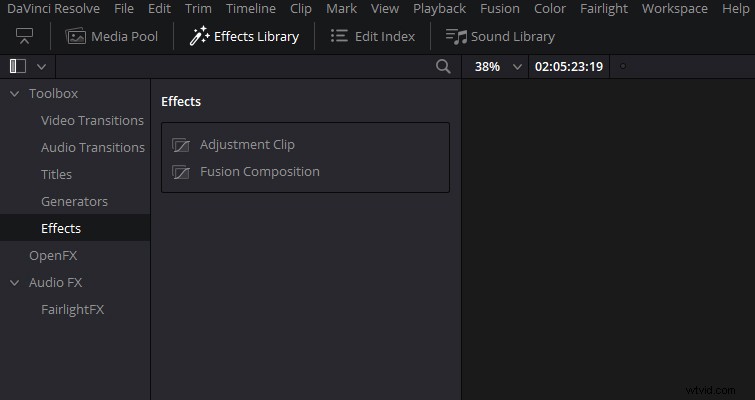
Para agregar un clip ajustable, abra el panel Efectos, haga clic en el subpanel de efectos, luego arrastre y coloque el clip ajustable en el lugar deseado en la línea de tiempo. Al igual que una capa de After Effects, el clip afectará a todos los clips que se encuentran debajo de él, por lo que deberá aumentar o disminuir la longitud de la capa si desea que la capa ajustable cubra un área más grande.
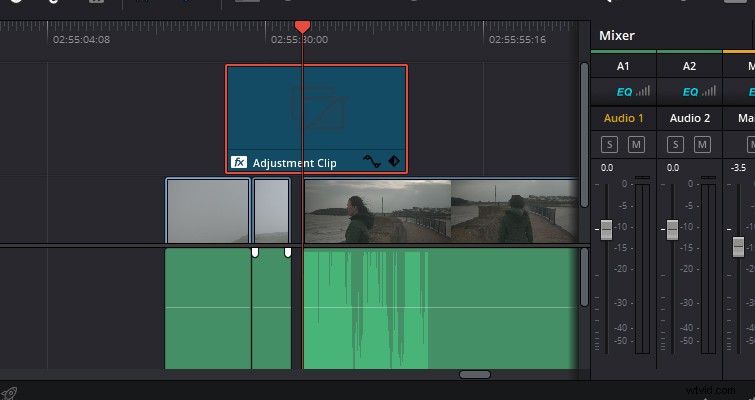
Si va a ajustar las propiedades del efecto agregado, debe abrir el inspector y cambiar al panel Open FX. Como nota al margen, si empalma el clip ajustable en dos, ambos clips actuarán independientemente el uno del otro. Por lo tanto, podría eliminar los lugares del efecto en el primer subclip y el efecto permanecerá en el segundo subclip. Y aunque el efecto se ha agregado en la página de edición, al activar el botón Omitir grado de color y efectos de fusión, se desactivarán los efectos de los clips ajustables.
Exportación rápida
En 16, no solo en la página de edición, sino también en todas las páginas, ahora puede exportar rápidamente. Puede hacer esto simplemente navegando a Archivo> exportación rápida . Este proceso imita mucho la exportación en Premiere Pro, que es solo un salto rápido a la barra de menú. Sin embargo, hay un énfasis en rápido en exportación rápida , ya que solo hay dos configuraciones de exportación para seleccionar:H.264 y H.265, junto con cargas directas de YouTube y Vimeo. Para la mayoría de las cargas en línea, esto es suficiente, pero para todo lo demás, deberá continuar usando la página de entrega. Me imagino que en futuras actualizaciones veremos la función para personalizar qué exportaciones rápidas puede seleccionar.
Crear líneas de tiempo de múltiples formatos
Antes de Resolve 16, todas las líneas de tiempo se ajustarían a la configuración tal como se ingresó en el formato de línea de tiempo de configuración maestra. Esto fue desafortunado, porque Resolve había logrado grandes avances en la funcionalidad de múltiples líneas de tiempo. El problema era que si tenía una línea de tiempo para ver YouTube en 4K y luego una línea de tiempo separada para una versión más corta del video para un anuncio de Instagram, no podía crear una línea de tiempo con configuraciones individuales.
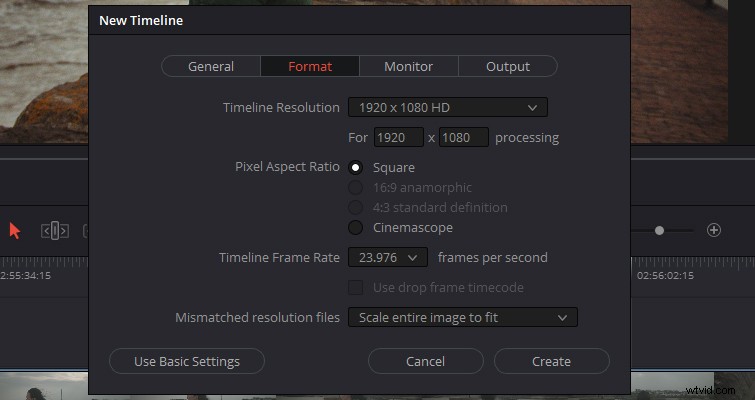
En Resolve 16, esto ahora es posible, y así es como lo hace. Vaya a Archivo> Crear nueva línea de tiempo y en el menú emergente de la línea de tiempo, presione usar configuración personalizada . Desde aquí, puede crear una línea de tiempo con propiedades completamente diferentes a las de la línea de tiempo maestra. Sin embargo, aunque puede cambiar la resolución de la línea de tiempo de la línea de tiempo maestra, aún no puede cambiar la velocidad de fotogramas de la línea de tiempo.
Detección automática de personajes/personas
Con el Neural Engine de DaVinci agregado a la refriega, el software puede hacer mucho más trabajo subterráneo que las versiones anteriores, y una de esas nuevas características es analizar sus clips para identificar diferentes personajes. Así es como funciona.
En su grupo de medios, seleccione todos los clips, haga clic con el botón derecho y presione Analizar clips para personas .
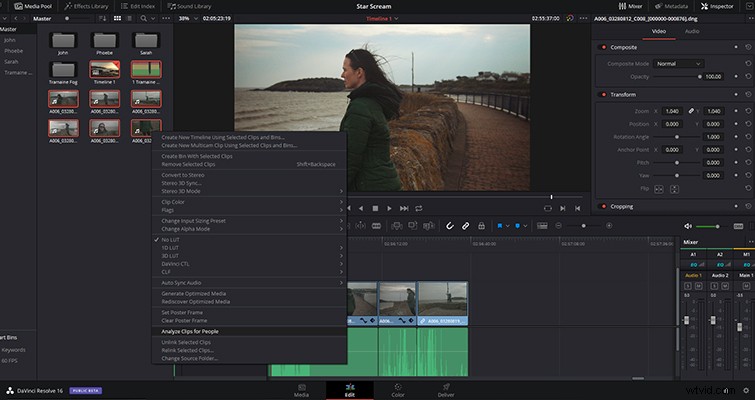
Dependiendo de la cantidad de clips, Resolve tardará uno o dos minutos en escanear los clips y, al finalizar, obtendrá el siguiente panel de resultados:
En este panel, ahora puede ingresar los nombres de cada personaje y, al hacerlo, Resolve creará un contenedor inteligente, que se llenará con clips que contienen el personaje. También encontrará otro contenedor titulado "Otras personas", y en este contenedor encontrará clips para los que Resolve no pudo identificar con precisión al personaje. Simplemente haga clic con el botón derecho y etiquete el carácter para que el clip se una al contenedor correcto.
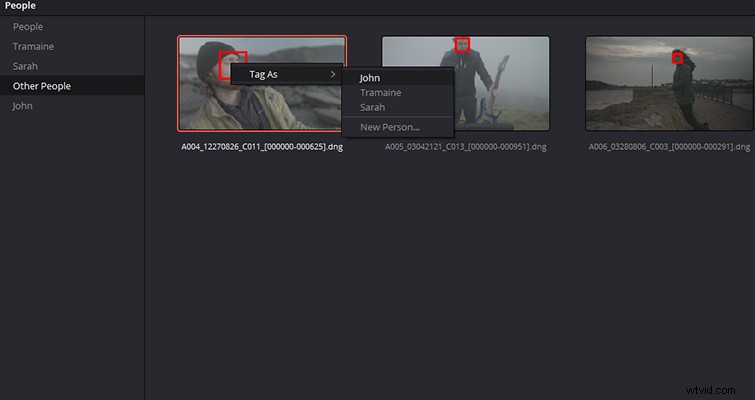
Si Resolve no puede detectar los caracteres correctamente, puede agregar los nombres de los personajes a la información de metadatos.
La actualización y las nuevas funciones son ciertamente mucho más sutiles que las actualizaciones anteriores, pero como hemos visto una función nueva tras otra durante los últimos tres años, era natural ver más enfoque en las páginas de Fairlight y Fusion, y por supuesto , la página de corte completamente nueva.
Puede encontrar la lista completa de cambios y adiciones a la página de edición a continuación, y para conocer los cambios generales del sistema y las nuevas funciones agregadas a las páginas Fusion, Fairlight y Color, consulte el comunicado de prensa oficial de Blackmagic.
• Estimación de movimiento Speed Warp impulsada por DaVinci Neural Engine:DaVinci Resolve Studio^
• Configuración de resolución de nivel de línea de tiempo, velocidad de fotogramas, escala y monitoreo dentro del mismo proyecto^
• Clips de ajuste para aplicar filtros, efectos, y calificaciones además de una variedad de clips de la línea de tiempo^
• Capacidad de analizar clips de video para detectar y clasificar personas con tecnología de DaVinci Neural Engine — DaVinci Resolve Studio^
• Áreas seguras personalizadas para títulos y acciones^
• Capacidad para asignar cualquier clip de grupo de medios o línea de tiempo como un clip de referencia fuera de línea^
• Ángulo de orientación del video en el cuadro de diálogo Atributos de clip
• Facilite la entrada y salida de fotogramas clave en el editor de curvas
• Capacidad para ver y editar fotogramas clave para complementos de OpenFX en curvas de línea de tiempo
• Estabilizar clips de video desde el Inspector
• Soporte para pegar propiedades de corrección de color desde el cuadro de diálogo Pegar atributos
• Comportamiento de audio mejorado al desplazarse por los visores de las páginas Editar y Medios
• Te Habilite/desactive temporalmente el ajuste de títulos en el visor con la tecla Alt/Opt
• Toda el área del visor disponible se usa automáticamente para visualizaciones de 2 y 4 copias
• Las operaciones de Blade en un clip seleccionado dan como resultado la sección anterior está seleccionada
• Capacidad para activar o desactivar las superposiciones del visor y asignar accesos directos para modos específicos en los visores de páginas Editar y Color^
• Compatibilidad con una mayor selección de palabras en el diccionario de palabras clave desde el espacio de trabajo menú
• Capacidad para agrupar y administrar contenedores inteligentes usando carpetas
• Preferencia del usuario para crear automáticamente categorías de contenedores inteligentes a partir de clips de grupos de medios en función de palabras clave, tomas, escenas y metadatos de personas
• Capacidad de duplicación Contenedores inteligentes existentes
• Capacidad de alternar entre buscar en todos los contenedores del grupo de medios y el contenedor actual
• Compatibilidad con las funciones Ir a entrada/Ir a salida para ediciones de tres puntos, incluso cuando las marcas de vista previa no son visibles
• Soporte para cambiar la salida de monitoreo de video al alternar entre fuente y t visor de línea de tiempo en modo de grupo
• Actualización automática de la vista de lista de uso en grupo de medios
• Configuración del proyecto para limitar la coincidencia de nombres de rollos a un número específico de caracteres al ajustar o trazar líneas de tiempo en color^
• Configuración del proyecto para ignorar una cantidad específica de caracteres desde el comienzo del nombre del carrete cuando se ajustan o se trazan líneas de tiempo de color^
• Los clips recién pegados ahora se seleccionan automáticamente
• Capacidad para procesar archivos de onda de transmisión con soporte para metadatos al exportar líneas de tiempo a Pro Tools
• Manejo mejorado de los valores predeterminados de códec de video y nombres de archivos de audio al exportar líneas de tiempo a Pro Tools
• Capacidad de cambiar de bus para monitorear desde la página Editar
• Opciones para alternar vistas para formas de onda completas y rectificadas y bordes de forma de onda en las opciones de la línea de tiempo^
• Manejo mejorado del canal alfa para clips compuestos con más de dos capas^
Lewis McGregor es un entrenador certificado de DaVinci Resolve.
