Todo es posible con el software Adobe Photoshop. Una de las capacidades fantásticas del programa es la capacidad de hacer que tus fotos parezcan pinturas. Este artículo le mostrará cómo hacer que una imagen se vea similar a una pintura en Photoshop. Photoshop contiene muchos filtros, efectos y herramientas integrados que le permitirán convertir cualquier retrato en una pintura de galería de calidad.
Para lograr el efecto de pintura deseado en Photoshop, todo comienza con la composición de la foto. Debe hacer todo lo posible para colocar el sujeto o la imagen de manera que el resultado se vea lo más parecido posible a una pintura. Desea que se destaquen las mejores características y las favoritas de sus retratos. Las imágenes enfocadas de las manos, la cara y otros detalles funcionan bien para este ejercicio.
También debe asegurarse de que su fondo no sea demasiado borroso u ocupado. Sería útil si te quedaras con un fondo simple y sólido, lo que hará que la cara del sujeto u otras características se destaquen más. Si el fondo está demasiado ocupado, empañará el efecto de la pintura. Por lo tanto, el resultado final aparecerá turbio o borroso.
¿Cuáles son las cosas que necesitas?
Hay algunas cosas que necesitará para convertir una foto en una pintura en Photoshop con éxito. Lo primero es la versión original de la imagen que te gustaría transformar. Le sugerimos que utilice una imagen de alta resolución de al menos 300 ppp.
El segundo componente que necesitará es la imagen de pintura que le gusta. También debe decidir si desea convertir una imagen de fotones en el proceso para ambas versiones. Si va a ser bueno en este proceso, debe organizar una colección de imágenes y pinturas con diferentes esquemas de color y probar cada uno.
Por último, necesitará el software Adobe Photoshop. Las mejores versiones para usar son CSS y CS6. Aquí hay algunas otras herramientas principales en Photoshop que necesitará para completar la transformación de la imagen:
- Herramienta para difuminar
- Herramienta de pincel
- Filtros y efectos
Proceso de pintura al óleo
El proceso de pintura al óleo en Photoshop es diferente, pero también es simple y fácil de entender. La diferencia más significativa entre el proceso de pintura a la acuarela y al óleo es la textura. . Debido a que las pinturas al óleo tienen colores más intensos que las fotos sin editar, deberá mejorar las combinaciones de colores utilizando capas de ajuste adicionales.
Muchas fotografías de pintura al óleo son conocidas por tener una apariencia de piel más suave. Durante el proceso de pintura al óleo, querrá asegurarse de deshacerse de la textura de la piel de la imagen original y hacer que se vea como una pintura al óleo.
El elemento crítico en este proceso es la herramienta de difuminado de Photoshop. Puede mezclar y combinar diferentes secciones de la cara del sujeto para crear una apariencia más suave, similar a la pintura.
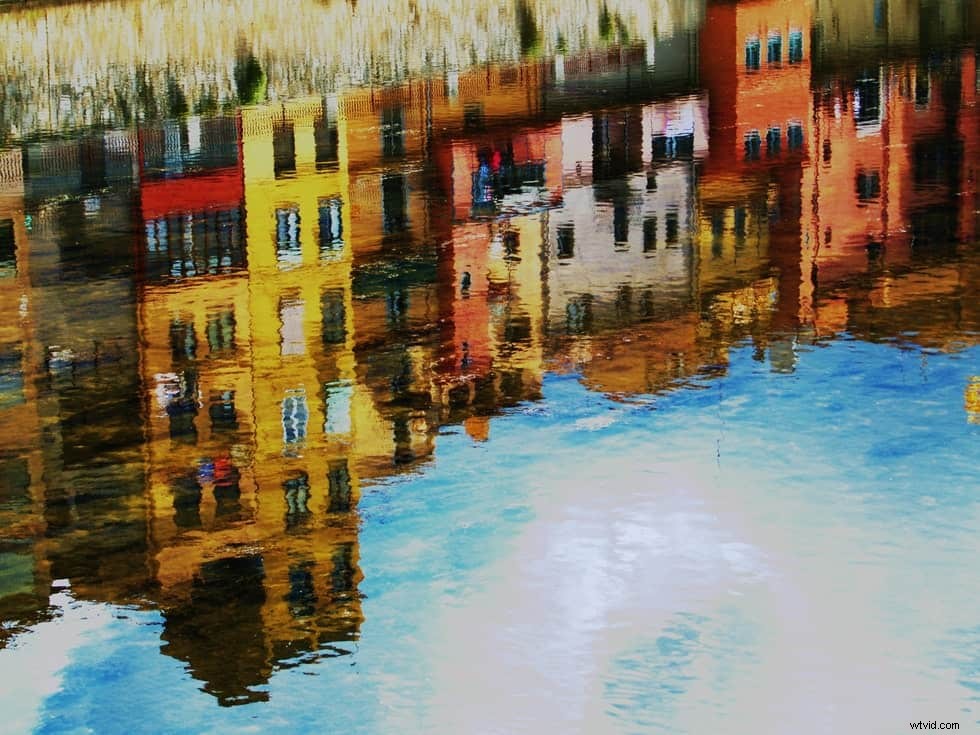
Herramienta Aplanar textura y difuminar
Una vez que cargue su imagen en el espacio de trabajo de Photoshop, busque la barra de herramientas de la izquierda, donde se encuentra la herramienta de difuminar. Después de descubrir la herramienta para difuminar, puede comenzar a implementarla para mezclar la textura de la piel del rostro. No existe un proceso probado y verdadero aquí, pero debe aplicar la mancha de manera consistente con los contornos y las curvas naturales de la cara del sujeto.
Entonces, ¿cuáles son las mejores configuraciones de pincel para difuminar para una calidad óptima? La mejor combinación suele ser 20 % de resistencia y 0 % de dureza . Si sigue estos ajustes de combinación, conservará las características esenciales, como las líneas de la sonrisa, las pecas y las arrugas.
Mientras navega por este proceso, tómese su tiempo. Cuanto más paciente seas para esculpir el rostro, más realista será el resultado. Deberías volver y aplicar esta técnica similar a la ropa y el cabello también. El objetivo aquí es eliminar cualquier cosa que parezca demasiado real para ser capturada durante una pintura.

Proceso de pintura de acuarela
Duplicar la capa
El primer paso en el proceso de pintura con acuarela es duplicar la capa. Comience abriendo la imagen elegida, luego seleccione la capa y luego duplique la capa . También puede completar esta tarea arrastrando la capa individual a la nueva capa del panel Capas. botón.
Una vez que haya completado la duplicación de la capa, verá dos capas de imagen separadas dentro del panel de capas . Haga clic derecho en la capa duplicada y luego seleccione convertir en objeto inteligente . Cuando realice esta tarea, le permitirá aplicar filtros y efectos para que la foto parezca una pintura de acuarela.
Aplicación de filtro
El siguiente paso es aplicar los filtros de pintura necesarios para mejorar la calidad de tu foto. Sería útil si navegara a la pestaña filtros cerca de la parte superior de la ventana y luego hizo clic en la galería de filtros . A continuación, seleccione la pestaña artística y luego haz clic en el pincel seco filtro del menú desplegable. Estos son los siguientes ajustes para su filtro de pintura al óleo de pincel seco que le darán resultados óptimos:
- Tamaño del pincel:2
- Detalle del pincel:8
- Textura:1
Después de hacer clic en Aceptar y luego selecciona el botón de filtros , filtrar galería y luego recortar . Durante este paso del proceso, deberá probar diferentes valores del cuadro de diálogo para obtener las condiciones adecuadas para su imagen.
El uso más efectivo del filtro de recorte es distinguir las diferentes áreas de los rasgos faciales de su sujeto en áreas oscuras y claras. Este paso es lo que le da a tu imagen el efecto de pintura de acuarela.

Modificar los modos para la combinación de filtros
Si los efectos de los cambios del filtro de recorte son demasiado abrumadores, siempre puede ajustar el modo de fusión del filtro. haciendo clic en el icono para filtrar los modos de fusión. Este botón estará en el panel de capas , y te permite aclarar tu foto para un cierto porcentaje de opacidad. El cambio de mezcla del filtro brindará una apariencia de pintura mucho más fluida y suave.
También puede volver a la pestaña filtros , pero esta vez selecciona los botones de filtro de desenfoque y desenfoque inteligente . Si desea replicar la apariencia de la pincelada, puede refinar los bordes de la imagen. Para completar este paso, puede elegir filtrar, estilizar, y buscar bordes.
Tu foto puede parecer un poco divertida en este punto. Por lo tanto, deberá volver atrás y ajustar el modo de fusión del filtro una vez más. Puede editar el modo de filtro de búsqueda de bordes de normal a multiplicar .
Superposición de textura de papel
A medida que se acerca al final del proceso, ahora puede aplicar una textura de papel de acuarela a toda la foto. Puede obtener muchas fotos de texturas de papel de acuarela en sitios web de fotos en línea y de archivo para completar este paso. Una vez que seleccione el que le gusta, puede arrastrarlo al área de trabajo de Photoshop. Aquí, colocará la capa de papel de acuarela para que descanse sobre la parte superior de su imagen inicial.
A continuación, aplica una máscara de capa a la capa secundaria haciendo clic en capa, máscara de capa, y aplicar . También puede completar esto seleccionando agregar máscara vectorial dentro del panel de capas.
Pintura y pincelado de acuarela
Su trabajo está casi terminado, pero ahora es el momento de aplicar los trazos de pincel negro sobre la máscara de capa utilizando el pincel de acuarela. A medida que pinta la pintura negra en la máscara de capa, comenzará a mostrar el retrato de imagen final de la capa inferior. Este paso también requerirá su criterio, ¡así que agregue tanta creatividad como sea posible!
