¿Necesitas aprender a blanquear los dientes con Lightroom? Esta es una necesidad común para la edición de fotos y, afortunadamente, es un proceso fácil. Estos son los dos mejores métodos para aprender a blanquear los dientes con Lightroom y alguna información adicional sobre cómo guardar ajustes preestablecidos para su uso posterior.
Opción 1:usa un ajuste preestablecido para blanquear los dientes
Usar un ajuste preestablecido es la forma más fácil de blanquear los dientes en Lightroom para la mayoría de las situaciones. Es posible que deba usar un efecto de blanqueamiento diferente al editar fotos inusuales, pero los desarrolladores están lo suficientemente familiarizados con esta parte del proceso de edición de fotografías, por lo que es la mejor opción la mayor parte del tiempo.
Recomiendo probar el ajuste preestablecido primero, incluso si tiene experiencia con Lightroom y tiene muchos ajustes preestablecidos personalizados listos para diferentes situaciones . Si el ajuste preestablecido no funciona, aún puede ayudarlo a determinar la mejor manera de ajustar su configuración y modificar las cosas para obtener el mejor resultado final. Esto suele ser más fácil que tratar de seleccionar un preajuste personal para empezar.
Paso 1:seleccione el preajuste de blanqueamiento
Comience yendo al módulo Desarrollar dentro de Lightroom , donde se encuentran la mayoría de las herramientas de edición. Haga clic en su cepillo, luego use el menú desplegable Efecto para seleccionar la función Blanqueamiento de dientes. Esto generalmente carga el ajuste preestablecido de Lightroom de inmediato, aunque puede elegir otras opciones si lo desea.
Recuerde que el preajuste de blanqueamiento en Lightroom puede no ser apropiado para situaciones especiales, como un diente de oro visible. En casos como ese, primero haga todos los dientes regulares, luego edite la otra área para ver cómo se ve en comparación con las demás. Nunca a espacios inusuales primero, ya que si bien pueden verse bien por sí solos, es posible que no se vean bien junto con otras ediciones.

Paso 2:elige un tamaño de pincel
A continuación, elija el tamaño del pincel para su foto en el Panel de pinceles. Esta es una mezcla de habilidad personal y juicio. Los cepillos más grandes blanquean los dientes más rápido, pero los cepillos más pequeños brindan más control y tienden a crear una mejor apariencia final. No hay una respuesta universal para esta parte de aprender a blanquear los dientes en Lightroom. En su lugar, ajusta el pincel según sea necesario para la foto.
Recuerde, puede cambiar el tamaño del pincel en cualquier momento que lo necesite, así que no se limite a una sola opción cuando trabaje para blanquear los dientes en Lightroom. A menudo empiezo con un pincel pequeño para un trabajo de borde detallado, luego cambio a un pincel más grande para rellenar los espacios.
Paso 3:Elija si usar o no la máscara automática
Auto Mask es una de las herramientas más útiles cuando desea blanquear los dientes en Lightroom y lograr que el efecto de blanqueamiento final se vea bien. O, más bien, es útil cuando funciona. Lamentablemente, solo funciona correctamente para blanquear los dientes cuando los bordes de la imagen están limpios y la mayoría de los dientes son demasiado irregulares para que funcione bien.
Recomiendo probar Máscara automática para cada imagen en Lightroom hasta que desarrolle el juicio para determinar si es probable que funcione en una situación determinada. Una vez que tenga ese conocimiento, puede mejorar su flujo de trabajo y comenzar a pasar menos tiempo revisando las cosas en sus fotos. Nuestro objetivo es mejorar la eficiencia, así que no dedique tiempo a funciones a menos que lo necesite.
Paso 4:usa el pincel para pintar sobre los dientes
Finalmente, use su pincel para pintar sobre todos los dientes en la imagen. Lightroom proporciona cambios prácticamente instantáneos con cosas como esta, por lo que es fácil ver los resultados finales. Para situaciones con iluminaciones inusuales, como momentos en los que algunos dientes están más iluminados que otros debido a los reflejos, es posible que desee evitar aclarar todos los dientes.
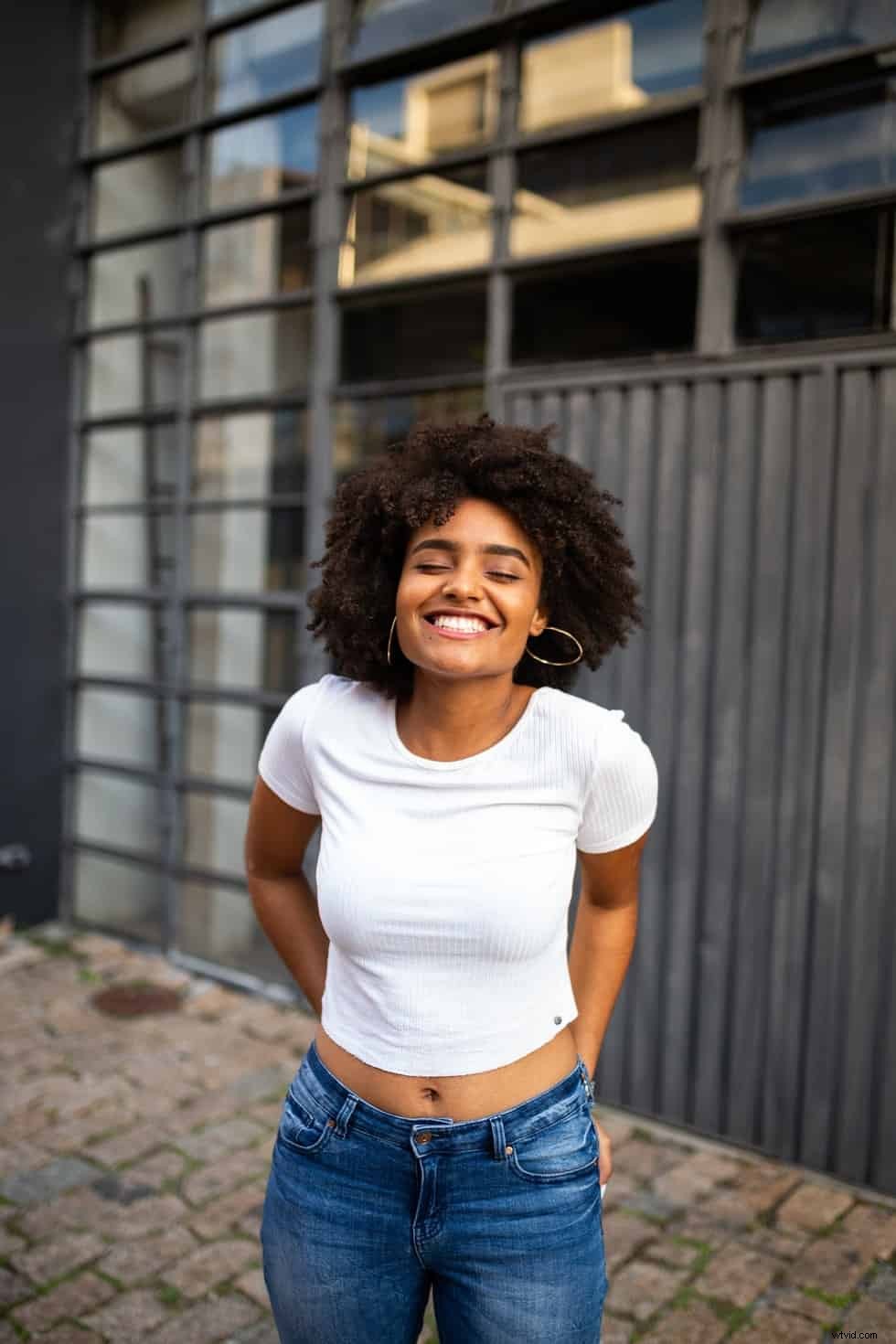
Opción 2:utilice la herramienta Pincel de ajuste
A la hora de decidir cómo blanquear los dientes en Lightroom para mejorar tu fotografía, es fundamental tener en cuenta todas las herramientas a tu disposición para el blanqueamiento dental. Fuera de la herramienta preestablecida para blanquear los dientes, la mejor opción es este cepillo. Puede usar este pincel para editar fotos en las que los ajustes preestablecidos de Lightroom no funcionan tan bien para blanquear los dientes.
Paso 1:haga clic en la herramienta Pincel de ajuste
Cuando mire una de las fotos que desea editar, comience por ir al módulo Revelar como antes, luego haga clic en la herramienta Pincel de ajuste. Esto generalmente se encuentra en el área inferior derecha del histograma. Si no ha cambiado la configuración, también puede acceder a ella presionando K.
Paso 2:elige el tamaño del pincel
A continuación, seleccione el tamaño de pincel que desea utilizar para las funciones de blanqueamiento de dientes de Lightroom. Esto es funcionalmente idéntico al uso de la herramienta preestablecida e implica los mismos principios.
Sin embargo, prefiero usar un cepillo más grande para comenzar a blanquear los dientes con el cepillo en lugar del preestablecido. El pincel no es tan preciso como el preestablecido la mayor parte del tiempo, por lo que si su configuración es incorrecta, hacer primero un área grande hará que sea más fácil ver que hay un problema. Puede regresar y hacer el trabajo detallado después de la revisión rápida.
Paso 3:cambia la configuración de tu pincel
Cuando desea blanquear los dientes, Lightroom tiene muchas opciones, pero la configuración del cepillo es la más importante. La mejor configuración a la hora de decidir cómo blanquear los dientes en Lightroom es un pincel pequeño con poco difuminado. Los dientes ya contrastan con su entorno, por lo que un poco de difuminado ayuda a crear una imagen más nítida y clara.
Los ajustes en cuestión están cerca de la parte inferior del panel, un poco por encima de las opciones Máscara automática y Densidad. Búscalos después de que hayas terminado con el blanqueamiento dental.
Paso 4:usa el pincel para pintar sobre los dientes
Como antes, pinta sobre los dientes con tu cepillo una vez que termines de ajustar la configuración. Si no le gusta el resultado final, deshaga su trabajo, modifique la configuración y luego vuelva a cepillarse hasta que esté satisfecho.

Guardar un pincel preestablecido después de crearlo
Toma demasiado tiempo seleccionar sus opciones cada vez que aprende a blanquear los dientes en Lightroom. Los ajustes preestablecidos personalizados resuelven este problema, especialmente si hace muchas fotografías en condiciones similares y puede predecir cómo se verán probablemente los dientes.
Paso 1:seleccione su efecto de ajuste de pincel
Al decidir cómo blanquear los dientes, Lightroom tiene muchas opciones. La primera parte de guardar un ajuste preestablecido de pincel es seleccionar el efecto en sí. Después de blanquear los dientes, Lightroom puede guardar su configuración actual como un nuevo ajuste preestablecido al que puede acceder con más de un clic.
No intente guardar muchos ajustes preestablecidos a la vez. En su lugar, guarde un nuevo ajuste preestablecido cada vez que haga uno después de una sesión de fotografía. Esto minimiza la pérdida de tiempo y concentra sus esfuerzos en las configuraciones que son más útiles.
Paso 2:haga clic en el botón "Guardar la configuración actual como nuevo ajuste preestablecido"
Después de seleccionar su configuración, haga clic en el botón para guardarla como un nuevo ajuste preestablecido. Esta es la parte más fácil de todo el proceso. Si no ve este botón después de blanquear los dientes en Lightroom, probablemente esté en el panel o módulo equivocado.
Paso 3:Haga clic en "Crear" para guardar el ajuste predeterminado
Finalmente, haga clic en el botón Crear para guardar su ajuste preestablecido de blanqueamiento dental. Tú decides cuántos ajustes preestablecidos guardas , pero recomiendo tener solo tantos como quieras usar regularmente.
Si no hay suficientes, debe agregar más. Si hay demasiados, puede terminar pasando más tiempo buscándolos que usándolos, lo que solo lo ralentiza. Considere comenzar con algunos ajustes preestablecidos comunes y ajustarlos para cada imagen , en lugar de tratar de guardar todas las combinaciones con las que podría empezar.
