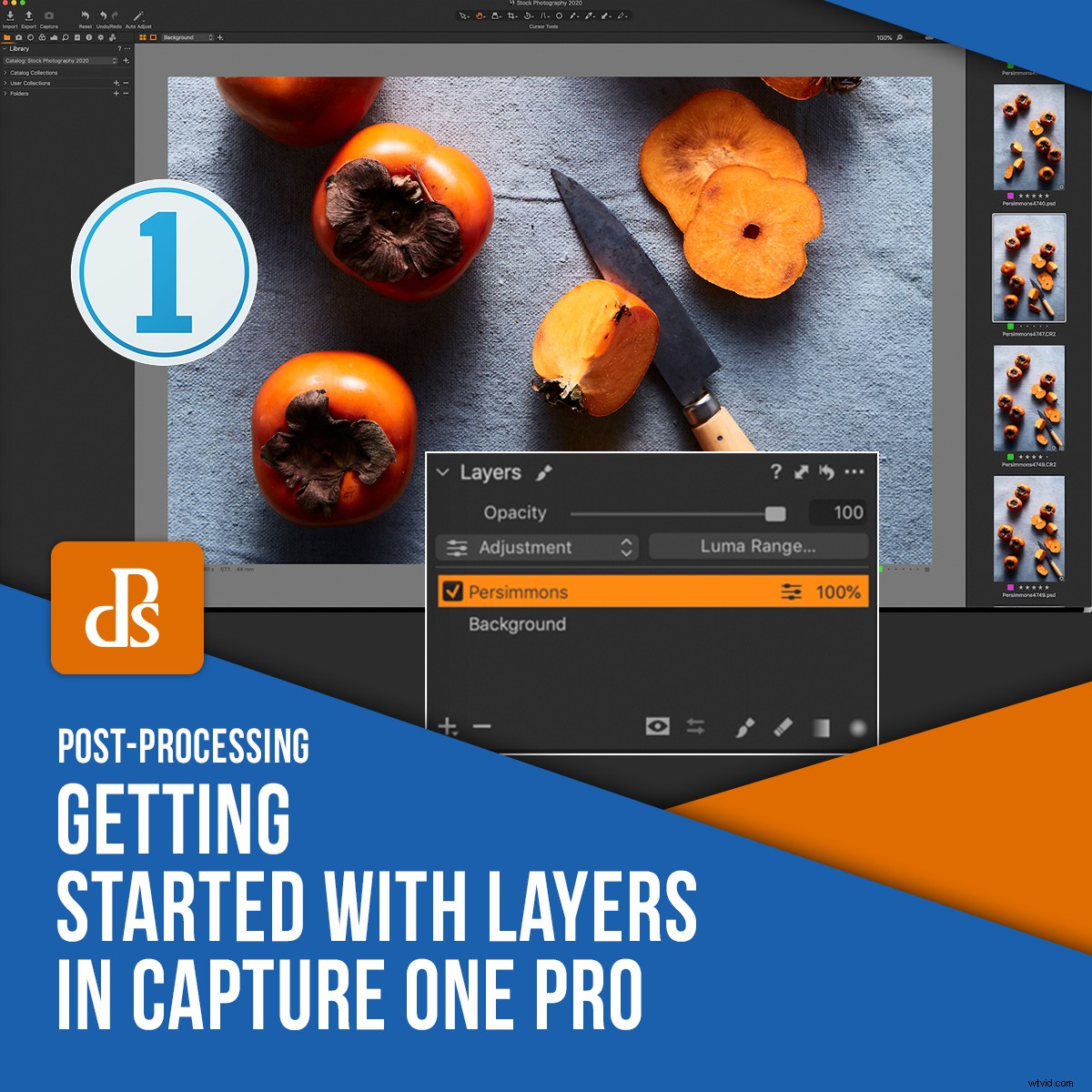
Una de las razones por las que Capture One es un editor RAW tan versátil y eficiente es la capacidad que le brinda para trabajar en capas. Combina la facilidad de trabajar en Lightroom con la funcionalidad de Photoshop Layers.
Si es nuevo en el software, aprender a trabajar con capas en Capture One elevará sus fotos y lo ayudará a crear un flujo de trabajo más eficiente.
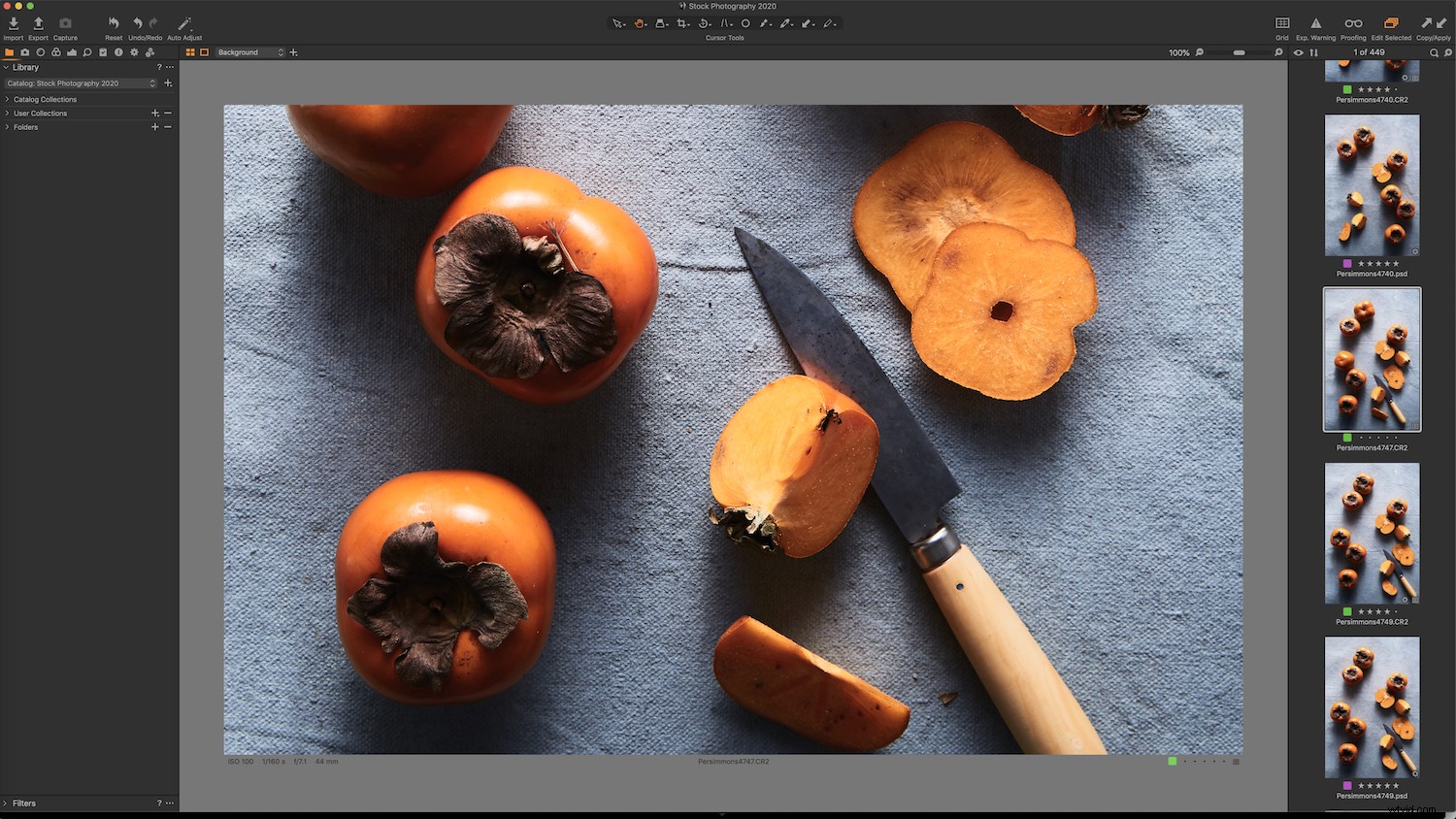
¿Qué son las capas?
Las capas lo ayudan a realizar ajustes específicos en ciertas áreas de una foto. Son similares a los Ajustes Locales en Lightroom. Puede realizar ajustes en el color, la exposición, la claridad y otros ajustes que normalmente haría en un editor RAW, así como ediciones más complicadas.
La herramienta Capas de Capture One le permite combinar ajustes de pincel, degradados y reparaciones en áreas enmascaradas usando múltiples capas.
Cómo empezar con las capas
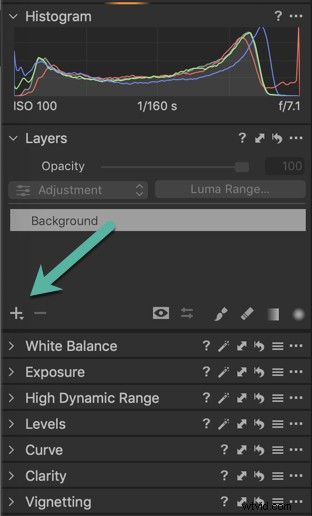
La opción Capas está indicada por el icono + Más en el panel Capas debajo del Histograma, que se puede encontrar en la pestaña Exposición . Las capas también se pueden encontrar en la parte superior de la pantalla en la barra de menú y tienen su propio menú desplegable. Haga clic en el ícono Más para crear una nueva capa.
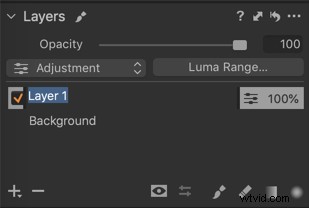
Al crear o trabajar en varias capas, es una buena idea nombrar cada capa de una forma que le indique qué ajustes realizó en la capa. Haga doble clic en la capa para cambiarle el nombre.
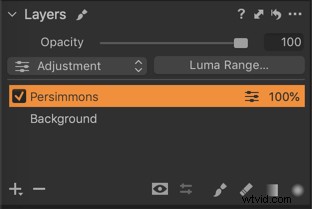
Tenga en cuenta que si crea una nueva capa y comienza a hacer ajustes, no le pasará nada a la imagen. Necesitas crear una Máscara para determinar en qué parte de la capa se aplicarán los ajustes.
Hay diferentes formas de crear máscaras:para este artículo, me centraré en la herramienta Pincel para aplicar el pincel en Máscaras. Puede encontrar la herramienta Pincel en la parte inferior derecha del panel Capas. .
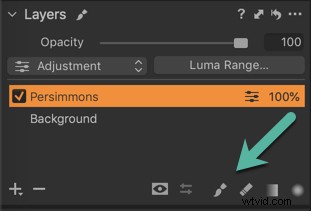
También puedes usar el acceso directo B .
Para cambiar la configuración del pincel, simplemente haz clic derecho en la foto.
Tenga en cuenta que generalmente se desea un cepillo suave.
La máscara se puede ver en rojo y, de forma predeterminada, solo se mostrará cuando estés aplicando el pincel sobre la imagen.

El acceso directo M alternará esta configuración , para mostrar u ocultar. También puede optar por mantener su máscara puesta. Las opciones para la máscara están disponibles en el menú desplegable Panel de pinceles. en el panel de herramientas en la parte superior del espacio de trabajo de Capture One.
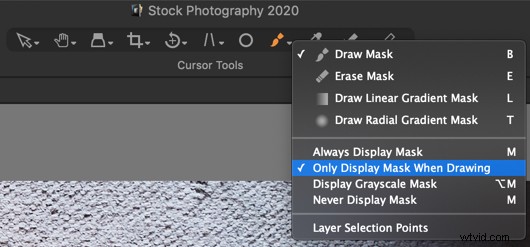
También hay un panel Capas en la pestaña Menú de Capture One . Lo mejor de Capture One es que hay varios lugares donde puede acceder a cualquier herramienta desde un espacio de trabajo, en lugar de tener que cambiar de módulo, como lo hace en Lightroom.
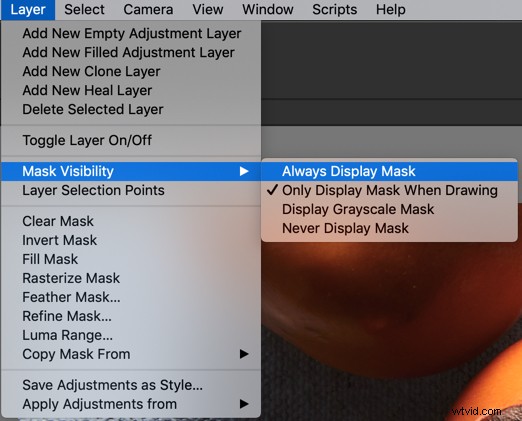
Si selecciona demasiado o se desborda en un área que no desea incluir en el ajuste, puede seleccionar el Borrar pincel y reste el área donde no pretendía cepillarse. También puedes usar el atajo E .
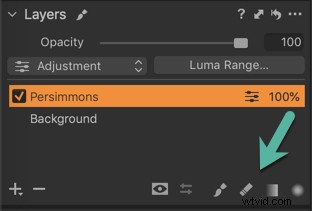
Las teclas de corchetes [ ] en tu teclado te ayudará a cambiar el tamaño de tu pincel rápidamente.
Una vez que haya realizado un ajuste, desactive el color para que pueda ver el efecto y si necesita realizar más ajustes. Por eso es una buena idea que la máscara se muestre solo cuando esté pasando el pincel sobre la imagen.
Fíjate que cada vez que cepillas sobre la misma zona, el efecto es más fuerte.
Reduce la opacidad si quieres disminuir el efecto.
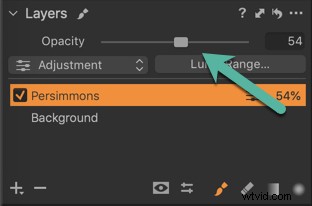
Capas de curación
Otro tipo de capa es una capa de curación. , que se puede usar para cubrir u ocultar objetos en su foto. Es una herramienta muy útil cuando se trabaja con capas en Capture One.
Clonar capa copiará píxeles de un punto de origen a un destino; sin embargo, no es tan eficiente. La capa Heal es más dinámica; se actualizará de acuerdo con los cambios realizados en la capa de fondo o en otras capas.
Puede usar la capa Reparar para corregir imperfecciones copiando y pegando píxeles de una parte diferente de las imágenes.
Para comenzar una nueva capa de curación, elija Nueva capa de curación desde el menú desplegable al lado del ícono Más o selecciónelo de las opciones en el menú desplegable de la izquierda sobre dónde se encuentran las capas con nombre.
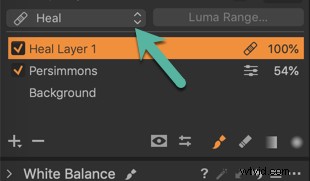
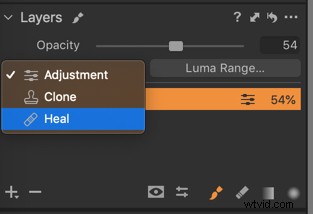
El uso de Healing requiere que crees un punto de origen.
Cree un punto de origen haciendo clic en Alt y luego haciendo clic una vez en la foto.
Las capas de reparación fusionarán de forma inteligente el área con los píxeles circundantes.

Ahora pinta la foto.
Tomará el área desde el punto de origen y cubrirá el objeto o la imperfección.
Si la apariencia del área de destino no coincide con los píxeles circundantes, haga clic en el punto de origen y arrástrelo a cualquier lugar dentro de la misma imagen en el Visor.

Conclusión
Capture One es un poderoso programa que puede ayudarlo a llevar su edición al siguiente nivel. La capacidad de trabajar con capas en Capture One es una forma de hacerlo. Si ha estado indeciso sobre si hacer el cambio de Lightroom, tienen una prueba gratuita de 30 días disponible para que la consulte.
