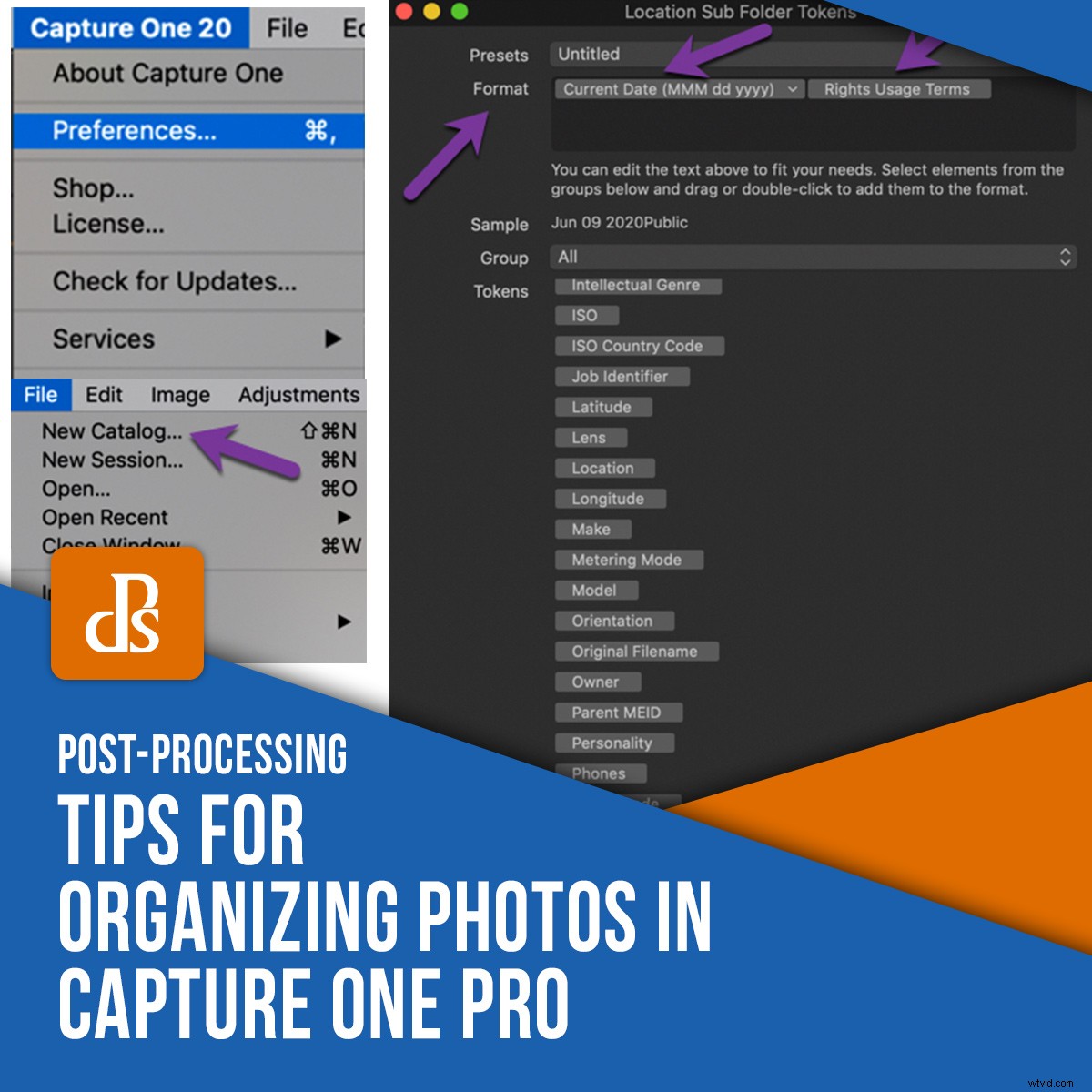
Independientemente del editor de fotos RAW que utilice, organizar sus fotos es probablemente una de las tareas menos agradables en su flujo de trabajo fotográfico. Sin embargo, configurar sus catálogos correctamente o realizar cambios en su estructura puede, en última instancia, ahorrarle mucho tiempo valioso. En este artículo, te daré algunos consejos para que empieces a organizar fotos en Capture One.
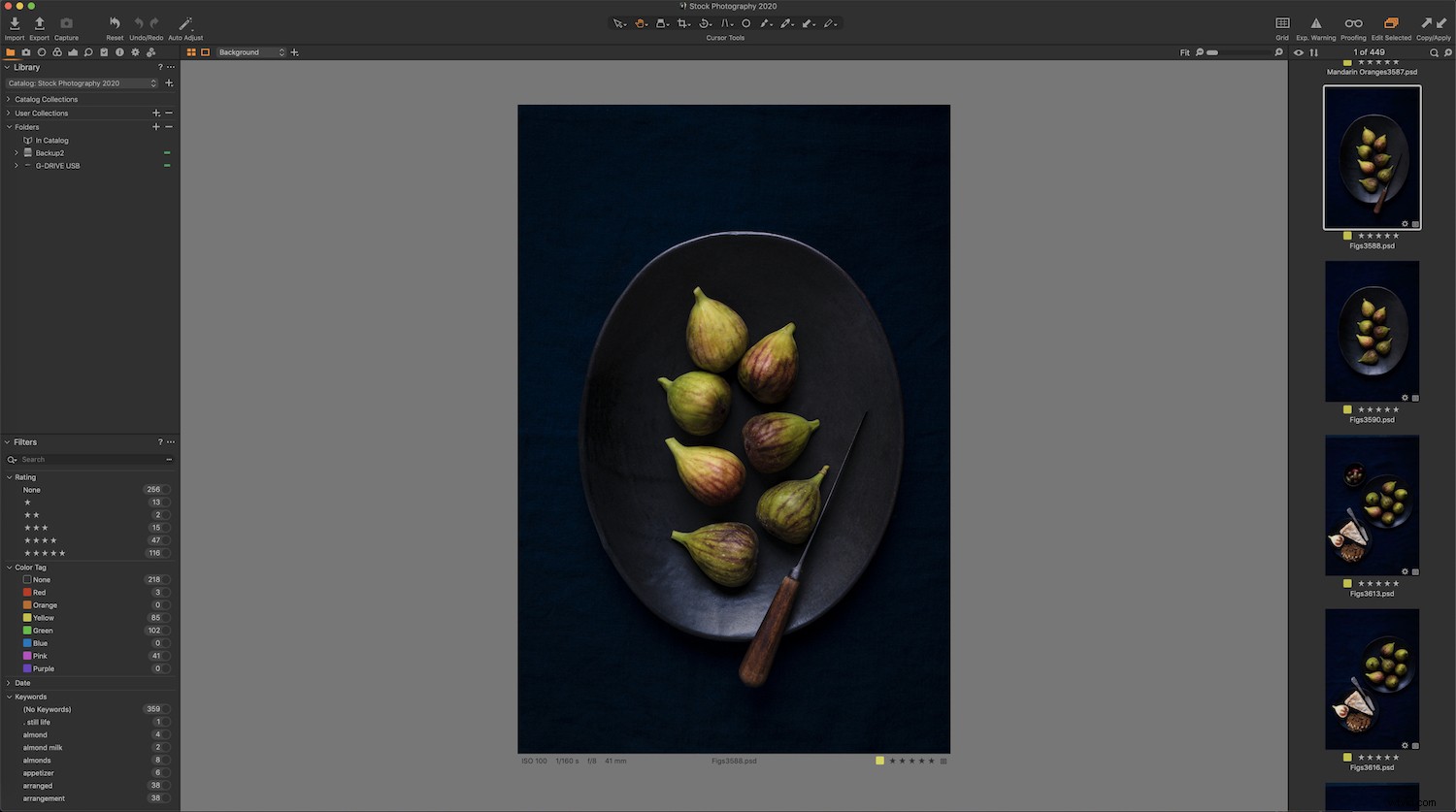
Configurando su catálogo para el éxito
Capture One le ofrece la posibilidad de trabajar en catálogos o sesiones. Se recomienda trabajar con ambos.
Un Catálogo en Capture One funciona como un catálogo en Lightroom en el sentido de que lo ayuda a organizar grandes bibliotecas de imágenes; sin embargo, ofrece más funcionalidad. Por otro lado, Sesiones son ideales para tomas en el set y tomas conectadas en el estudio y son una forma eficiente de organizar las imágenes de una toma específica.
Hay diferentes estrategias de importación que puede usar al organizar fotos en Capture One. Sin embargo, antes de comenzar, debe decidir dónde colocará sus catálogos.
No es necesario que vivan en el mismo lugar que sus fotos, pero su catálogo debe mantenerse en el lugar más rápido y de mayor rendimiento en el que pueda colocarlo, que suele ser el disco duro interno de su computadora.
En resumen, tenga en cuenta las limitaciones de rendimiento de cualquier medio de almacenamiento que utilice cuando organice sus fotos en Capture One.
Inicio de un nuevo catálogo
Si es nuevo en Capture One, querrá comenzar un nuevo catálogo. La creación de un catálogo crea una nueva base de datos; rastrea fotos y ajustes, y almacena metadatos y palabras clave, y una pequeña vista previa de sus fotos
Puede tener un solo catálogo para todas sus imágenes, que se divide en Sesiones y Álbumes, etc., según cómo desee configurar su flujo de trabajo. Puede optar por tener más de un catálogo; por ejemplo, un catálogo para fotos personales y otro para trabajos de clientes.
Hago fotografías de alimentos y bodegones para varias agencias de stock. Me gusta mantener estas imágenes separadas del trabajo de mi cliente, ya que me ayuda a sentirme más organizado. Sin embargo, esta es simplemente mi preferencia. Puede decidir organizar sus fotos en Capture One de manera diferente.
Cómo iniciar un nuevo catálogo:
- Navegar a Archivo en la barra de menú en la parte superior del espacio de trabajo de Capture One.
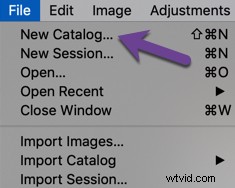
- Seleccione nuevo catálogo . Aparecerá el cuadro de diálogo.
- Escriba el nombre de su nuevo catálogo . Observe la ubicación donde se almacenará su catálogo. Puede cambiar esto haciendo clic en los tres puntos a la derecha.
- Presiona Aceptar . Ahora está listo para el proceso de importación.
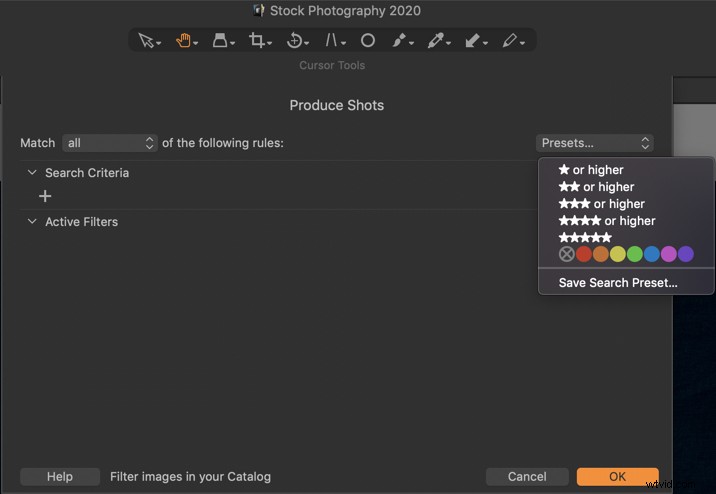
Importar desde un disco duro externo
Lo más probable es que dispares mucho. Si captura archivos RAW, el disco duro de su computadora no tarda mucho en llenarse con miles de archivos de imagen. Por lo tanto, es una buena idea mantener sus archivos de imagen en un disco duro externo para mantener el rendimiento de su computadora en un nivel óptimo.
Guardo mi catálogo de Capture One en mi iMac, pero tengo mis archivos almacenados en dos discos duros externos de 4 TB:mi unidad de almacenamiento principal y una copia de seguridad con archivos duplicados.
También fotografío conectado a una computadora portátil cuando fotografío para clientes. En este caso, guardo una copia de seguridad de mis archivos en un disco duro externo de 1 TB y cargo las fotos en mi disco externo principal después de la sesión.

Antes de comenzar con la importación de imágenes, asegúrese de que el tamaño de vista previa de su imagen sea al menos tan grande como su monitor, para asegurarse de que se representen correctamente. Puede establecer esto en sus Preferencias .
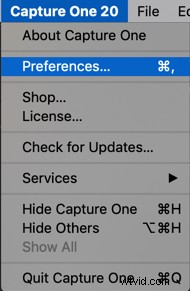
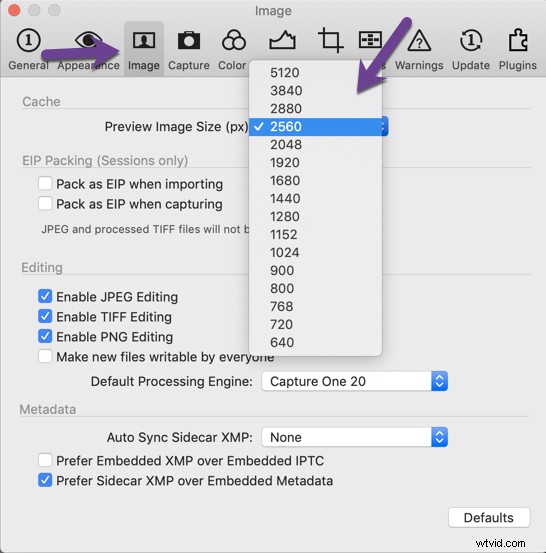
Cómo importar desde un disco duro externo:
- Ir a Archivo y elige Importar imágenes . Aparecerá un cuadro de diálogo. Elija su unidad externa en el menú desplegable debajo de Fuente .
- Asegúrese de marcar Incluir subcarpeta para ver sus fotos en el espacio de trabajo de Capture One; de lo contrario, aparecerá en blanco.
- Elija dónde desea importarlos en Destino . Tengo un archivo con el nombre de cada año calendario en mi disco principal. Creo carpetas con el nombre del contenido de la sesión. es decir:naranjas sanguinas, whisky malhumorado, pastel de zanahoria, etc.
- También puede crear otra copia de seguridad y guardar las imágenes en esa ubicación.
- Después de haber elegido sus parámetros de importación, presione Importar todo .
- Deje sus fotos en la ubicación actual para respetar la estructura de archivos que ya existe en el disco duro desde el que está copiando.
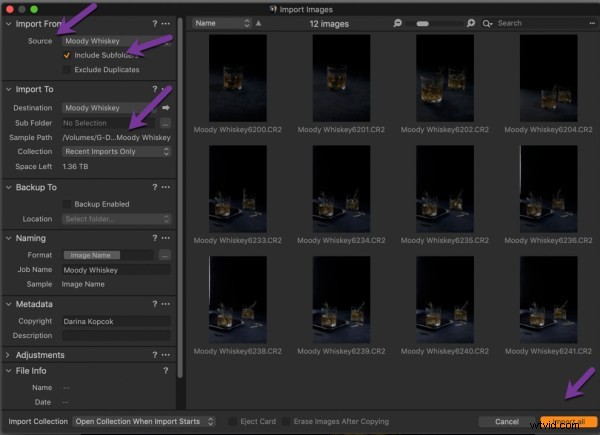
Importar desde una tarjeta de memoria
- Para importar sus fotos desde una tarjeta de memoria, necesita una carpeta de destino para sacarlos de la tarjeta. Es posible que ya tenga una carpeta en mente o puede crear una nueva carpeta, por ejemplo:Mis fotos
- El cuadro de diálogo aparecerá una vez que el lector de tarjetas y la tarjeta de memoria estén conectados a su computadora. El proceso es el mismo que para importar fotos desde un disco duro externo.
- Puedes crear Subcarpetas y organice aún más las imágenes por fecha u otros criterios. Capture One llama a esto Tokens . Los tokens extraen estos datos de la foto.
- Si hace clic en los tres puntos junto a la opción de subcarpeta , aparecerán todos los diversos Tokens. Luego puede hacer clic y arrastrarlos individualmente al Formato y arrástrelos para colocarlos en un orden determinado.
- Asegúrese de desplazarse hacia abajo para ver todos los tokens.
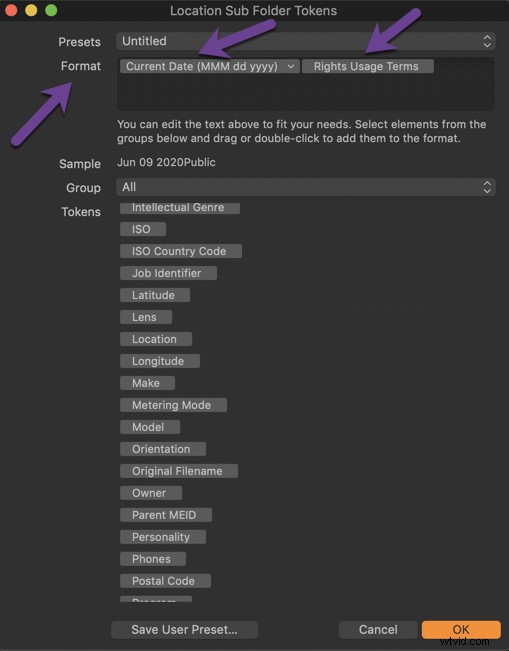
- Por lo general, elijo organizar más por fecha o por fecha y hora. A menudo, también incluyo "Términos de uso de derechos" para ayudarme a rastrear las estadísticas de licencias de varias fotos.
- Una vez que haya elegido sus fichas, presione Aceptar y luego Importar todo .
Mover archivos y carpetas a otra ubicación
Si desea mover archivos entre carpetas, simplemente arrástrelos y suéltelos. La base de datos entiende que está haciendo esto dentro de Capture One. Cuando intentas hacer esto afuera de Capture One, aquí es donde te metes en problemas.
Salir de Capture One es más lento y tendrá que reubicar los archivos.
Obtendrá un sin conexión aviso y tendrá que localizarlo haciendo clic derecho sobre la imagen y seleccionando Localizar y navega hasta donde está tu imagen. Capture One restablecerá la conexión.
Si mueve una carpeta completa, es el mismo proceso.
Puede mover carpetas de la misma manera que mueve archivos y moverlos desde su disco interno o desde un disco externo.
Organizar con colecciones de usuarios
Colecciones de usuarios es la mejor manera de organizar sus fotos dentro de Capture One. Si usa Lightroom, estará familiarizado con el concepto de Colecciones.
Existen demasiadas limitaciones al tratar de organizar por carpetas porque no puede juntar ciertas imágenes para un propósito específico, como imprimir su trabajo, a menos que las mueva. Por lo tanto, User Collections es la solución perfecta.
Hay cuatro potentes herramientas de organización en las colecciones de usuarios :
- Álbum
- Álbum inteligente
- Proyecto
- Grupo
El proyecto es como un contenedor maestro para colocar sus álbumes. No puede simplemente arrastrar imágenes aquí; tiene que haber un álbum adentro.
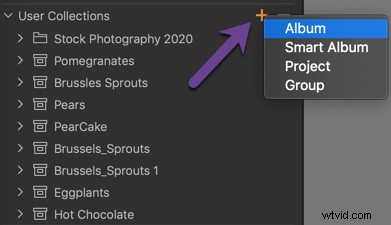
Al igual que un álbum de fotos físico, Álbum es una forma de organizar grupos de fotos que tienen un tema similar, como fotos de vacaciones o fotos de una boda.
Cómo iniciar una colección de usuarios
- Para iniciar una colección de usuarios, haga clic en la flecha + a la derecha del menú desplegable Colecciones de usuarios.
- Entonces asigne un nombre a su Colección y pulsa Aceptar .
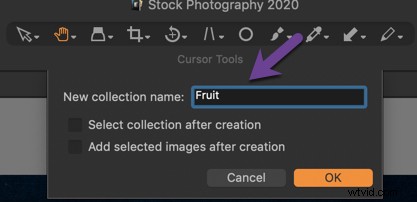
Álbumes inteligentes
Álbumes inteligentes son una forma de llevar esto un paso más allá, al brindarle la capacidad de organizar con clasificaciones de estrellas y etiquetas de color . Si eres usuario de Lightroom, también estarás familiarizado con este concepto.
Los álbumes inteligentes se rellenan solos según los criterios que elija. Si hace clic en una estrella o calificación, desaparecerá de la colección, porque esta función es dinámica.
Haga clic en + para agregar sus criterios de búsqueda, o use el color preestablecido y las clasificaciones de estrellas.
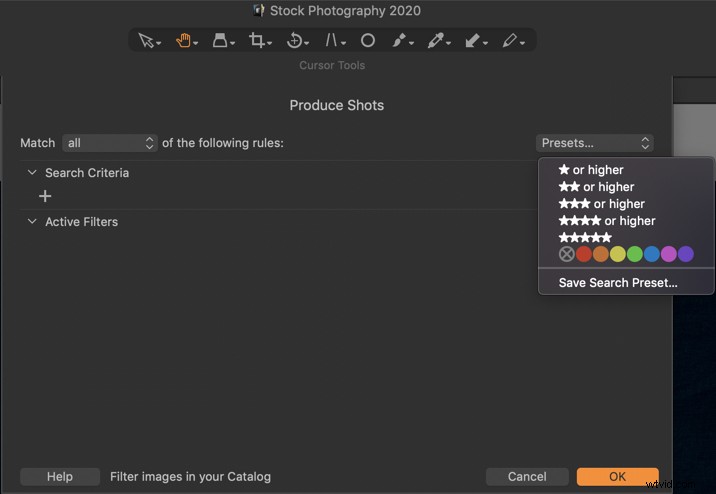
Conclusión
Organizar sus fotos en Capture One requiere un poco de esfuerzo y experimentación utilizando las diversas herramientas que ofrece el software. Es un programa poderoso que tiene muchas herramientas intuitivas para ayudarlo a crear el flujo de trabajo más eficiente para su fotografía.
Si tiene otros consejos para organizar sus fotos en Capture One, ¡háganoslo saber en los comentarios!
