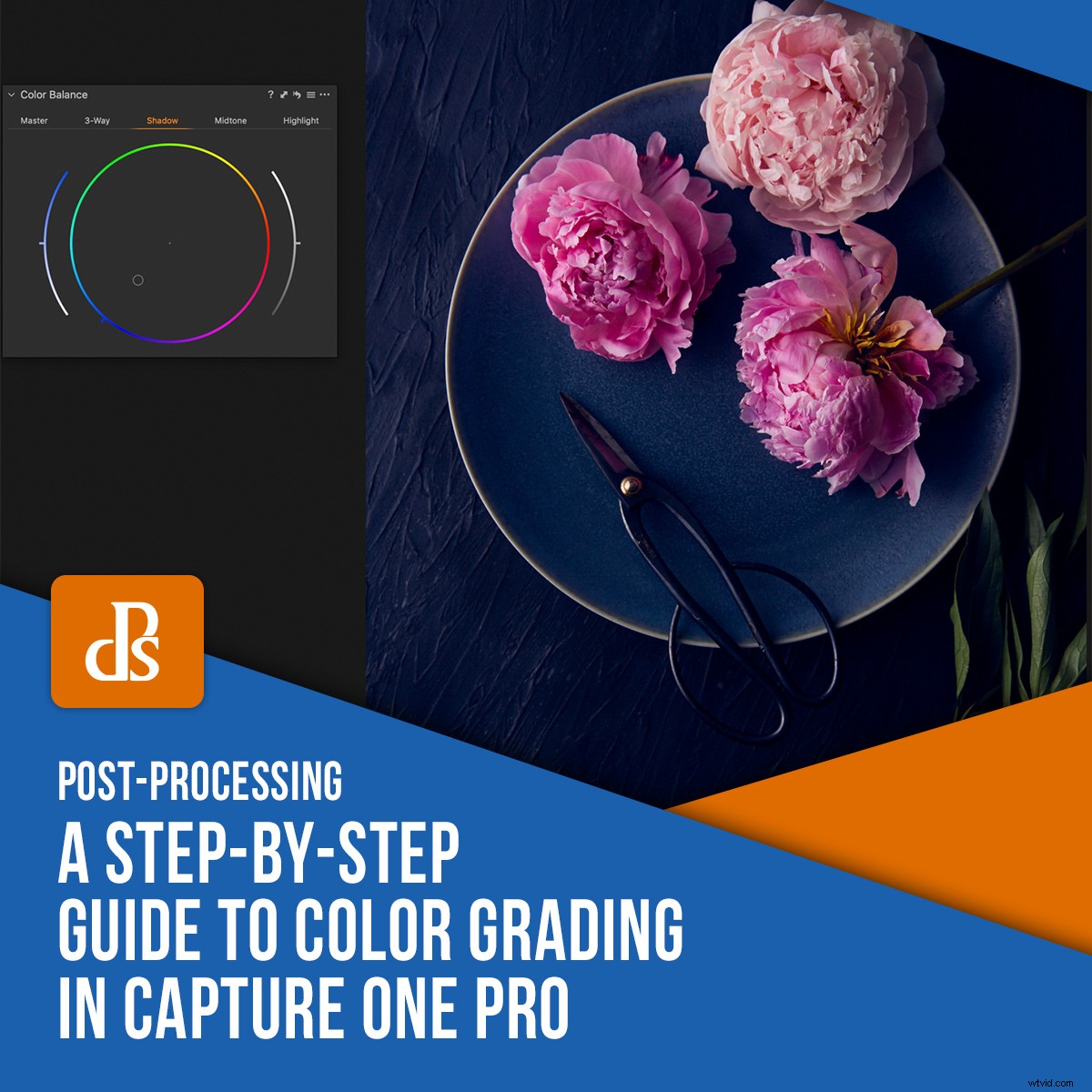
Una de las razones por las que los fotógrafos dudan en pasar de Lightroom a Capture One Pro es la curva de aprendizaje asociada con una nueva pieza de software. La interfaz y las herramientas de COP son muy diferentes a las de Lightroom. La gradación de color en Capture One es un ejemplo de un proceso que es radicalmente diferente a los que se encuentran con los productos de Adobe.
Dicho esto, si ya sabe cómo retocar sus fotos en Lightroom o Photoshop, no le llevará mucho tiempo ponerse en marcha con Capture One Pro, que es reconocida en toda la industria por sus excelentes herramientas de gradación de color.
La gradación de color en Capture One Pro es un tema muy amplio, pero aquí hay algunos consejos para comenzar.
El editor de color
El Editor de color se puede encontrar en el lado izquierdo del espacio de trabajo COP, indicado por un ícono como se muestra a continuación:
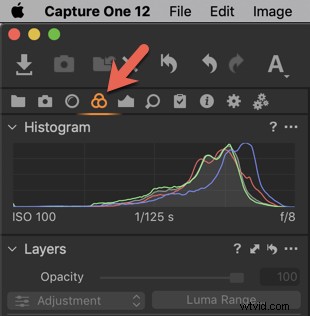
Aquí encontrará un histograma RGB, un panel para el balance de blancos, el editor de color y el balance de color.
Hay tres pestañas en el Editor de color:Básico, Avanzado y Tono de piel. COP es reconocido por su capacidad para generar tonos de piel hermosos y muy realistas en comparación con otros editores RAW.
Estas pestañas le permiten modificar el tono, la saturación y la luminosidad de los colores individuales.
También puede trabajar en máscaras de capa. Estos funcionan de manera similar a los ajustes locales en Lightroom y le permiten modificar colores individuales con mayor precisión.
La pestaña Básico
Hay seis rangos de colores representados en la rueda de colores en la pestaña Básico.
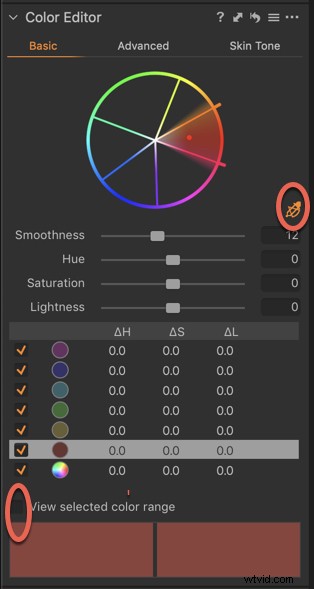
Para trabajar en un color en particular, primero debe definir la gama de colores.
Elija el cuentagotas a la derecha de la rueda de colores y haga clic en el color deseado en su imagen.
En mi imagen de la coliflor asada a continuación, hice clic en los tomates asados para trabajar en el tono rojo.
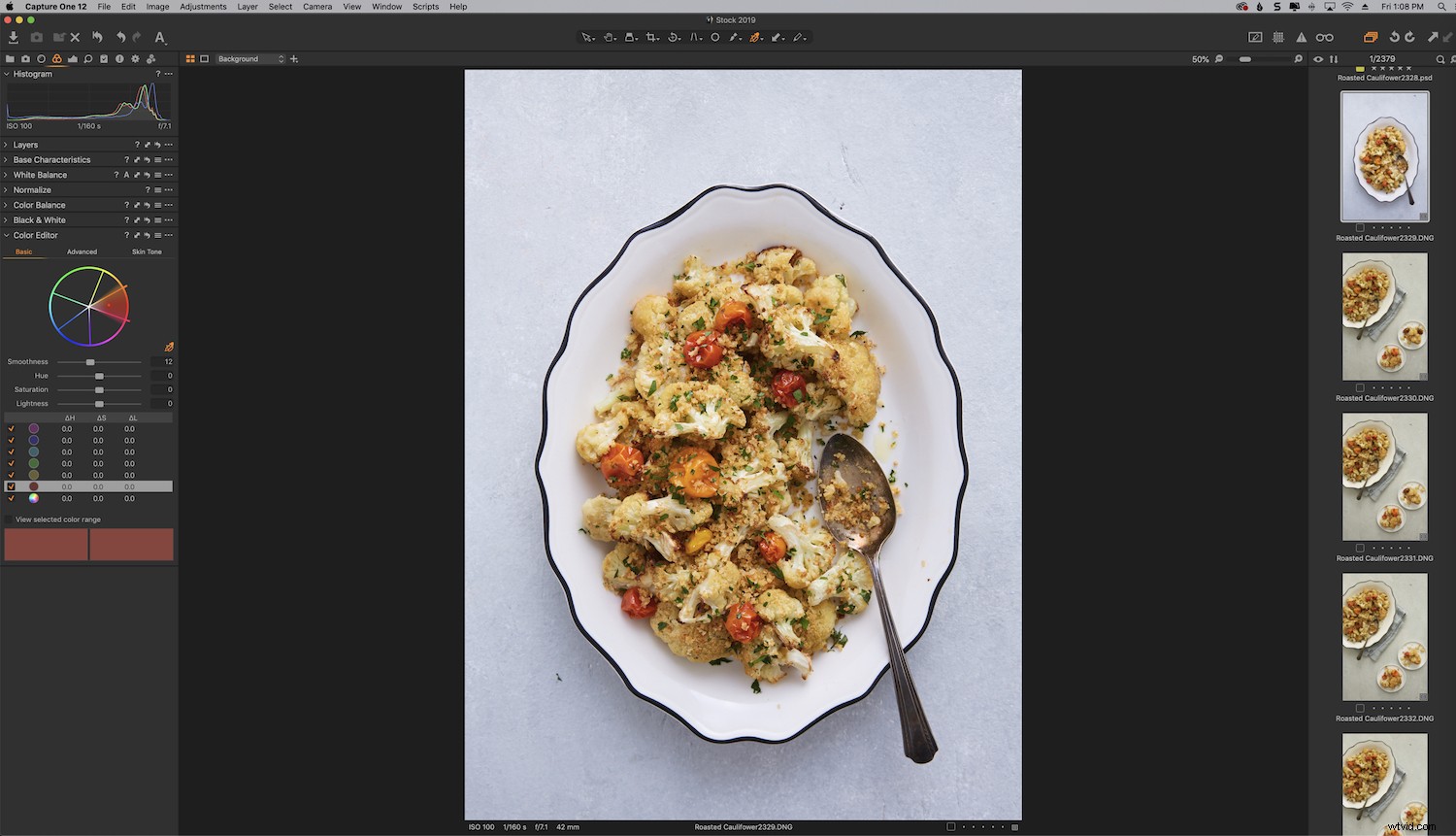
El sombreado en el segmento rojo de la rueda de colores le muestra qué color/colores se han seleccionado.
Puede definir aún más la gama de colores haciendo clic en el borde del segmento y ajustando el ancho con el mouse.
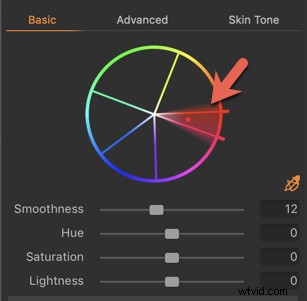
Para ver exactamente lo que incluye la gama, haga clic en Ver color seleccionado.
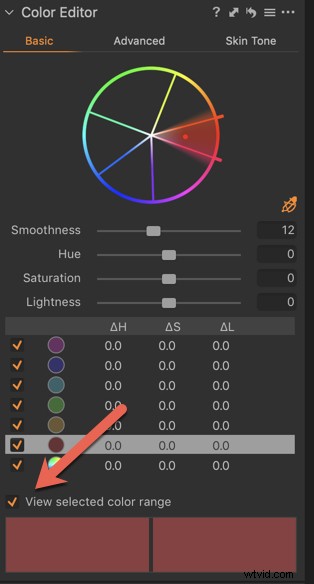
Utilice el control deslizante Suavidad para controlar la caída del color seleccionado en los colores vecinos. Esto está representado por el área coloreada sombreada alrededor de los límites. Esto evitará bordes duros.
La pestaña Básico es excelente porque le permite trabajar en los colores de su imagen individualmente. Sin embargo, para obtener el máximo control al etalonar el color en Capture One, utilice la pestaña Avanzado.
La pestaña Avanzado
Al igual que con la pestaña Básico, debe definir la gama de colores en la que desea trabajar con el selector de color.
Haga clic en el área que desea ajustar.
Luego haga clic en Ver rango de color seleccionado.
Todo lo que no sea parte de la selección se mostrará en la imagen en blanco y negro. El ancho de la selección en la rueda de colores muestra los colores excluidos.
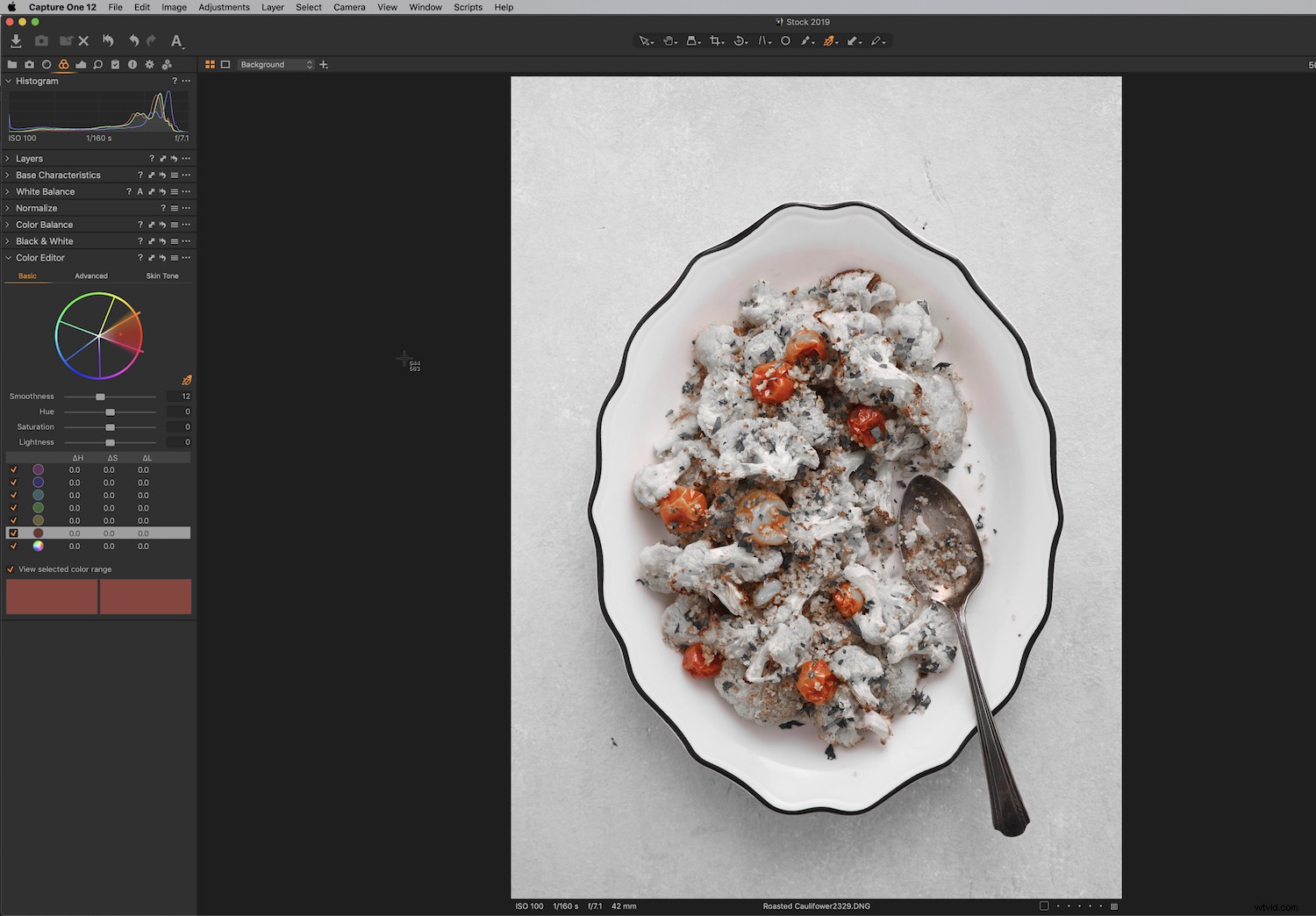
Cuando trabaja en la pestaña Avanzado, tiene una precisión adicional al controlar la profundidad de la selección, como se muestra en la imagen de arriba.
Simplemente haga clic en el borde y mueva el mouse hacia el centro de la rueda de colores. Puede agarrar el borde para incluir otros colores en su selección.
Ahora puede realizar ajustes en Suavidad, Tono, Saturación y Luminosidad.
Una vez que haya realizado los ajustes deseados, desmarque Ver rango de color seleccionado.
Para editar ciertos colores y no otros cuando se gradúa el color en Capture One, también puede trabajar en capas.
Las capas en COP funcionan de manera similar a los ajustes locales en Lightroom.
La herramienta de balance de color
La Herramienta de balance de color es una herramienta simple pero poderosa para corregir dominantes de color y también para gradación de color en Capture One.
También se puede encontrar en la pestaña Herramienta de color.
Balance de color le permite no solo ajustar el color, sino también agregar luminosidad a los reflejos, medios tonos y sombras individualmente a una imagen. Permite un control preciso sobre el tono y la saturación de sus imágenes.
Se puede utilizar para realizar ajustes locales junto con la herramienta Capas.
La herramienta se divide en cinco pestañas:Maestro, 3 vías, Sombra, Medio tono y Resaltar.
La pestaña Maestro le permite afectar el color en toda la imagen. Por ejemplo, si desea enfriar o calentar su imagen.
3-Way te permite ver cómodamente Sombras, Medios tonos y Resaltar todo a la vez.
Cuando trabaje con la herramienta Equilibrio de color, es posible que desee eliminarla del panel lateral y hacer que flote en su espacio de trabajo. A continuación, puede ampliarla para una visualización más cómoda y realizar ajustes extra finos según sea necesario.
Para hacer esto, simplemente haga clic en el panel y arrástrelo a otra área del espacio de trabajo con el mouse.
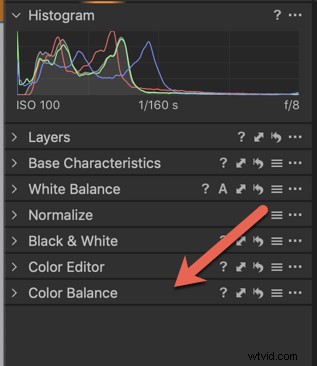
Luego arrastre una esquina para expandirla.
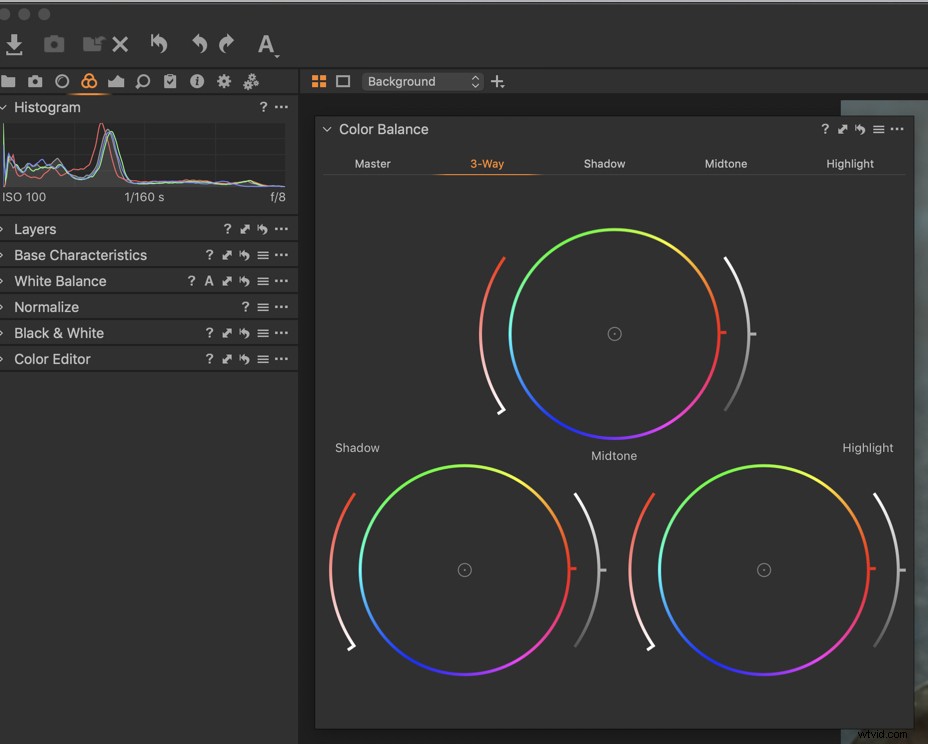
Para usar las herramientas de balance de color individuales, haga clic en el punto central y arrástrelo alrededor de la circunferencia, hacia el color que desea afectar.
Mover el puntero lejos del centro hacia el perímetro aumenta la saturación.
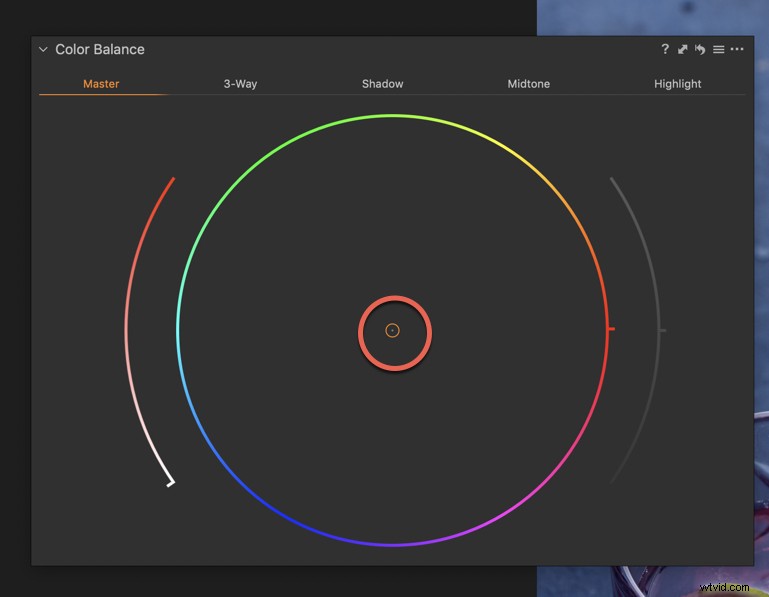
Los controles deslizantes curvos a cada lado de la rueda de colores afectan la densidad de la gama de colores elegida.
Para restablecer el control deslizante, puede hacer clic en cualquier lugar en el medio.
Una vez que haya realizado sus ajustes de color individuales, puede dirigirse al control deslizante Maestro y ajustar el balance de color general si lo desea.
En la imagen a continuación, realicé un par de ajustes en la exposición, el contraste y el brillo de mi imagen, pero quería mejorar los colores.

Usé la pestaña Master para enfriar la imagen en general y resaltar el trasfondo azul en las peonías.
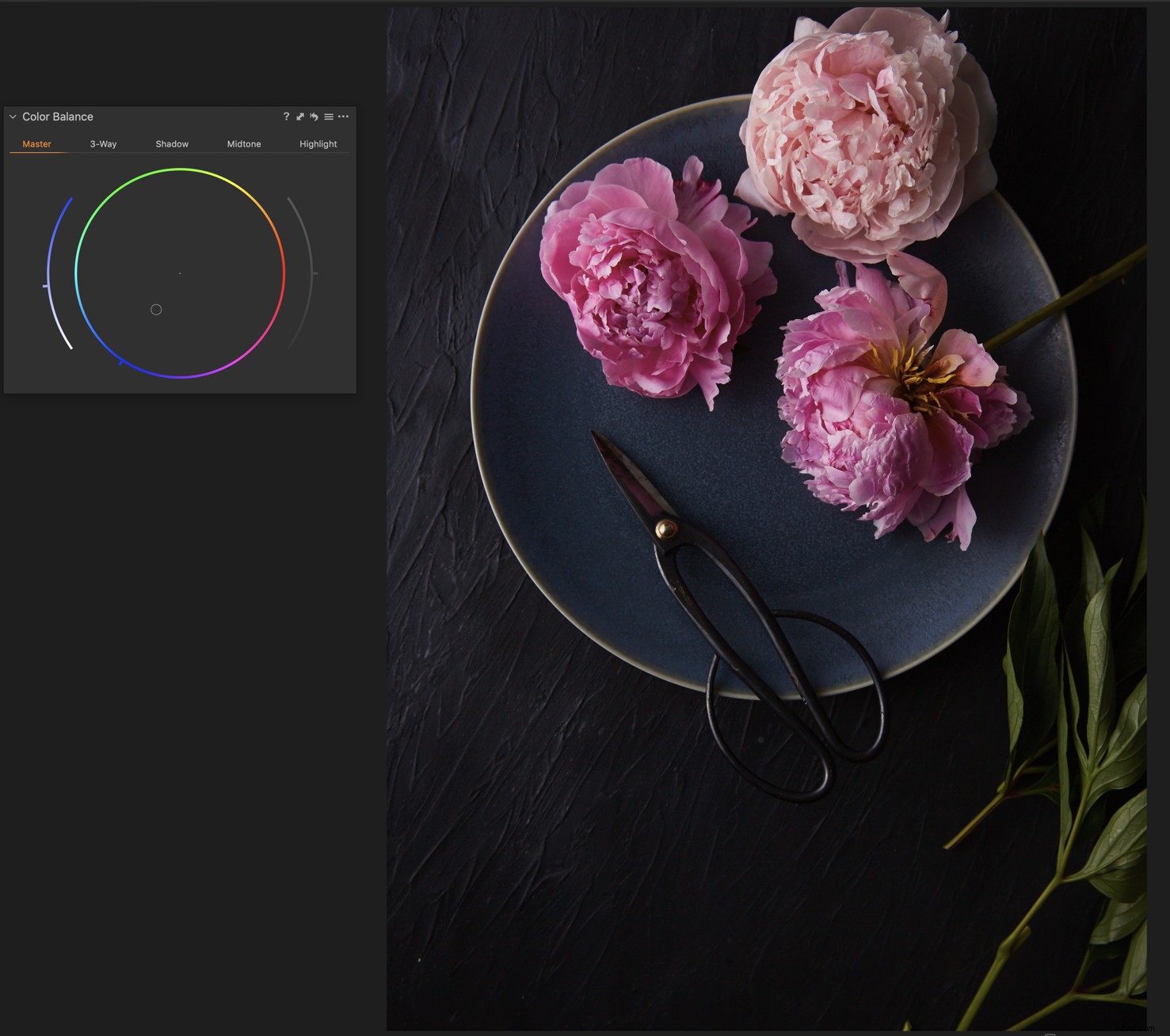
Luego agregué un poco de azul a la sombra. A simple vista, el plato era bastante azul y quería resaltar esto en mi imagen.
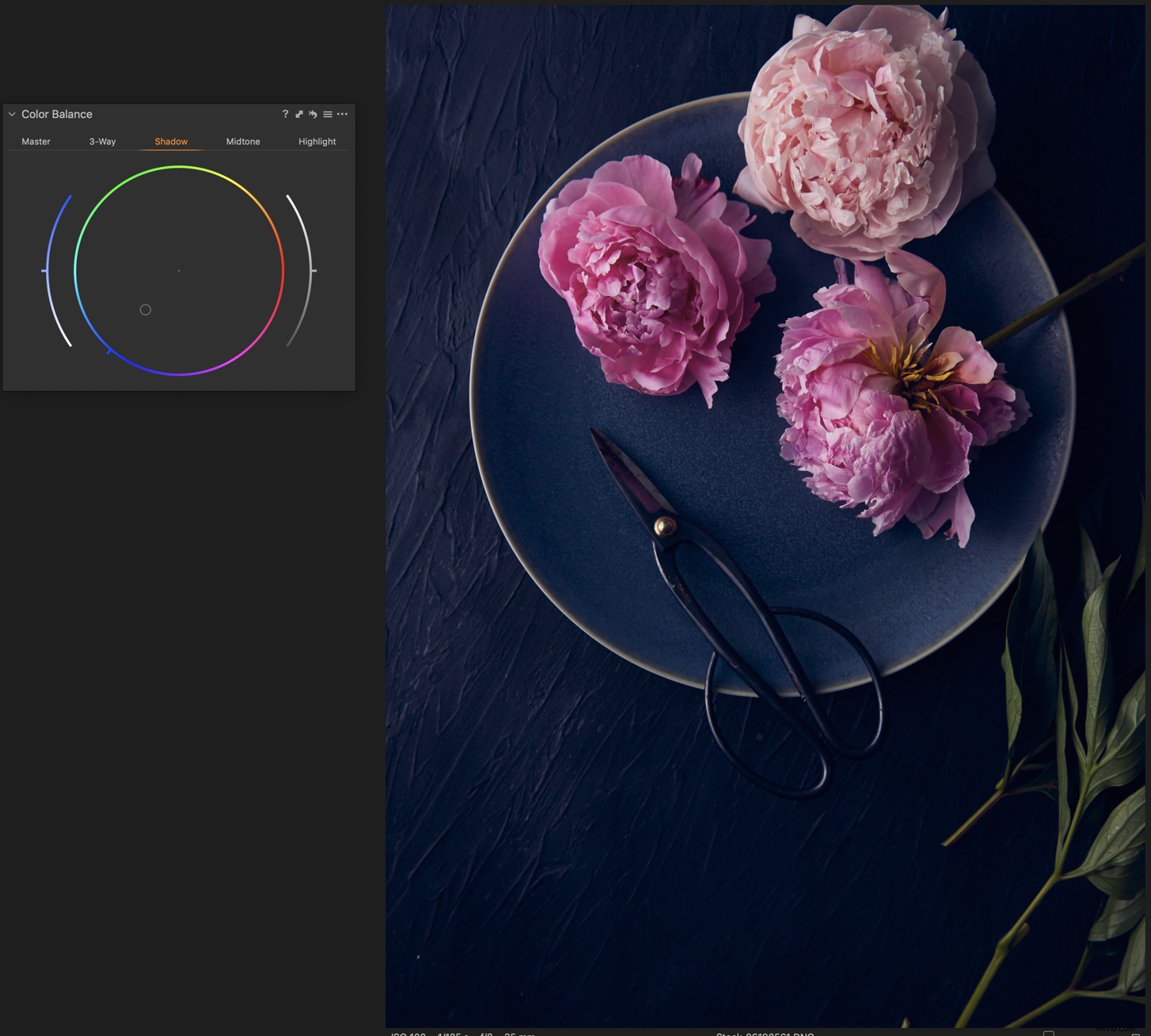
También agregué magenta a los tonos medios y los reflejos para resaltar el rosa.
Para trabajar en colores individualmente, como el verde de las hojas, puede usar la herramienta Equilibrio de color junto con la herramienta Capas.
Para hacer esto, haga clic en la pestaña Capas y cree un nombre para su capa para que sepa a qué se refiere. Llamé a mis "Hojas".
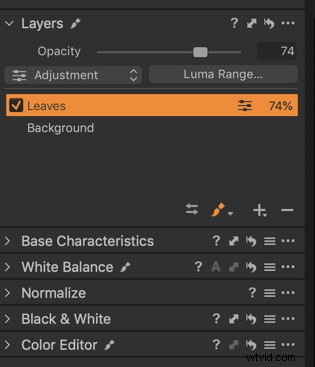
Pinte una máscara en la selección de la imagen que desea cambiar. No hay necesidad de ser muy preciso.
Utilice la pestaña Maestro para realizar el ajuste del color.
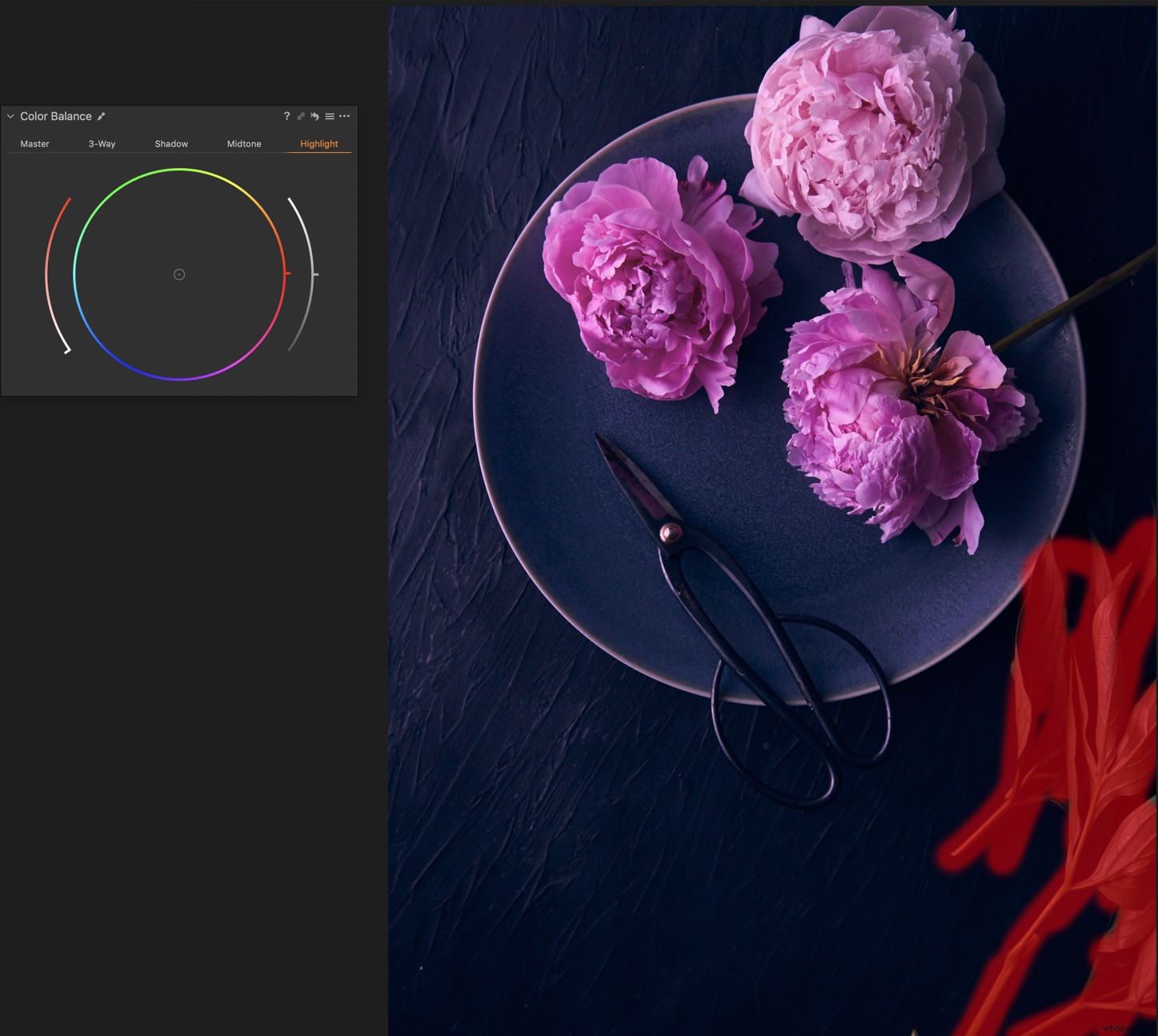
La imagen se ajustará con el color actualizado.
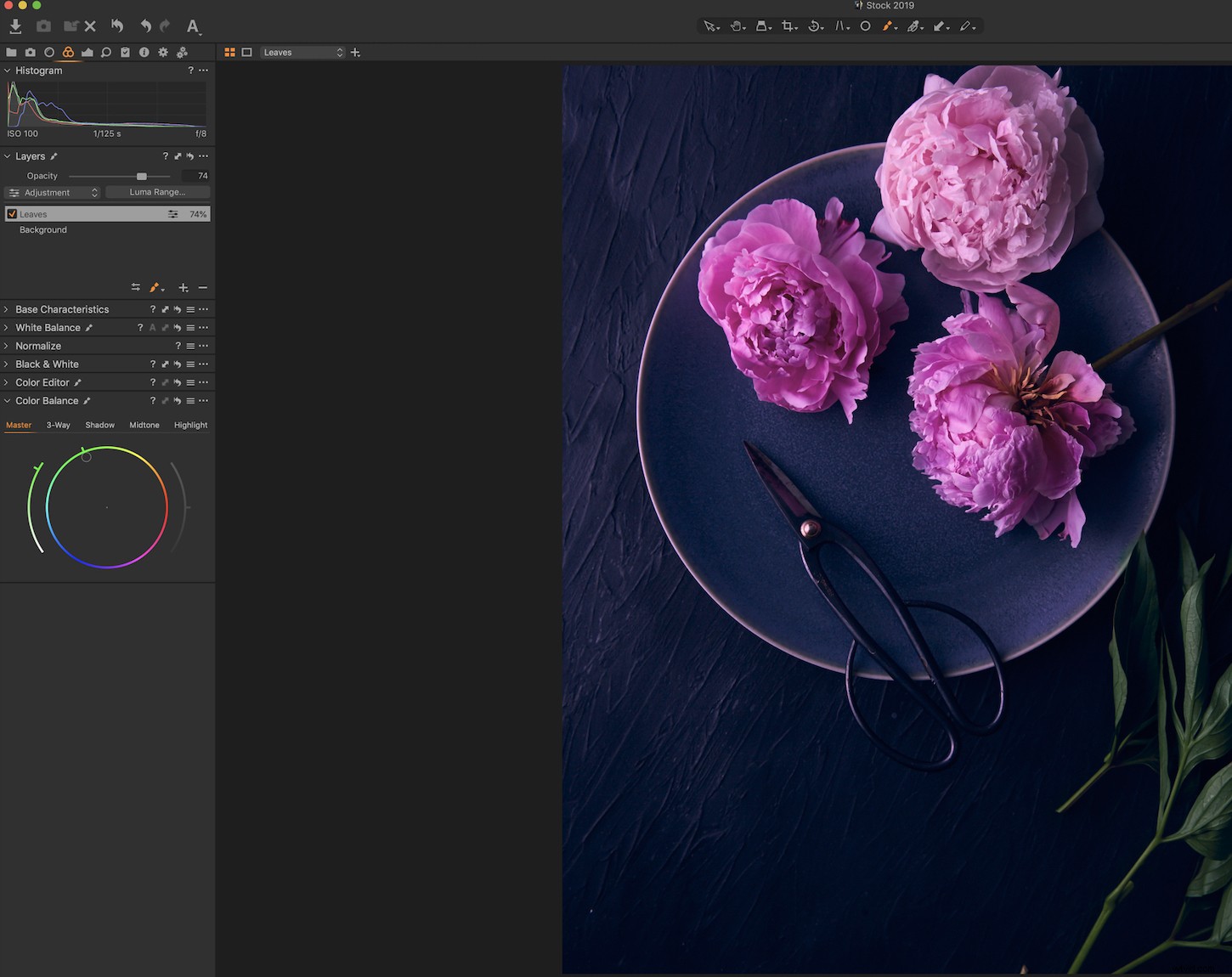
Conclusión
Capture One Pro tiene un precio más elevado que los productos de Adobe, sin embargo, su afirmación de que son la opción número uno entre los profesionales no es una exageración.
Tómese un tiempo para jugar con el Editor de color y la herramienta Equilibrio de color. Es posible que pronto descubra que abandonará Lightroom por la gradación de color en Capture One Pro.
¿Tiene alguna otra pregunta o sugerencia para la gradación de color en Capture One Pro? Si es así, compártalos con nosotros en los comentarios.
