
Con el otoño acercándose rápidamente, pronto estaremos rodeados de hermosas hojas y vegetación de colores cálidos, llenando el aire con el dulce aroma del otoño. Este es un paraíso para los fotógrafos, especialmente para aquellos que también son expertos en las redes sociales y siguen las tendencias artísticas. Pero, ¿y si tú, como yo, no tienes tanta suerte de vivir en un lugar que realmente tiene estaciones? Vivo en el sur de California, y encontrar árboles que realmente cambien de color es... bastante poco común, por decir lo menos. Entonces, ¿qué deben hacer los californianos solitarios? ¡Pasa al posprocesamiento para que tus imágenes tengan vibraciones otoñales!
¿Qué define un ambiente de otoño u otoño en las imágenes?
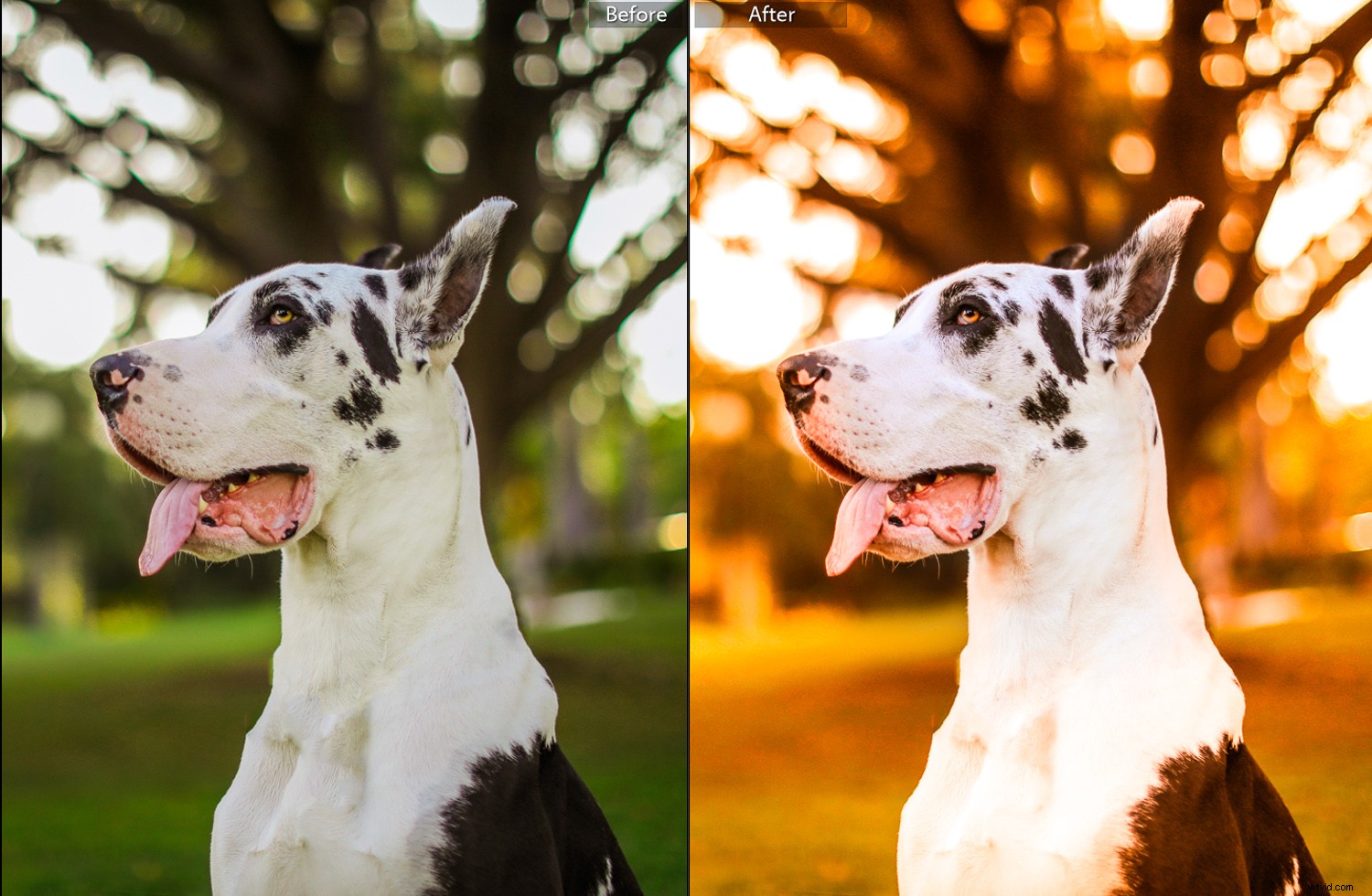
Todo lo que hay para retratar ideas específicas o "vibraciones" es el color. Asociamos los colores con las estaciones, inspirados en los colores que la naturaleza nos brinda durante esos momentos (en lugares que realmente tienen estaciones. ¿Ya se está mostrando mi amargura por la falta de estaciones en el sur de California?). El invierno tiende a ser frío y azul, la primavera es arco iris y vitalidad, el verano es verde cálido y el otoño es naranja, rojo y amarillo.
Aunque puede sentarse allí durante varias horas y cambiar el color de cada hoja a un color otoñal diferente, en su mayor parte, las vibraciones otoñales se pueden lograr jugando y eliminando colores que están asociados con las estaciones que no estamos tratando de imitar. El otoño es cálido y lleno de rojos, naranjas, amarillos y tonos más rústicos.
Cómo hacer que sus imágenes tengan vibraciones de otoño en el posprocesamiento
Tomada este verano, esta es la imagen base con la que trabajaremos para mostrarte cómo hacer que tus imágenes tengan vibraciones otoñales. Encuentro que las imágenes con muy poca profundidad de campo (como la de abajo) son un poco más fáciles de trabajar cuando se modifican sus colores.

En aras de la explicación, las ediciones que se muestran a continuación son bastante extremas. Usa tu juicio y gusto personal para determinar hasta dónde los llevas.
Además, los tutoriales que enumero a continuación usan Adobe Lightroom y Adobe Photoshop. Sin embargo, también se pueden aplicar fácilmente a otro software de edición, ya que muchos cuentan con opciones y controles deslizantes similares. Incluso la versión móvil gratuita de Photoshop y Lightroom tienen estos controles deslizantes.
Adobe Lightroom
Recurro a Lightroom para este tipo de ajustes de color porque es bastante rápido y sencillo de hacer. También puede copiar la configuración y aplicarla a un lote completo de imágenes en lugar de tener que hacer una por una. Nuestra imagen final se verá así:

El Panel HSL
El panel HSL es el primer panel al que voy cuando quiero crear un ambiente de verano en mis fotografías. Convenientemente, este es uno de los primeros paneles abiertos en Lightroom.
HSL significa "tono, saturación y luminancia, ” y es un cuadro de panel en Adobe Lightroom (con paneles similares en otros programas). Me gusta decir que este es el panel que ajusta cada uno de los colores individualmente. Cada control deslizante está dividido por colores:rojo, naranja, amarillo, verde, aguamarina, azul, morado y magenta.
Tono es el color En un término técnico, el matiz es la longitud de onda de la luz reflejada. Esto describe por qué un objeto que es de un color sólido se ve diferente dependiendo de la cantidad de luz que lo incide. En el panel HSL, el control deslizante Tono puede cambiar la apariencia de colores específicos. Por ejemplo, los rojos se pueden hacer para que sean más naranjas o más rojos.
Saturación determina la intensidad de un color. Tirando del control deslizante hacia la izquierda hace que el color sea más gris, tirando del control deslizante hacia la derecha lo hace más fiel al tono puro.
Luminancia aclara u oscurece un color específico. La luminancia se refiere al brillo reflectante de los colores. Utilizo este control deslizante para hacer que los colores que son un poco demasiado claros, mucho más oscuros en las fotografías para que no se destaquen demasiado a la vista.
Con la imagen de arriba, nuestro objetivo principal es cambiar el verde a más colores otoñales. En este caso, haré que el verde sea más naranja. Puedo lograr esto ajustando el control deslizante de color verde en 'Tono' y luego ajustando los colores que rodean el verde. Lo increíble de los controles deslizantes es que tienes el control total.
A continuación, bajo a la saturación y ajusto la fidelidad al tono de cada color y disminuyo el color que queremos eliminar por completo (por ejemplo, el verde).
Finalmente, con el control deslizante Luminancia, realzo toda la calidez que hemos puesto en la fotografía.
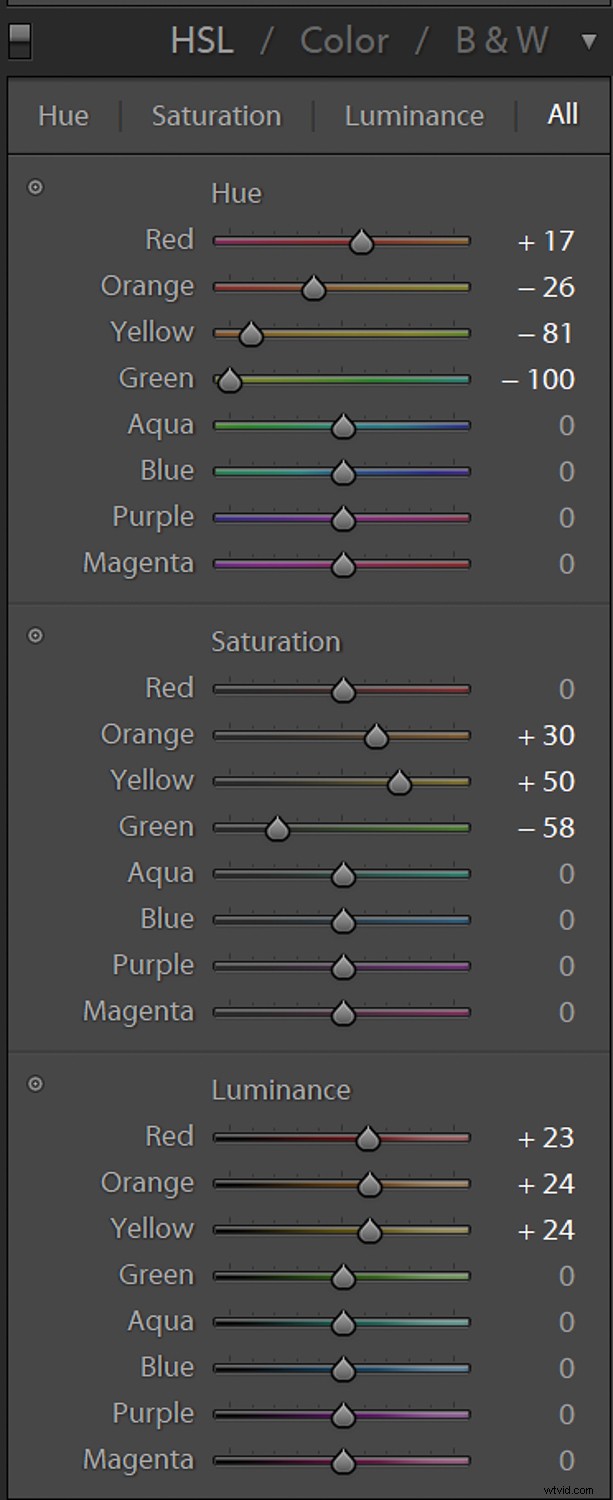
Dividir tono
Si encuentra que usar únicamente los controles deslizantes HSL no es suficiente, puede agregar más del color que desee usando el menú Dividir tonos. Split Toning se encuentra justo debajo de HSL.
Split Toning es solo tonificación aplicada a diferentes áreas de luminancia. Puedes colorear tus sombras con un color y tus reflejos con otro. En este caso, tonifiqué tanto las luces como las sombras para aportar aún más calidez a la imagen.
Cuando hago Split Toning, para que sea más fácil ver lo que estoy haciendo, subo la saturación a su punto de valor máximo de 100 y luego hago clic en el pequeño rectángulo de color al lado de Highlights y luego al lado de Shadows. Al hacer clic en este rectángulo, aparece un cuadro de selección de color. Luego selecciono el color que me interesa y procedo a bajar significativamente los controles deslizantes hasta lograr la sombra o la coloración de luces que deseo.
Los ajustes que utilicé para la imagen de arriba son estos:
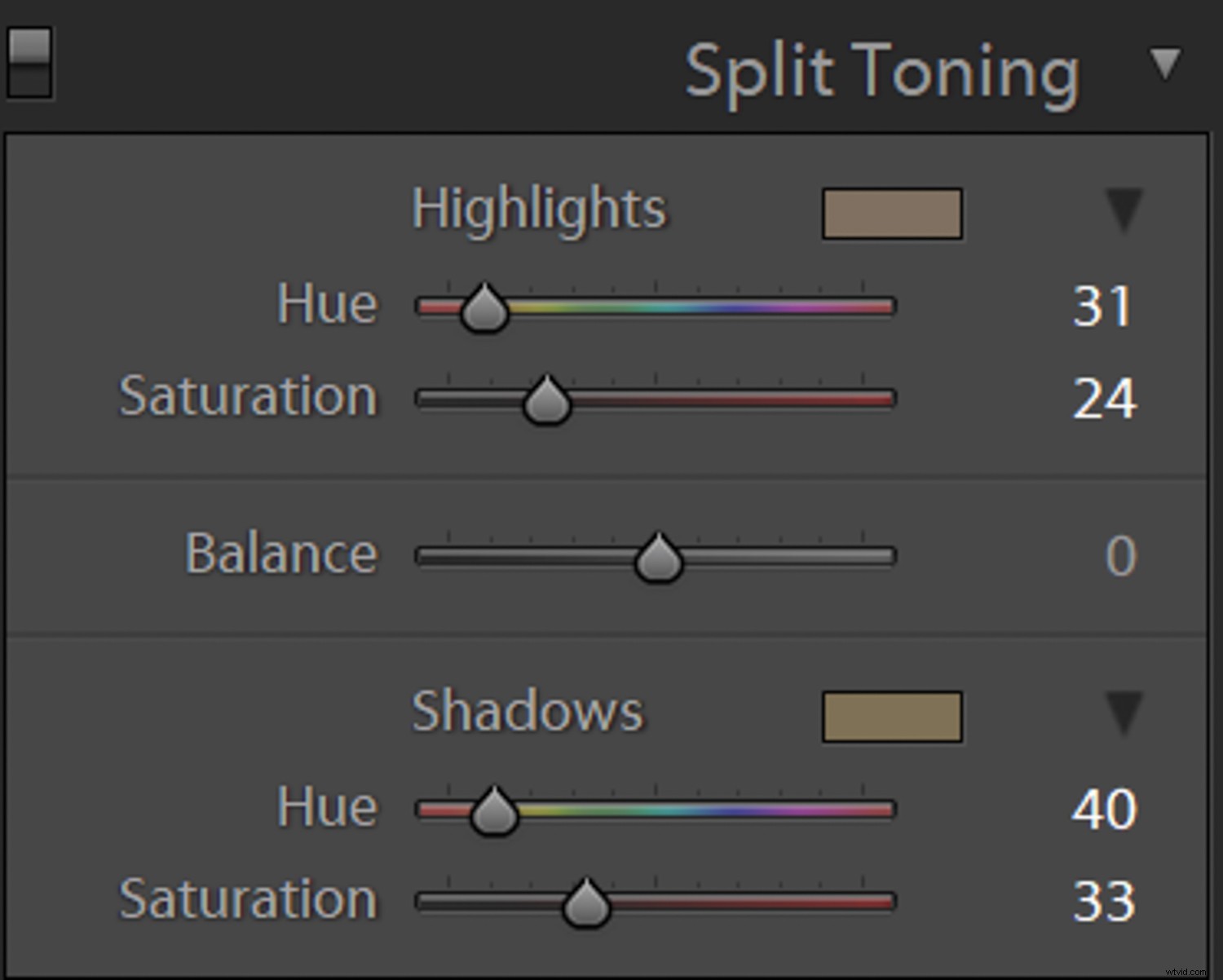
Máscaras
Si está siguiendo su propio programa de edición, es posible que descubra que hacer todos estos ajustes de color ahora ha dañado partes de nuestra imagen que quizás no desee que se coloreen de esa manera. En mi foto, el blanco del perro se volvió demasiado amarillo para mi gusto. Puede usar Máscaras para remediar esto seleccionando las partes de la imagen a las que no desea aplicar el efecto.
Ubique Máscaras en la parte superior de las pestañas de la derecha al hacer clic en "Desarrollar". Me gusta usar el Pincel de ajuste, que es la línea larga seleccionable directamente debajo de "Histograma" en las capturas de pantalla a continuación. Luego, pinta en la imagen y puede hacer ajustes en la sección pintada independientemente de la imagen general. En este caso, eliminé el efecto cálido del perro y lo iluminé un poco. La neblina roja te muestra dónde aplicaste la máscara.
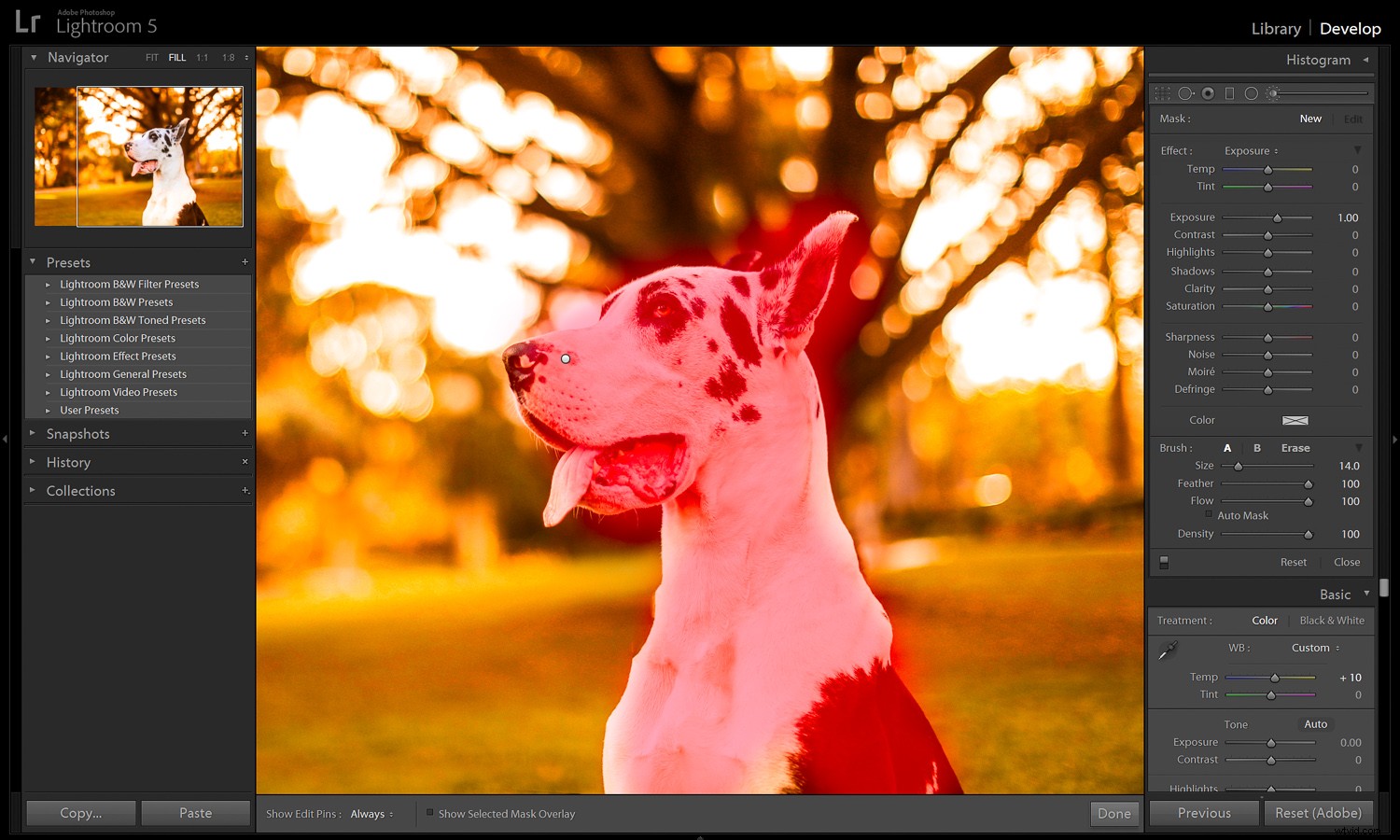
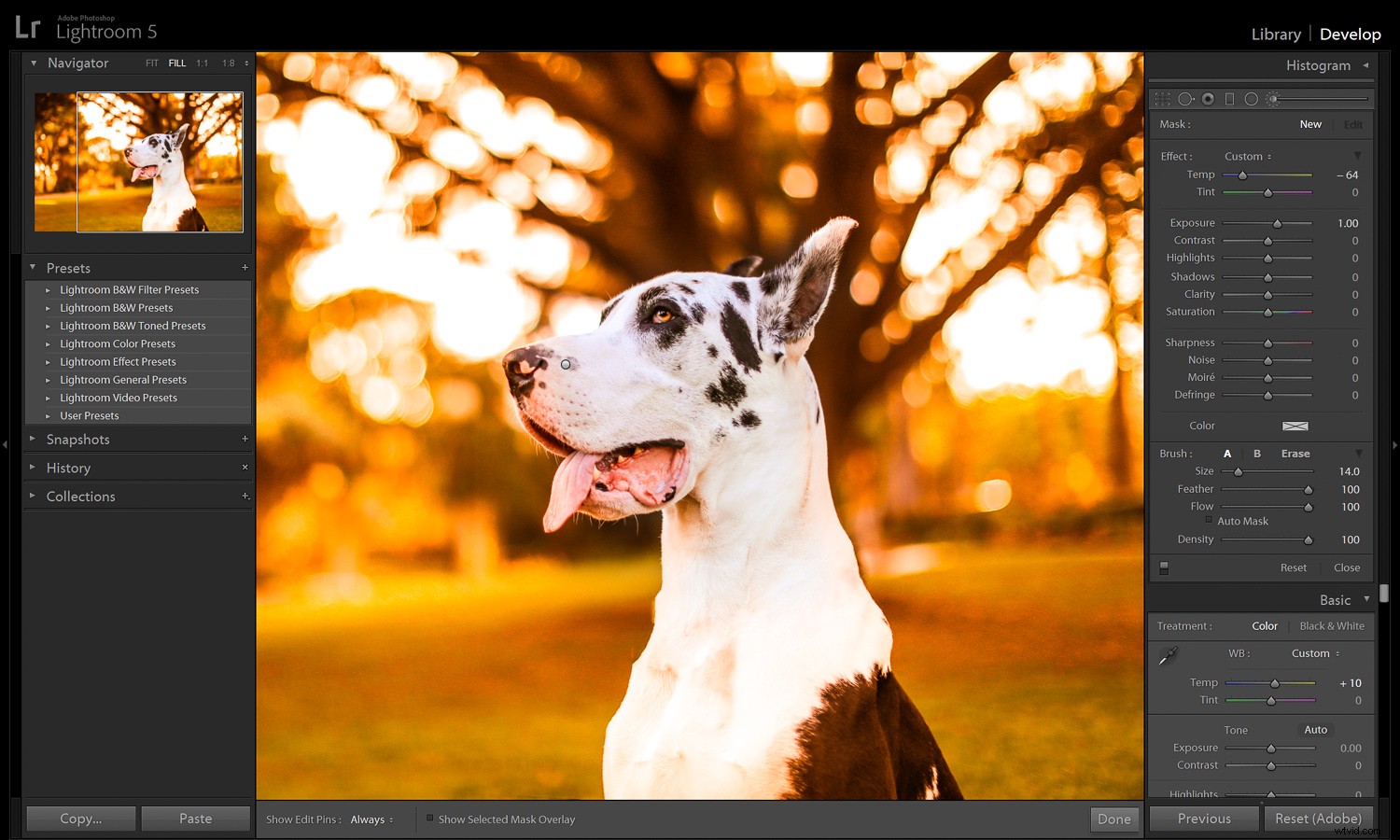
Adobe Photoshop
Existen muchos, muchos, muchos métodos diferentes para lograr el mismo resultado final en Adobe Photoshop.
Photoshop es un programa grande y, a veces, complejo. Para simplificar, explicaré mis métodos de ajuste de color favoritos similares a los ajustes en Adobe Lightroom. Para ver otro ejemplo de un ambiente otoñal en un tono más apagado que la edición anterior, replicaremos la imagen que se muestra a continuación:

Antes de comenzar, en el panel Capas, duplique la capa Fondo (principal) y trabaje en eso. Como regla general, nunca trabaje en la capa original y realice todos los ajustes en una nueva capa. ¡Esto lo ayuda a corregir errores, le brinda la flexibilidad de cambiar de opinión y usa máscaras para eliminar el efecto de las partes de la imagen a las que no debería aplicarse!
Tono/Saturación
El término "saturación" en general describe el nivel en el que se absorbe algo. Por ejemplo, una esponja muy saturada de agua. En fotografía, la saturación se refiere a la pureza de un color. ¿Qué tan rojo es el rojo? ¿Qué tan azul es azul? Puede imaginar un color "absorbido" en la fotografía como una esponja, con una mayor saturación que da como resultado un color más significativo.
El tono es un atributo de color que explica qué tan discernible es un color en su color verdadero (por ejemplo, ¿qué tan verde es el verde?). El matiz se basa en la longitud de onda del color y es completamente independiente de la claridad u oscuridad e intensidad de un color.
¡Puede usar el control deslizante Tono/Saturación en la ventana Imagen> Ajustes!
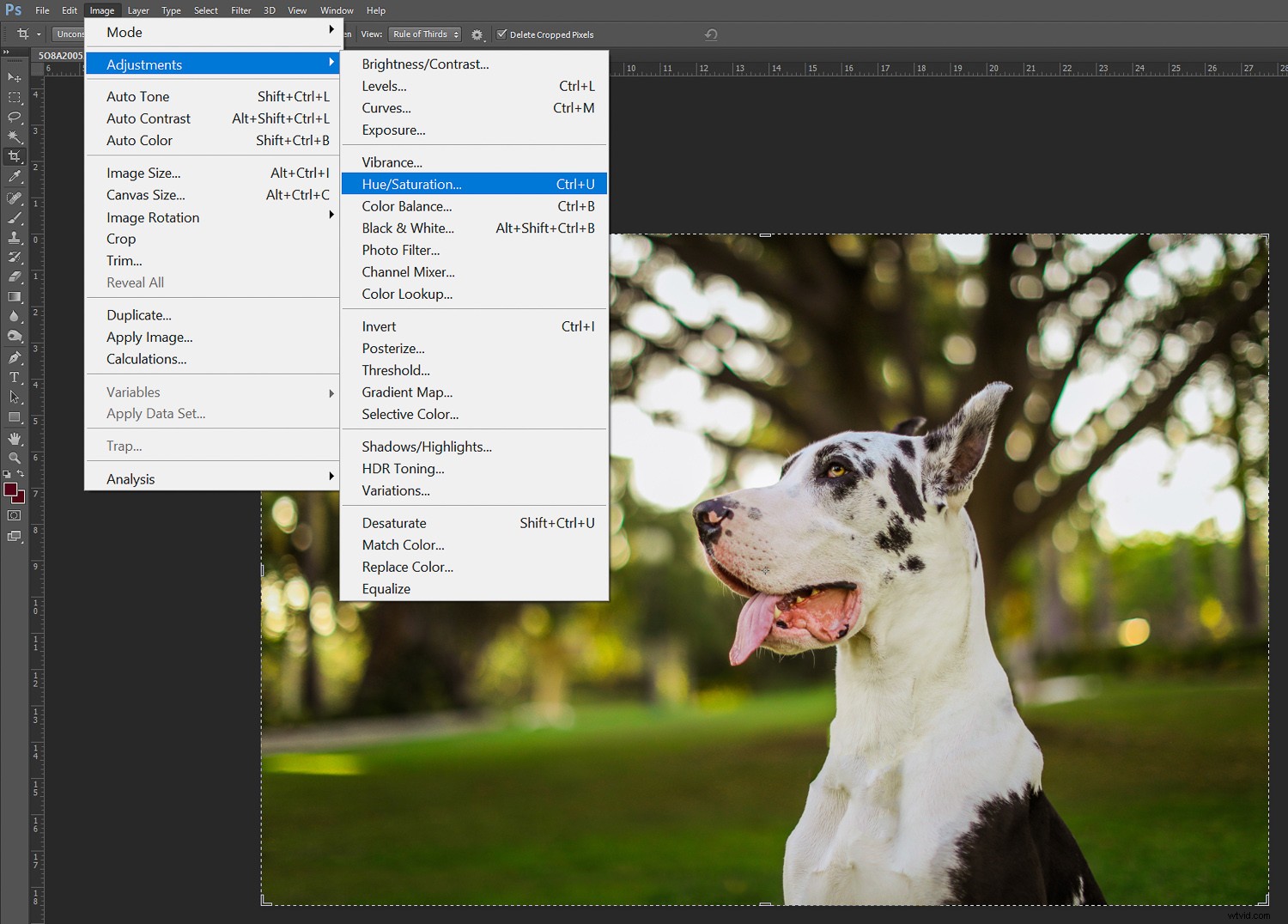
Donde dice "Maestro" (que ajustará todo simultáneamente) puede seleccionar colores individuales para ajustar. Esto es excelente para usar en imágenes que no involucran mucha variación de color.
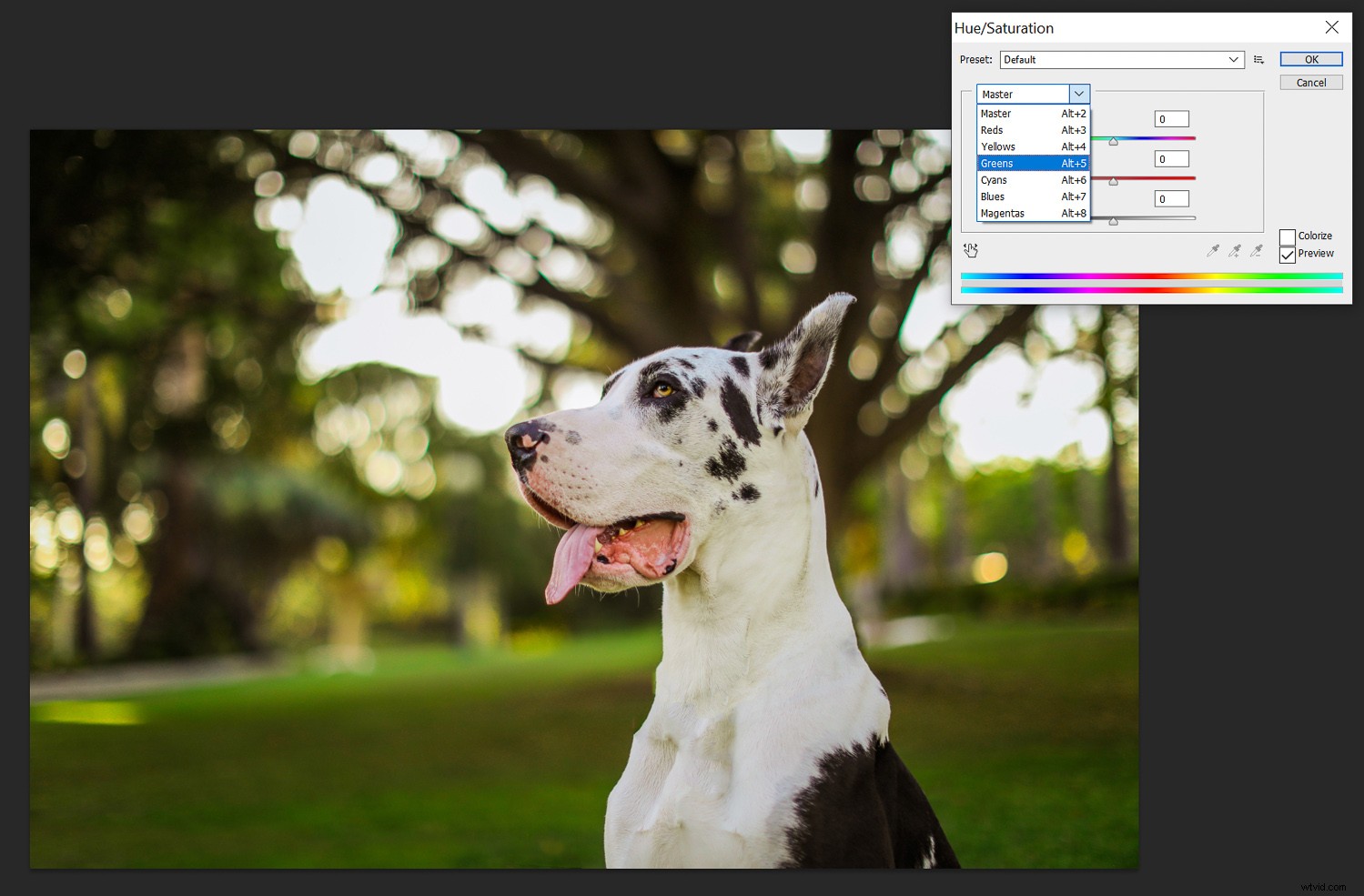
Color selectivo
El color selectivo en Photoshop (también ubicado en Imagen -> Ajustes) es similar a los controles deslizantes HSL en Lightroom. Color selectivo le permite modificar cada color (ubicado en el menú desplegable bajo "Color") ya sea agregando o disminuyendo los colores CMYK (cian, magenta, amarillo y negro). CMYK es el modo de color en el que opera una impresora.
Me gusta usar Color selectivo con imágenes que presentan mucho blanco porque no necesariamente quiero que mis blancos tengan el mismo tono que el resto de mi imagen. Puede ajustar el blanco en Color selectivo, que es bastante bueno. Esto me permite mantener el perro blanco más auténtico que el original en lugar de hacer que el gran danés sea naranja.
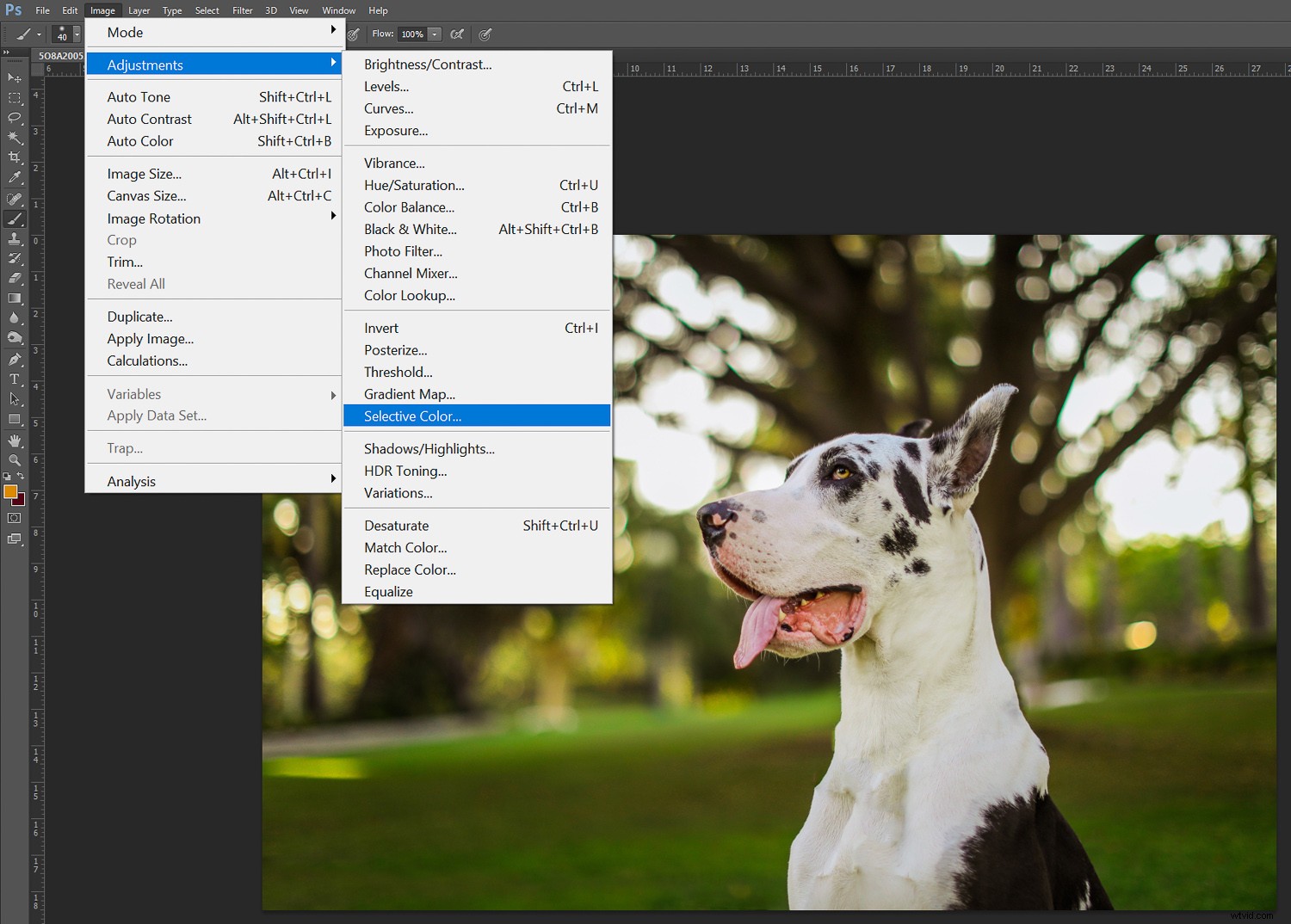
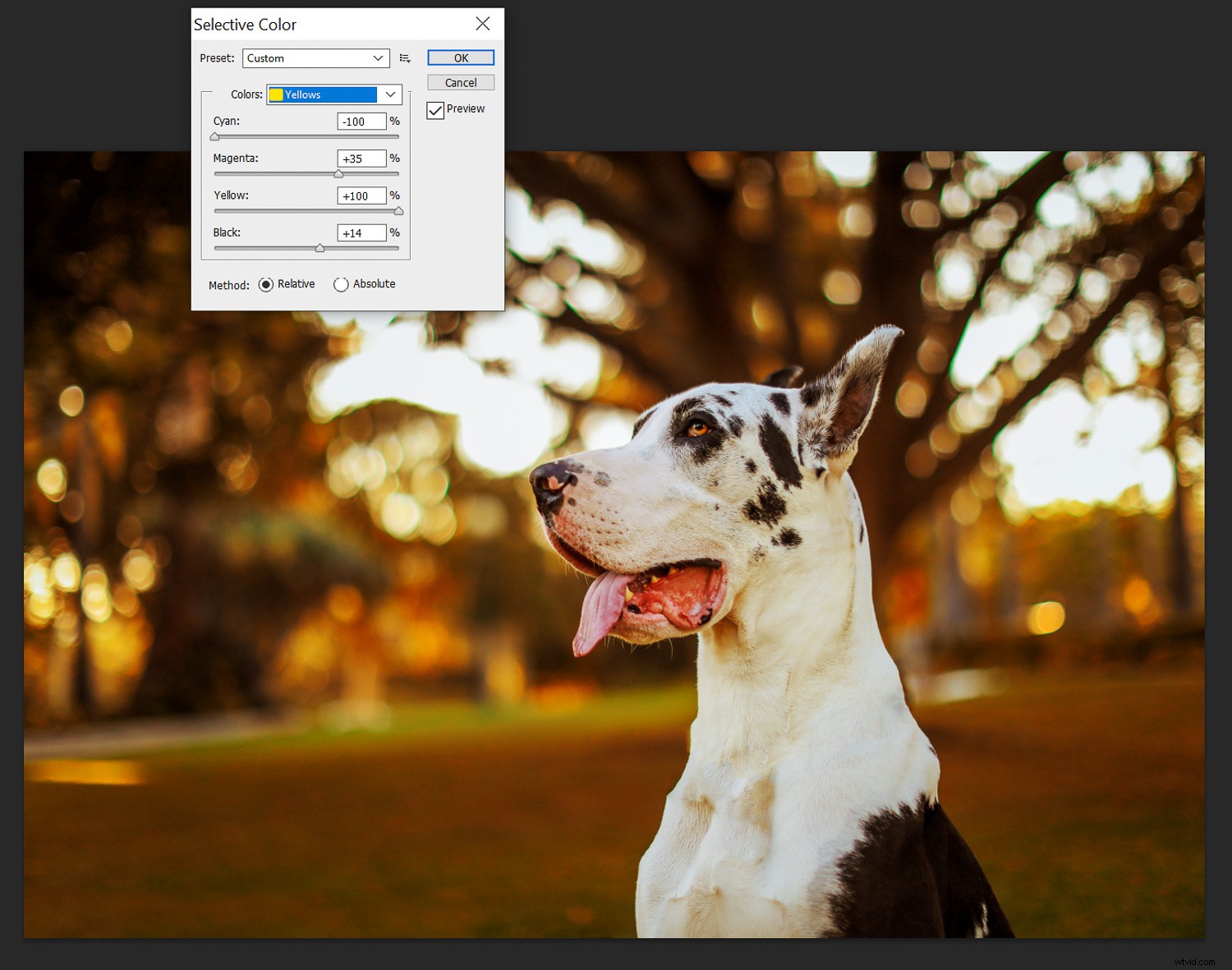
Balance de color
Otra forma de ajustar los colores de la imagen es utilizando los controles deslizantes de Equilibrio de color. Esto también se puede ubicar en Imagen -> Ajustes. El balance de color es el ajuste global de la intensidad de los colores. Esto es lo que más uso cuando trato de crear algunas vibraciones otoñales en mis fotografías.
Prefiero este método porque es el conjunto de controles deslizantes más rápido de usar, pero el resultado final tiende a parecerse mucho a un filtro. Si esa es la apariencia que buscas; ¡increíble! Pero si no es así, Selective Color puede resultarte más útil.
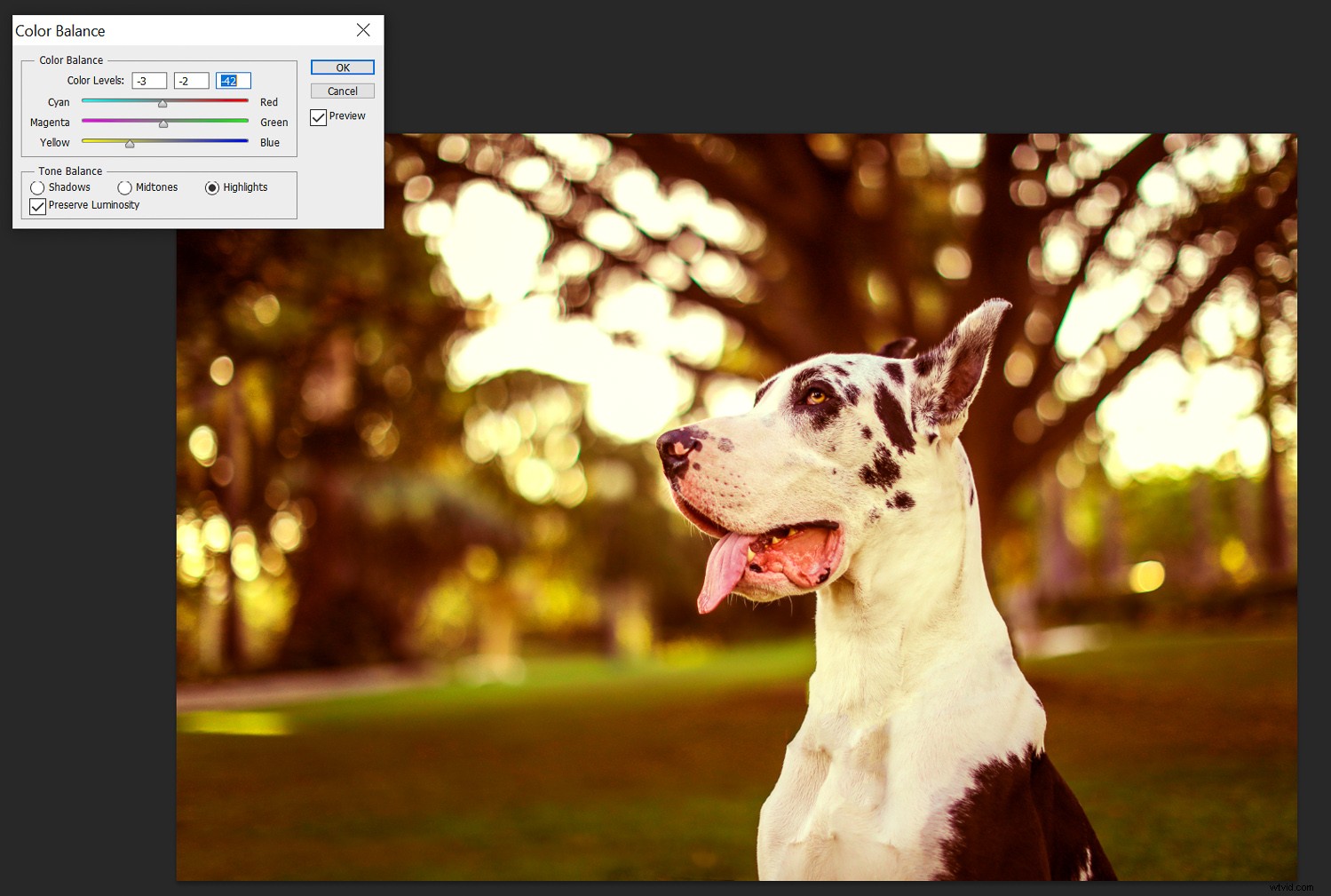
Conclusión
Sea cual sea el método que implores para hacer que tus imágenes estén más orientadas al otoño, ¡disfruta de esas cálidas vibraciones otoñales y haz brillar ese feed de Instagram!
¿Tienes otros consejos para dar a tus imágenes vibraciones otoñales? ¡Prueba estos métodos y comparte tus imágenes con nosotros en los comentarios a continuación!
