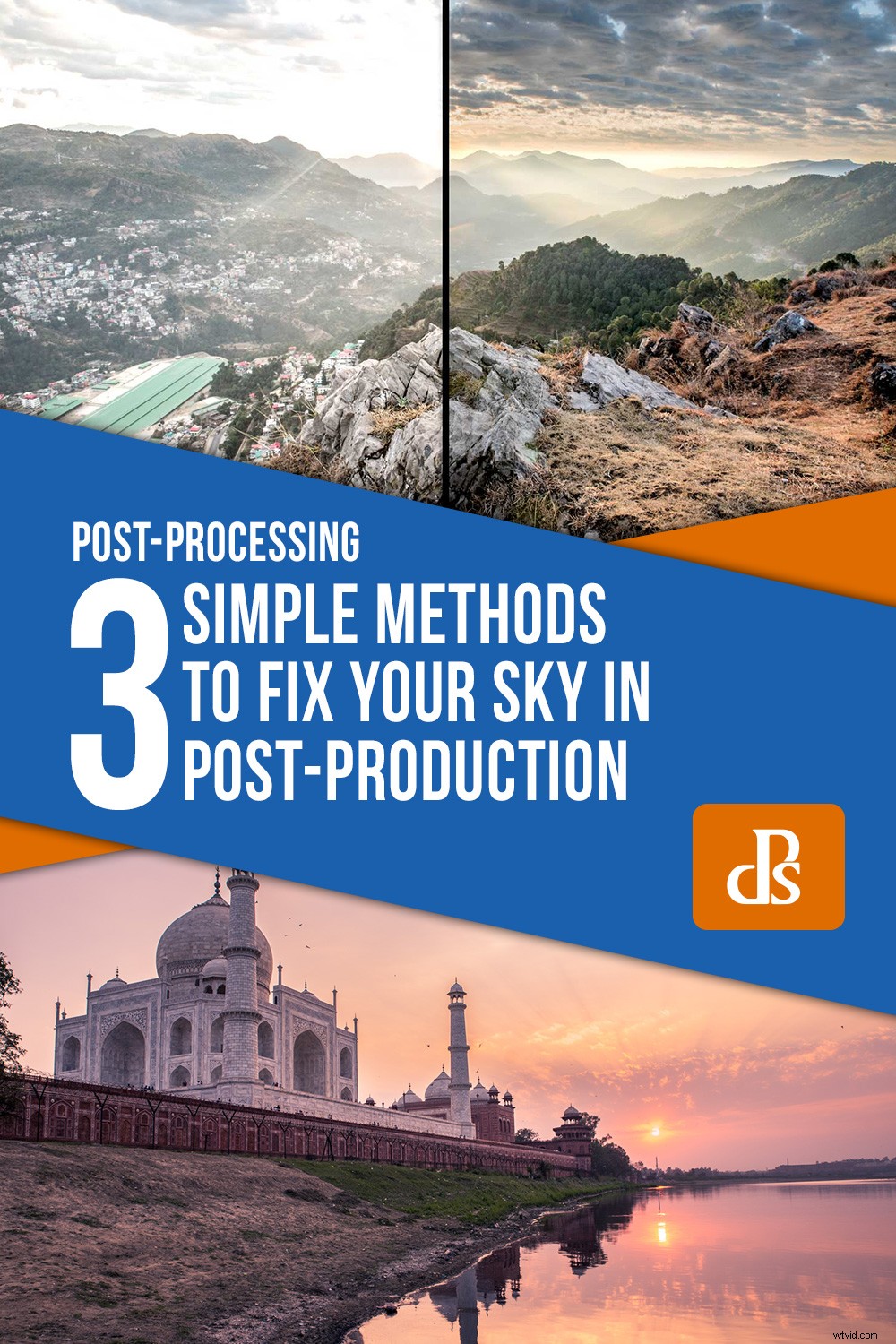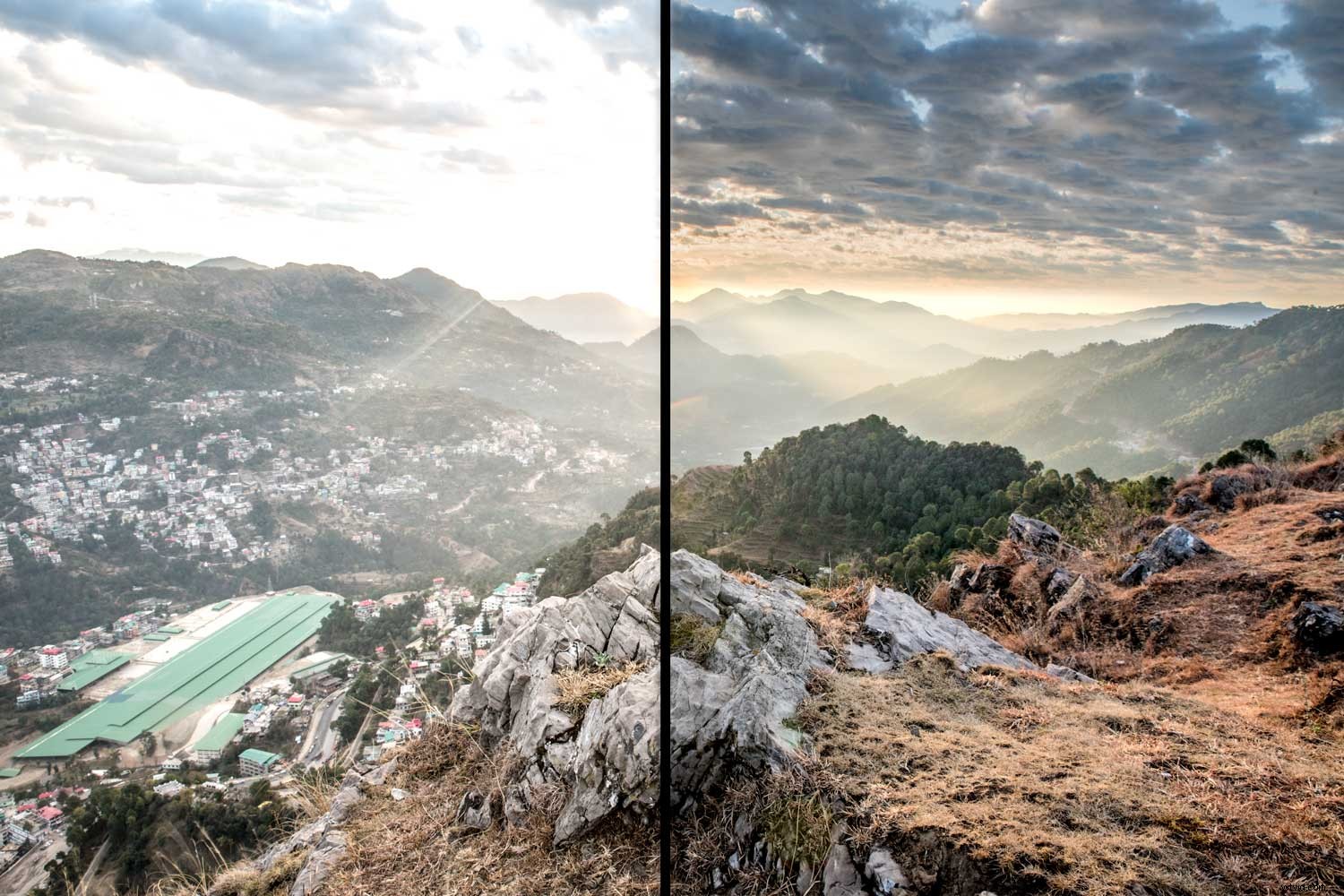
Lo que ves no es lo que obtienes
Muy a menudo, miramos una escena increíble, sacamos nuestra cámara, tomamos una foto y nos decepcionamos. No somos capaces de capturar lo que vimos. A veces depende de la perspectiva y la composición. Otras veces es un tema de rango dinámico. Cuando estamos trabajando bajo un cielo brillante, esto último es un problema.
El rango dinámico significa el rango de luz, en el que aún podemos ver detalles. Es todo entre el negro azabache y el blanco deslumbrante. El ojo humano tiene un rango dinámico muy amplio. Para nosotros, no es un problema ver todo el detalle en el cielo, al mismo tiempo que reconocemos cada roca en una montaña.
Nuestra cámara, sin embargo, tiene que encontrar un compromiso. Obtiene el detalle de las rocas y un cielo volado (blanco) en el fondo, o obtiene el detalle en el cielo, pero solo la silueta oscura de la montaña. A veces quieres ese efecto y otras veces es simplemente decepcionante.

Si realmente te gusta la fotografía de paisajes, podrías considerar obtener un filtro graduado de densidad neutra. Puede colocar el filtro frente a su lente y oscurecer parte de la imagen mientras deja el resto intacto. Hay sistemas de filtros cuadrados, que se fijan con un adaptador delante de la lente. También puede obtener filtros de rosca, que fija directamente en su lente. Ambos tienen ventajas y desventajas, y hay muchas opciones para los filtros de graduación ND.
Si solo captura paisajes ocasionalmente o no desea invertir demasiado dinero en este momento, puede corregir las imágenes en la posproducción.
Aquí hay tres formas diferentes de arreglar su cielo en Lightroom o Photoshop.

1. Filtro graduado en Lightroom
Arreglar algo en la postproducción no significa que puedas ser perezoso mientras filmas. Cuando tome su imagen, debe asegurarse de obtener el detalle necesario y encontrar una buena exposición. Siempre recomiendo disparar en formato RAW, ya que guarda muchos más detalles que los archivos .jpg.
El filtro graduado de Lightroom cambia la exposición de una parte de su imagen. Nunca recuperará la información perdida. Toma tu imagen lo más balanceada posible. Encuentra un compromiso de obtener algunos detalles en el cielo y algunos en primer plano.
Antes de usar el filtro graduado, debe ajustar la imagen de manera que las partes más oscuras queden bien expuestas y el cielo desaparezca. En la imagen de ejemplo, presioné las sombras y los blancos para que los edificios resaltaran. Todo depende de tu imagen. Solo haz que todo, excepto tu cielo, se vea como quieres que sea.
Luego haga clic en el pequeño rectángulo en su caja de herramientas. Este es el filtro graduado.
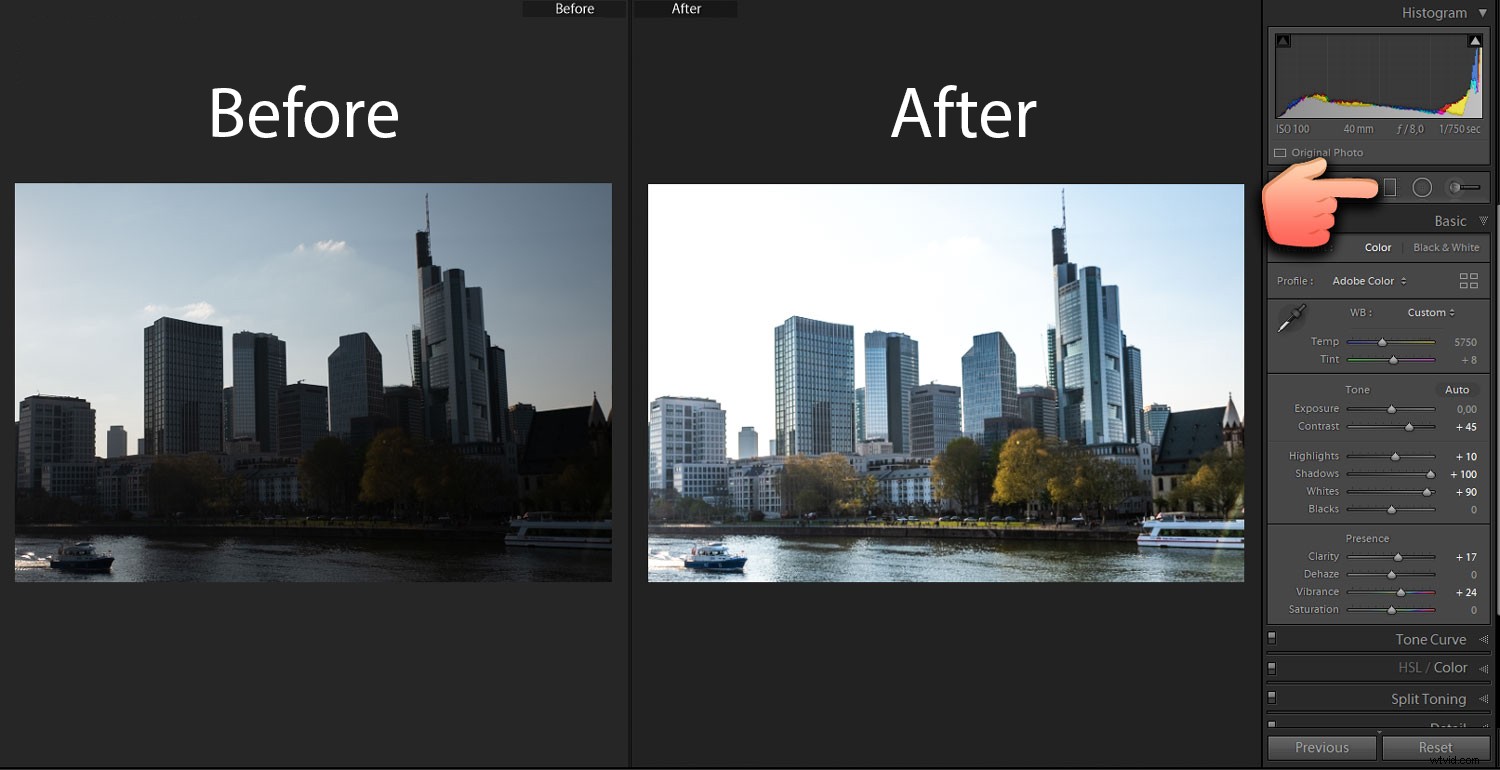
Aplicar el filtro graduado es fácil. Simplemente haga clic con el botón izquierdo en algún lugar de su imagen, mantenga presionado el botón del mouse y tire de él en la dirección en la que desea que ocurra la graduación.
En los paisajes, normalmente lo tiramos hacia abajo, ya que queremos una graduación a lo largo del horizonte.
La herramienta marca los bordes donde el filtro afectará a la imagen. También puede ver la intensidad del filtro, presionando "O". Esto marca el área en rojo para darle una imagen de la graduación.
Si el área seleccionada de su imagen de alguna manera se vuelve completamente negra, blanca, azul o se ve rara de alguna otra manera, ¡no se asuste! Simplemente verifique si los ajustes de filtro a la derecha ya están activos. Restablezca los ajustes del filtro haciendo doble clic en los controles deslizantes y la imagen se verá como antes.

Ahora puedes ajustar el cielo. Por lo general, esto significa que debe oscurecer los reflejos. Mueva el control deslizante Destacados hacia la izquierda. También agregué un poco de azul en el balance de blancos y empujé los blancos, para tener un poco de contraste dramático en el cielo. Si te irritan las marcas de filtro, presiona "H" para que desaparezcan.
Aún así, hay un gran problema con la imagen. Como no hay un horizonte recto, el filtro graduado también afecta a los edificios. Esto no siempre es un problema en los paisajes, especialmente cuando se utilizan imágenes del mar, donde el horizonte es recto. Si los objetos se elevan por encima del horizonte, hay una manera fácil de lidiar con ellos.

Agregar la máscara de rango
La máscara de rango nos ayuda a lidiar rápidamente con la anulación de la selección de algunas partes del filtro aplicado. En este caso, hacemos clic en Máscara de rango -> Luminancia en las opciones de filtro de la derecha. Aquí podemos seleccionar qué partes del filtro graduado se verán afectadas. ¡Es un filtro en un filtro!
Luminancia significa que podemos hacer que el filtro afecte un cierto rango de brillo dentro del área seleccionada. En el ejemplo, queremos que el filtro afecte solo a las partes más brillantes (es decir, el cielo) y no a las más oscuras (es decir, los rascacielos). Por lo tanto, empujaremos el marcador izquierdo del control deslizante de rango hacia la derecha hasta que excluyamos los edificios de nuestra selección.
¡Eso es!

Ventajas y desventajas del filtro graduado en Lightroom
El filtro graduado en Lightroom básicamente hace lo mismo que un filtro de graduación ND frente a su lente:cambia una parte de la imagen y deja la otra intacta. En Lightroom, sin embargo, puede elegir entre muchos ajustes diferentes, mientras que el filtro graduado ND analógico físico solo oscurecerá la imagen. También puede configurar individualmente el área que desea editar y decidir sobre la suavidad de su borde.
La desventaja del filtro graduado digital son sus limitaciones. No puede recrear la información que su sensor no capturó. Un filtro frente a su lente influirá en lo que su cámara captura en su sensor. El filtro digital solo puede funcionar con lo que tienes. No puede llevar todo lo que quiera y, por lo general, perderá algunos detalles.
Aún así, el filtro graduado en Lightroom suele ser una forma decente de hacer que tu cielo se destaque.

2. Mezcla diferentes exposiciones con HDR
HDR es la abreviatura de alto rango dinámico. Las imágenes HDR aumentan artificialmente el rango dinámico de nuestra cámara al resumir la información de diferentes exposiciones. Por lo tanto, debe planificar una imagen HDR con anticipación.
Mientras dispara, debe crear diferentes exposiciones de la misma imagen.
Normalmente tomo tres imágenes:
- Una "imagen de compromiso bien expuesta" como la que tomaría para aplicar el filtro graduado en Lightroom.
- Una imagen más oscura (silueta con gran detalle del cielo), una o dos paradas por debajo de la primera.
- Uno brillante (buen detalle en primer plano, cielo despejado), uno o dos pasos por encima del primero.
Asegúrese de que estas tomas muestren la misma imagen y no mueva la cámara. Es mejor si disparas con un trípode.
Si no está familiarizado con el cálculo de paradas, hay buenas noticias:la mayoría de las cámaras pueden hacerlo por usted. Es probable que su cámara lo llame "horquillado".
En algún lugar de su menú, puede seleccionar la configuración de horquillado. Mi cámara me pregunta cuántas exposiciones diferentes necesito y cuántas paradas deben diferir entre sí. Luego golpeo el obturador tres veces y tengo mis tres exposiciones.
No olvides restablecer el horquillado, porque es más que molesto tener diferentes exposiciones cuando no las quieres.
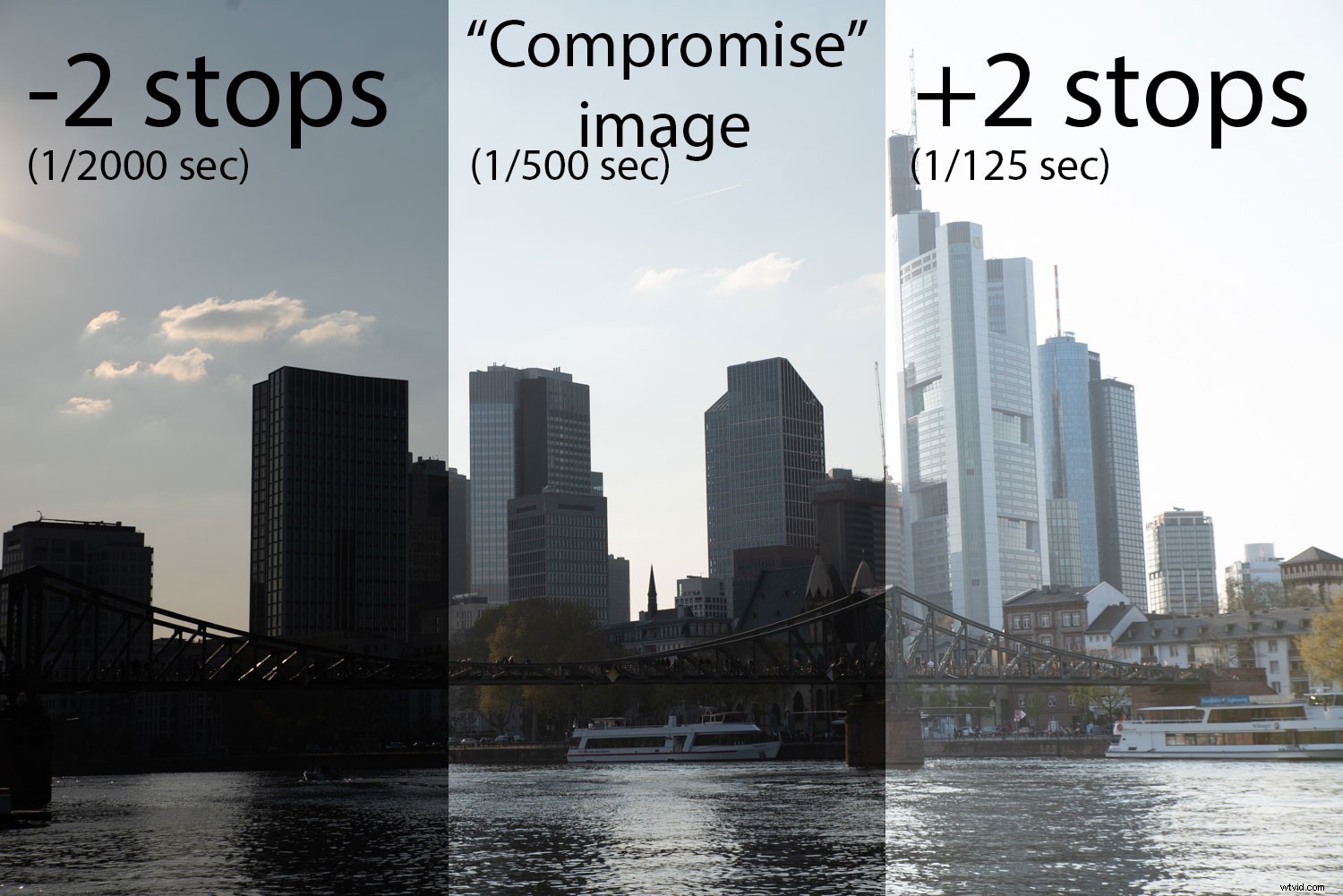
El siguiente paso es bastante fácil. Cargue sus tres exposiciones en Lightroom y selecciónelas. Haga clic derecho en uno de ellos. Elija Photo Merge -> HDR y espere hasta que se complete el cálculo. Esto puede demorar un poco, según el tamaño de la imagen y la velocidad de su computadora.
Debería aparecer una nueva ventana de Photoshop. Siempre marco las casillas Alineación automática y Configuración automática y, sobre todo, uso Deghosting medio. Deghosting es el proceso que utiliza Lightroom para tratar las pequeñas diferencias en las tres imágenes (por ejemplo, personas en movimiento, nubes, olas).
Luego presiona el botón de combinación y espera de nuevo. Aquí está su imagen HDR terminada.
¿No fue fácil?
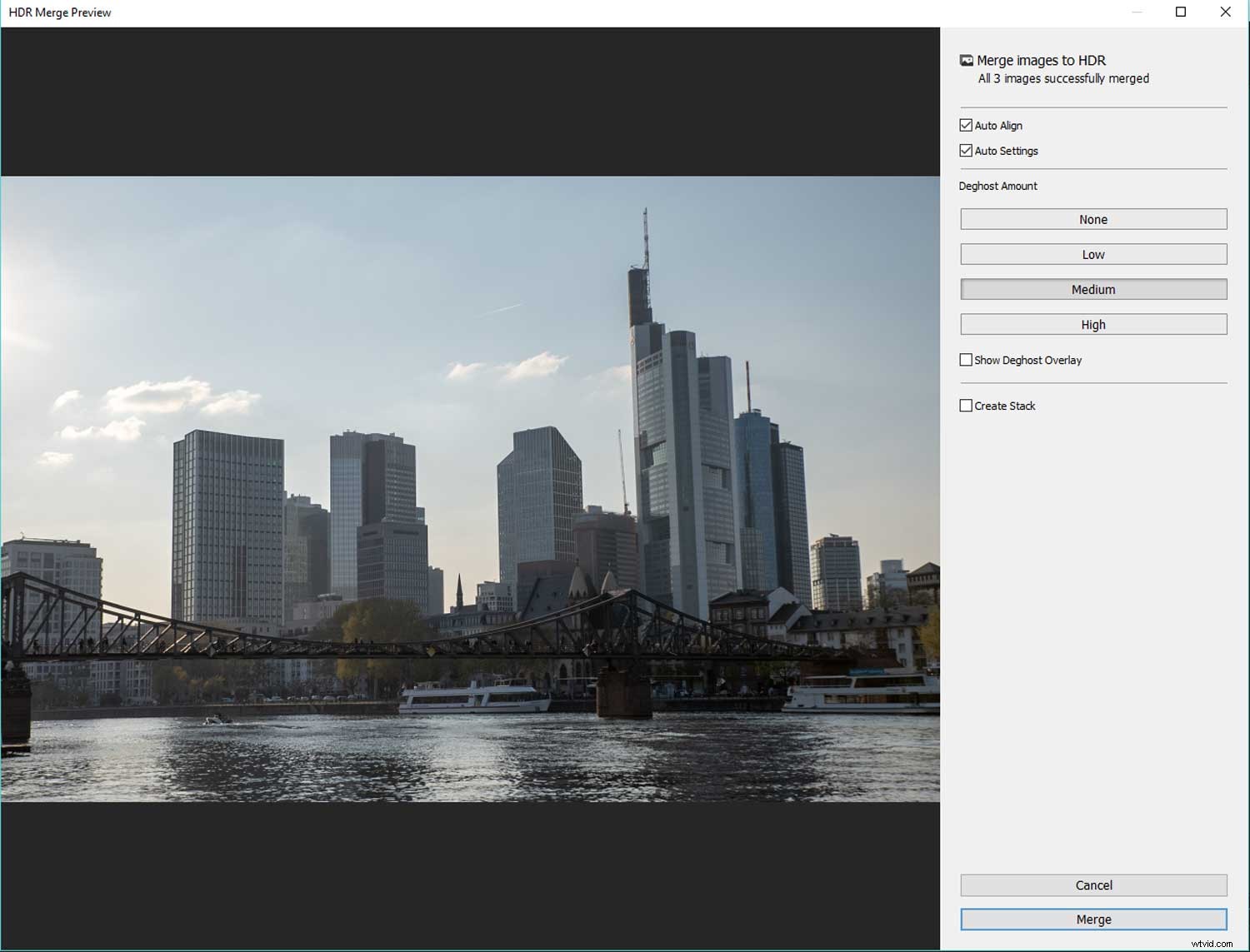
¡Mezclar métodos!
A veces, no estará satisfecho con la imagen HDR. ¡Todavía puedes ajustarlo! Aunque la imagen de arriba parece un poco inocente, hay muchos detalles allí. Sáquelo aplicando ajustes locales como un filtro de graduación.
No obstante, hay que tener cuidado. HDR sigue siendo solo un cálculo de computadora, que no sabe lo que vio en el lugar. Si realiza una edición difícil, encontrará artefactos en su imagen. Los artefactos son perturbaciones causadas por el procesamiento de una imagen.
Mire detenidamente el siguiente ejemplo y encontrará un tono negro alrededor de la parte superior de la torre más alta. Artefactos como este a menudo ocurren alrededor de áreas de alto contraste.

Ventajas y desventajas de HDR
HDR es una herramienta rápida y efectiva para hacer que tu cielo se destaque. Mientras que el filtro de graduados en Lightroom solo puede funcionar con la información disponible, HDR aumenta esta información. Si verifica el tamaño del archivo de la imagen original, también encontrará que la imagen HDR suele ser tres veces más grande que cada exposición individual. Si su computadora es un poco lenta en el procesamiento de imágenes, tendrá más problemas con las imágenes HDR.
Otra desventaja es la preparación involucrada en el lugar. Necesitará equipo adicional para obtener una composición similar bajo diferentes exposiciones. El movimiento en la imagen, así como las áreas de alto contraste, también pueden crear artefactos.
HDR a menudo se ha usado en exceso para crear un "efecto vanguardista". No te excedas aquí. Hay una regla general sencilla:si ves que es un HDR, es demasiado.

3. Haz una composición en Photoshop
Compuesto significa cortar partes de una imagen y colocarla encima de otra. Ha habido muchos debates sobre este tema en el pasado y en el presente. ¿Son falsos los composites?
En nuestro ejemplo, creo que está bien recortar el cielo de una buena exposición y colocarlo encima de la misma escena. Al menos el cielo se veía así unos segundos antes. Estaba allí, la cámara simplemente no pudo capturarlo.
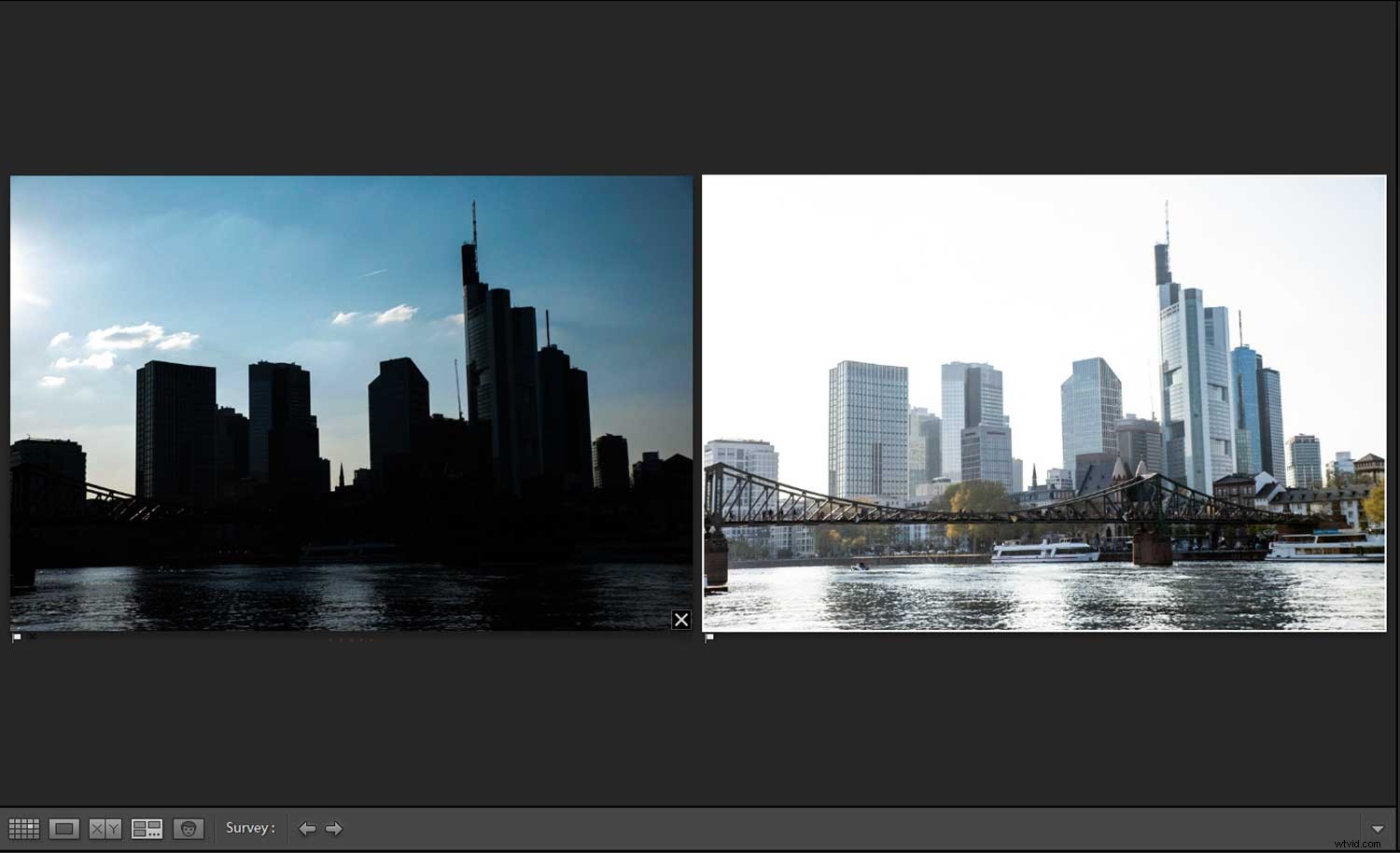
Para hacer una composición en Photoshop, ya debería haber ajustado las imágenes en Lightroom. Prepara una imagen con un gran cielo y otra con un buen primer plano. Seleccione ambas imágenes, haga clic con el botón derecho y elija Editar en -> Abrir como capas en Photoshop. Aparecerá un proyecto de Photoshop con dos capas.
En este ejemplo, elegí tratar la imagen con el cielo despegado como fondo y poner el cielo azul encima. Eso significa que tenemos que organizar las capas en consecuencia. Photoshop siempre mostrará la capa superior de su proyecto. Por lo tanto, necesitamos mantener el cielo como la capa superior, pero hacer que los edificios desaparezcan, para que la capa inferior sea visible.
El mejor método para hacer esto es crear una máscara de capa. Nos permite ocultar una parte de la imagen inferior sin borrar ninguna información. Para crear una máscara de capa, seleccionamos la capa superior y hacemos clic en el pequeño símbolo cuadrado con el círculo dentro. Aparece un rectángulo blanco junto a su capa.
Se mostrará cada parte blanca de la máscara de capa. Las áreas negras serán invisibles, mientras que todo lo gris será parcialmente visible. Ahora, necesitamos llenar las áreas que no queremos ver (es decir, los edificios) con negro. Este proceso se llama enmascaramiento.
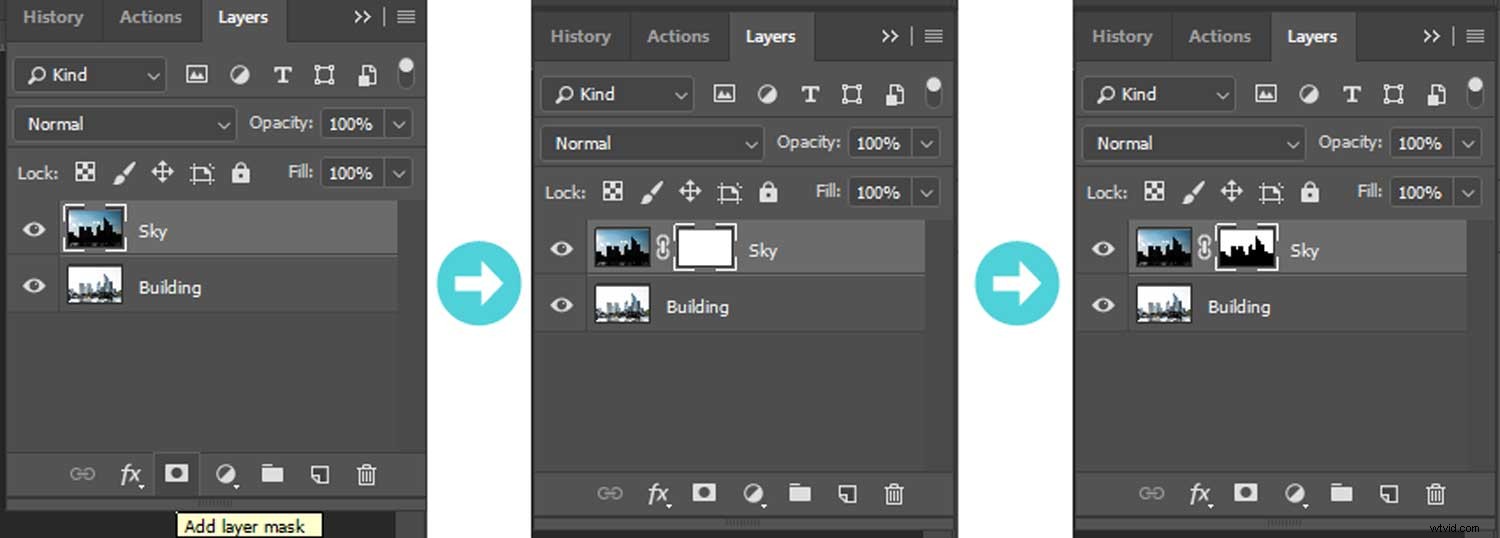
El enmascaramiento implica habilidad y experiencia. Una guía adecuada para enmascarar en Photoshop puede llenar libros. En nuestro ejemplo, probamos lo básico. Queremos ver el cielo y esconder los edificios. Por lo tanto, debe marcar los edificios con la herramienta Selección rápida (presione "W" en su teclado). Necesitamos seleccionar todo menos el cielo. Para ocultar la selección, elegimos la máscara de capa y rellenamos el área seleccionada con color negro (Edición -> Rellenar o pulsamos Mayús+F5).

Ahora, tienes tu primer compuesto. Se ve un poco raro y artificial en el ejemplo. Por lo general, debe realizar algunos ajustes después del enmascaramiento. Trabaja en la máscara de capa para los bordes del edificio. Esto se puede hacer cepillando manualmente las partes que no desea ver.
También puede realizar algunos ajustes para adaptarse al aspecto del cielo y los edificios. Al usar capas de ajuste y reducir un poco la opacidad del cielo, creará un aspecto más natural.

Ventajas y desventajas de los compuestos
La gran ventaja de una composición es que se toman dos imágenes independientes y se mezclan entre sí. No importa si las nubes o los coches de la imagen se mueven. Puedes controlar cada parte que quieras ver. El resultado depende en gran medida de tus habilidades.
Sin embargo, un compuesto es mucho trabajo. Lleva un tiempo comprender todas las opciones, herramientas y accesos directos para editar una máscara de capa. La cantidad de obras depende de la escena. Editar el horizonte de un paisaje marino es fácil. Un horizonte puede ser desafiante. Pon un arbusto delante de él, y es fácil estropearlo. No desea que su imagen se vea como la siguiente.
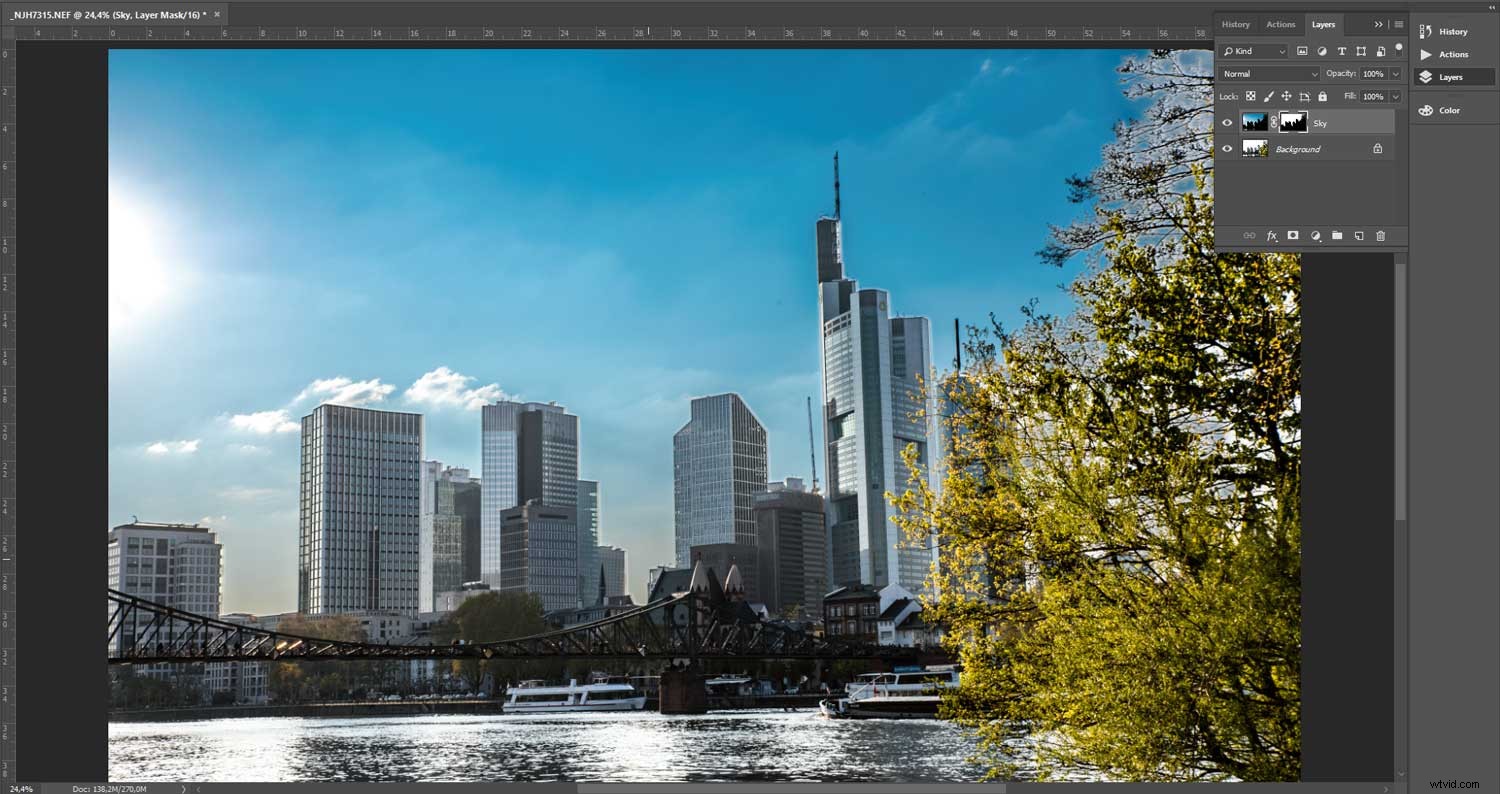
¿Qué técnica usar?
No hay bien o mal aquí. Difiere de un caso a otro. ¿Cuánta energía quieres invertir? ¿Tus habilidades son avanzadas? ¿Preparaste más de una exposición?
También puede mezclar métodos o incluso crear manualmente una imagen HDR en Photoshop.
Un día, me conseguiré un montón de filtros de grado ND y resolveré las cosas en el lugar. Hasta entonces, seguiré usando HDR o, si es posible, me llevaré bien con el filtro graduado en Lightroom. Hasta ahora, me ha funcionado bien.

¿Qué piensas?
¿Hay algún método que prefieras? ¿Trabaja con filtros de graduación ND o tiene otro método para solucionar los problemas del rango dinámico? Me encantaría que compartieras tus propias experiencias e imágenes en los comentarios a continuación.