Este es uno de esos tutoriales con los que es genial jugar, tal vez hacerlo una o dos veces. Pero al final, para lo que son geniales es para que siempre te enseñen algo. Puede que no sea mucho, pero podría ayudarte a pensar de una manera diferente o a aprender una habilidad que no conocías. Este es sobre cómo hacer un boceto dentro de una fotografía.

Este es un tutorial simple que puede ayudarlo a aprender cómo usar capas y combinar imágenes. Hay tantas cosas que puedes hacer con capas, pero en este ejemplo, vamos a trabajar poniendo un dibujo de una escena frente a la fotografía. Por supuesto, no es un dibujo real, sino uno creado a partir de la imagen utilizando los filtros artísticos de Photoshop.
La imagen
Decidir qué imagen vas a usar puede ser más difícil de lo que piensas. Podría tomar un tiempo encontrar uno que funcione bien, uno con mucho contraste es bueno. Quieres una imagen que se destaque cuando coloques el dibujo encima.

Abra la imagen y procésela normalmente para tenerla lista. Si tiene varias capas, aplánelas o combínelas todas, y copie esa nueva capa combinada para que haya dos. Para copiar la capa, presione Ctrl/Cmd+J.
Desactive la capa superior haciendo clic en el icono del ojo junto a la miniatura. Eso hará que desaparezca o se apague temporalmente.
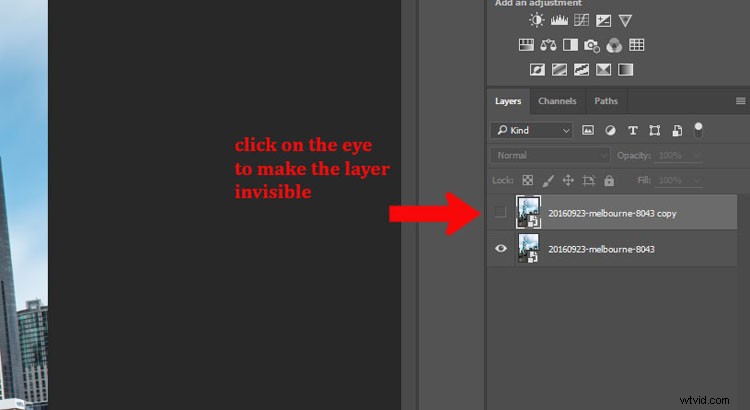
Haga clic en la capa inferior para seleccionarla como la que cambiará en un dibujo.
Hacer el dibujo
Vaya al Menú principal y haga clic en Filtros> Galería de filtros, o use el método abreviado de teclado Ctrl/Cmd+F.
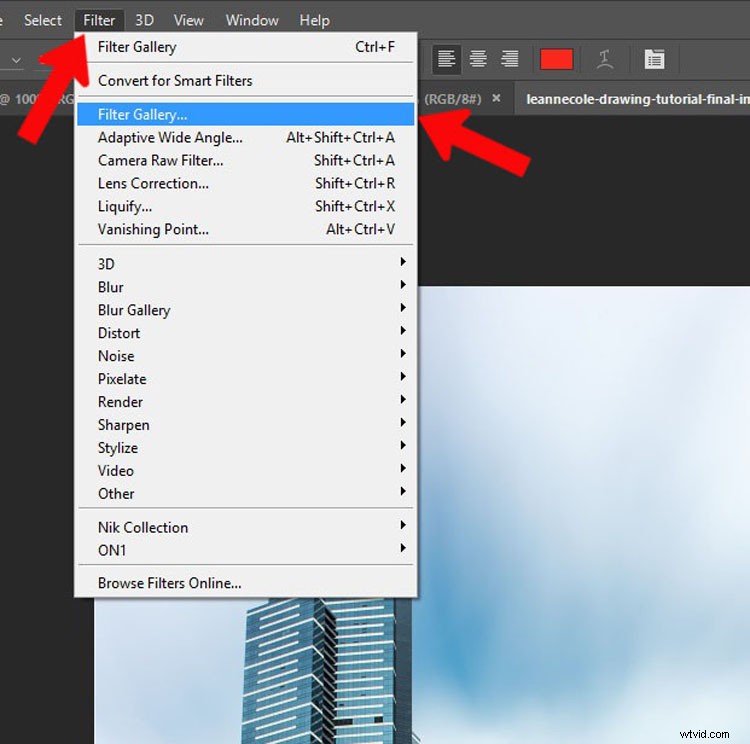
Si no puede abrir la Galería de filtros o hacer clic en ella en el menú, puede deberse a que su imagen es de 16 o 32 bits, por lo que deberá cambiarla a 8 bits.
Para cambiar la imagen a 8 bits, seleccione en la barra de menú superior:Imagen> Modo> 8 bits/canal. Ahora debería poder usar la Galería de filtros.
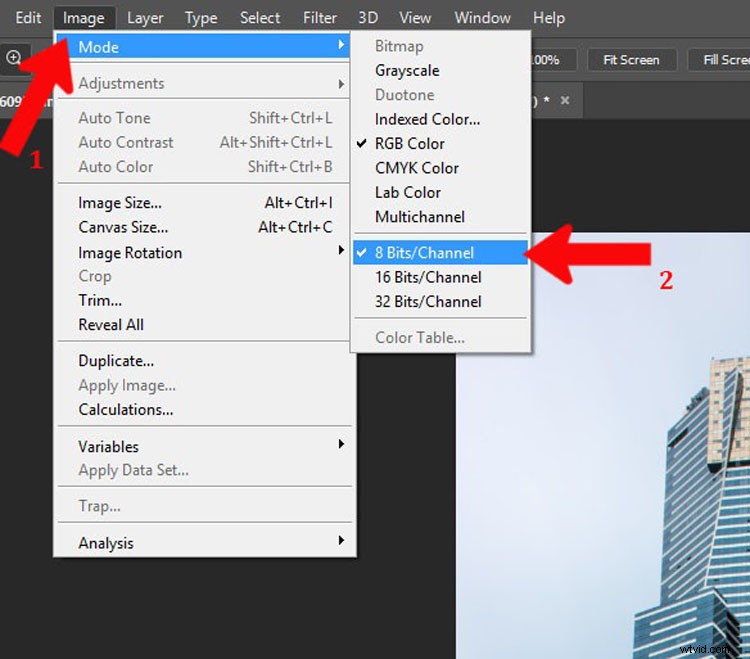
Hay un montón de opciones en la galería para darle un aspecto artístico. Selecciona el que más te guste. Para este ejemplo, utilicé el lápiz gráfico que se encuentra en la sección de bocetos. Si no te gusta ninguna de las que ofrece Photoshop, puedes buscar acciones artísticas (búsqueda en google) que puedan darte un mejor dibujo.
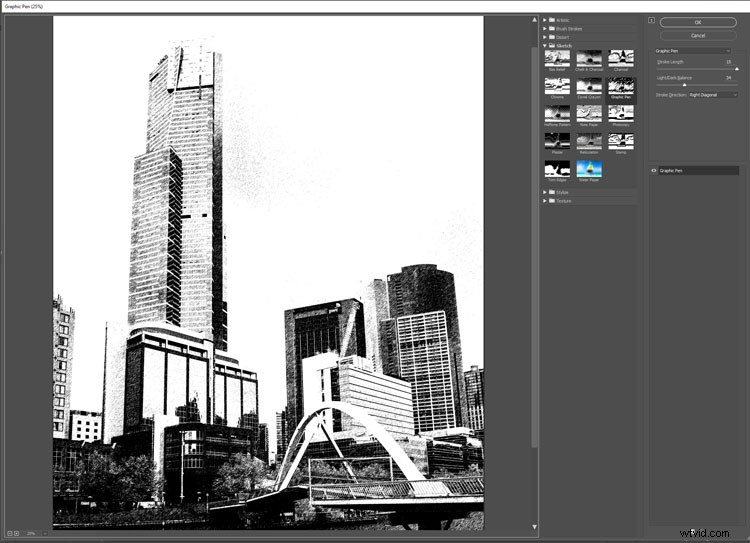
Agregar la mano
Tomé varias imágenes de mi hija sosteniendo un papel. Es bueno obtener una gran variedad y, si tienes tiempo, también puedes disparar en diferentes condiciones de iluminación.
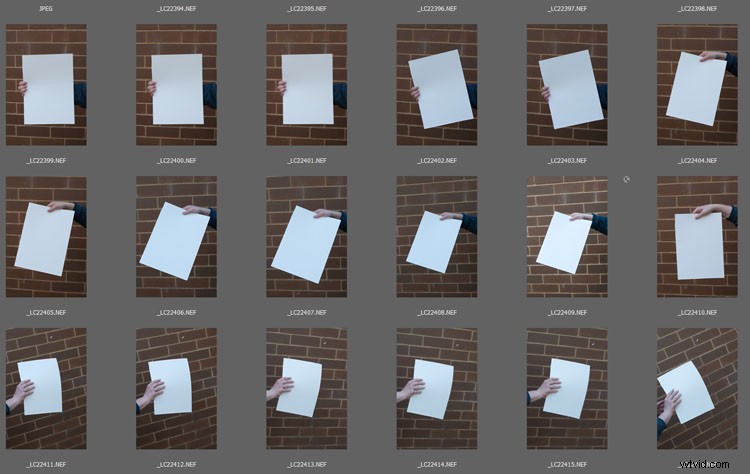
Elija una imagen de la mano que sostiene el papel. Ábralo en Photoshop y use la herramienta Selección rápida para seleccionar la mano y el papel. No tiene que ser exacto, siempre y cuando se seleccione todo lo que necesita. Una vez que tenga la mano en la imagen, puede ajustarla.
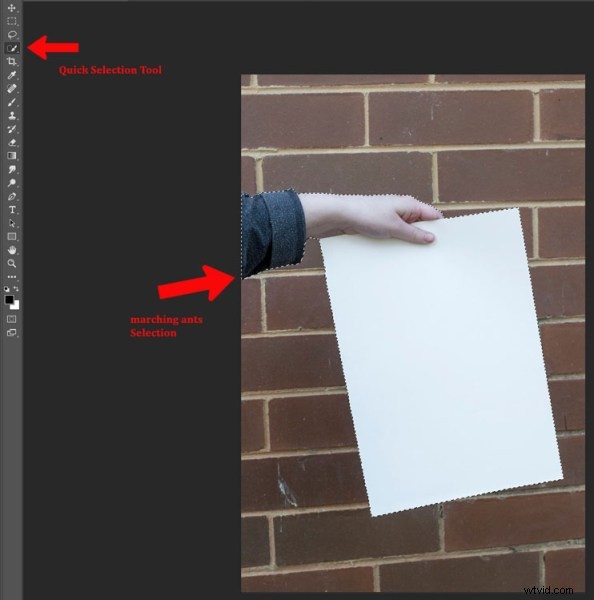
Presione Ctrl/Cmd+C, luego Ctrl/Cmd+V. Esto copiará y pegará la selección en una nueva capa (en el mismo documento). Sin embargo, si regresa a su imagen original y presiona Ctrl/Cmd+V, pegará la mano en su imagen como una nueva capa. Utilice la herramienta de movimiento, la de arriba en la barra de herramientas.
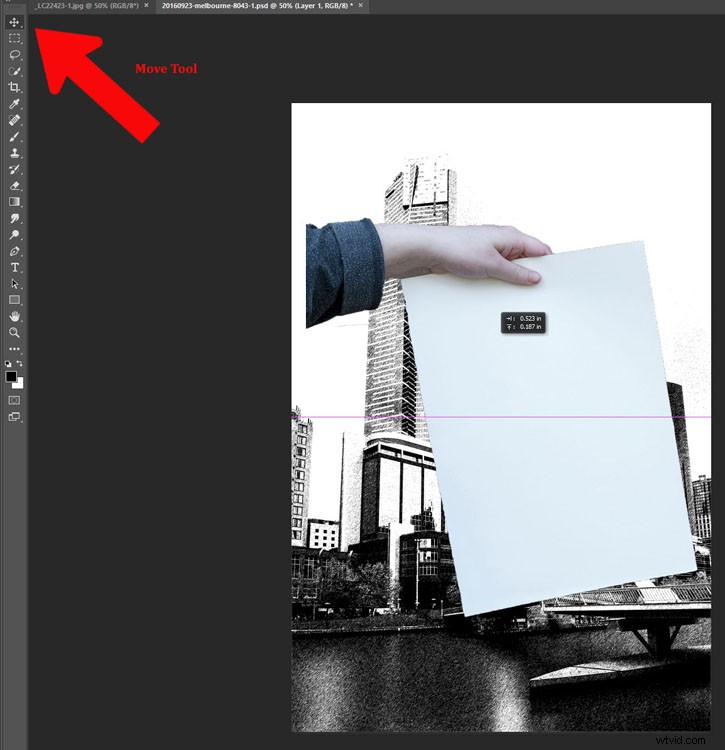
Tamaño y posición de la mano
Si tiene suerte, la mano tendrá el tamaño correcto; sin embargo, si no es así, es posible que deba cambiar su tamaño. Es posible que también tengas que cambiar el ángulo. La transformación libre te permitirá hacer eso, presiona Ctrl/Cmd+T para activarlo. Si hace clic en las esquinas, puede hacerlo más grande o más pequeño (¡mantenga presionada la tecla Mayús para mantener las mismas proporciones!). Si te desplazas por las esquinas, verás que aparece una pequeña curva con flechas en cada extremo, esto te permitirá rotarla al ángulo deseado.
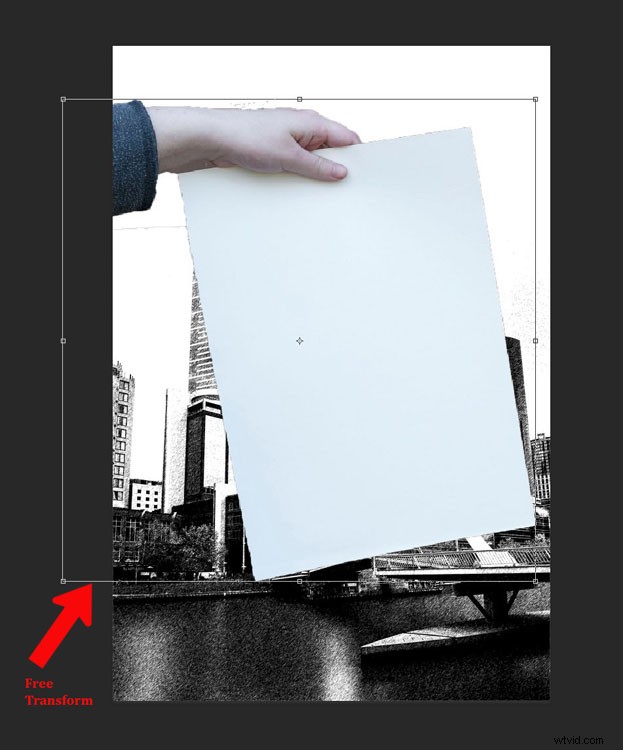
La mano se ve un poco extraña porque necesita una sombra. Tome nota de su imagen original y cómo se colocó la sombra. También debe mirar la imagen principal, se verá un poco apagada si la luz proviene de una dirección diferente a la imagen de la mano.
Creando el dibujo en el papel
Para obtener la imagen en la hoja de papel, debe asegurarse de que la capa que es la fotografía aún no sea visible. Todavía debería ser invisible desde que hiciste el dibujo.
Agregue una máscara a la capa con la mano y el papel. En la parte inferior del panel de capas, haga clic en el ícono de la máscara, parece un rectángulo blanco con un círculo negro redondo. Debería estar abajo en la esquina inferior derecha.
A continuación, asegúrese de que la máscara de capa esté seleccionada. Si hay líneas blancas alrededor de la parte exterior de la máscara (no en la miniatura de la imagen), significa que la máscara está seleccionada.
Seleccione la herramienta Pincel y asegúrese de que el color de primer plano esté configurado en negro. Vaya hacia abajo en la barra de herramientas y busque los colores de primer plano y de fondo. Si el blanco está en la parte superior, haga clic en la flecha que se encuentra arriba para que sea negra (si se muestran otros colores, presione D en su teclado para establecer los valores predeterminados de blanco y negro).
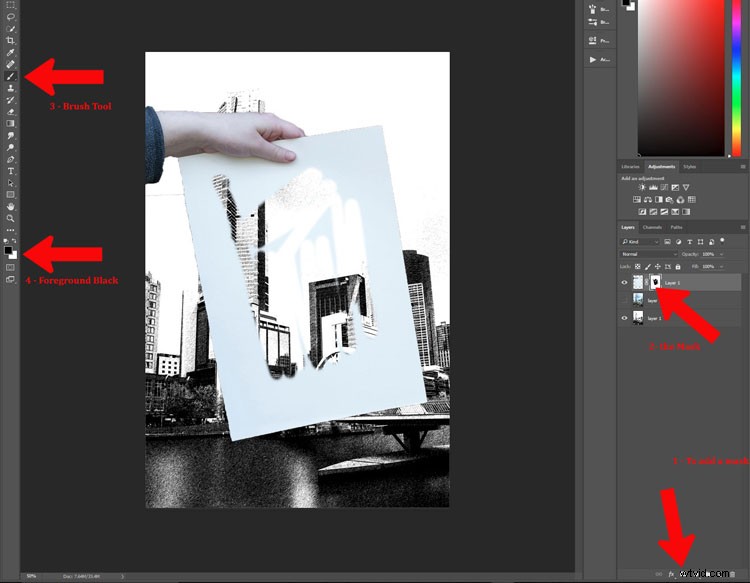
Puede enmascarar toda la hoja de papel o dejar un borde alrededor de la imagen. Para este tutorial, dejé un borde intencionalmente. Una vez que crea que ha obtenido la imagen completa, presione Alt (PC) u Opción (Mac) y haga clic en la máscara. Entonces debería poder ver lo que ha enmascarado:las áreas negras son la máscara, así que asegúrese de que no queden puntos blancos. Cepille los pedazos blancos y retírelos. Si se da cuenta de que está pintando de blanco, el color de primer plano es incorrecto. Presiona X y se invertirá el color para que puedas volver a pintar con negro.
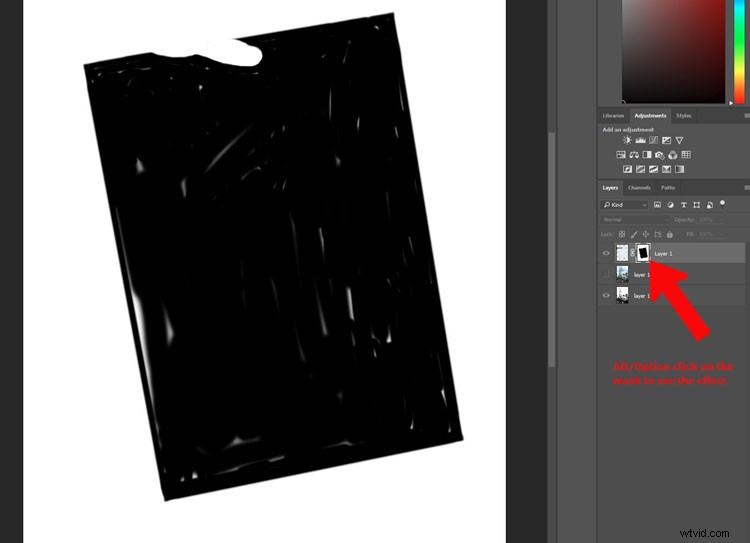
Devolver la fotografía
Una vez que tenga el dibujo que se muestra a través del papel, debe hacer que la fotografía aparezca nuevamente. Haga clic en el icono del globo ocular junto a la imagen para que sea visible. Notarás que todo el dibujo ha desaparecido, ahora está detrás de la fotografía. Necesitarás hacer otra máscara para poder ver el dibujo en el papel nuevamente.
La belleza de esta imagen es que puedes usar la misma máscara que usaste para la capa de papel.
Si va a la máscara de capa que usó para mostrar el dibujo, presione Ctrl/Cmd y haga clic en la máscara, verá que hace una selección (hormigas marchando alrededor de las áreas seleccionadas). Presione Ctrl/Cmd+C para copiar esa selección. Luego, asegúrese de que la capa de fotografía esté seleccionada y haga clic en el icono de máscara de capa para crear una nueva. Debería obtener una nueva máscara de capa igual que la otra. (Alternativamente, puede hacer clic y mantener presionado Alt/Opt, tomar la máscara de capa de la capa de papel y arrastrarla a la capa de imagen. Eso copiará la misma máscara por usted).
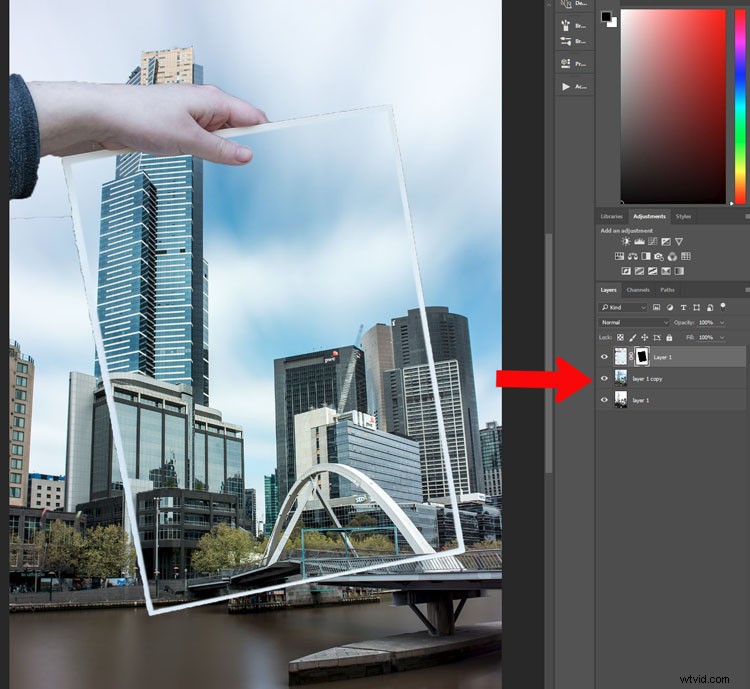
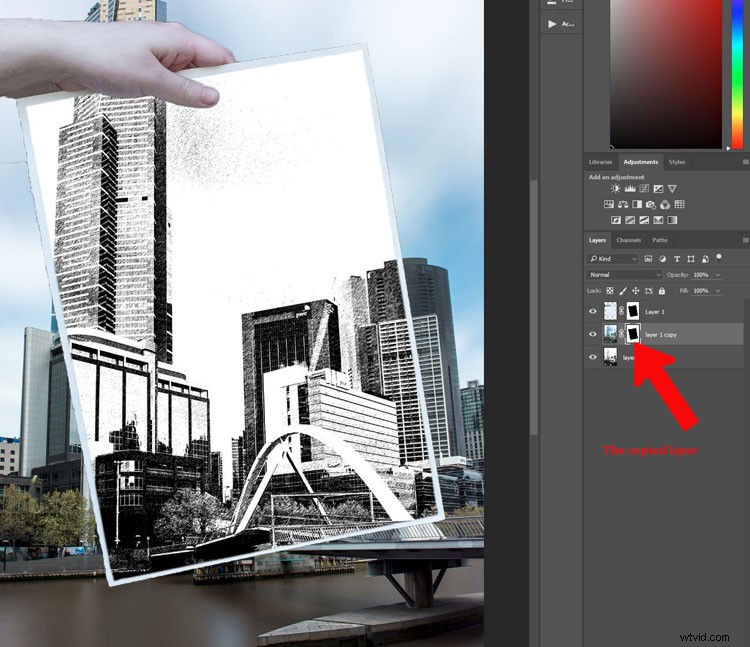
Es hora de eliminar las partes que realmente no pertenecen. Puedes usar la máscara que tenías para la capa de la mano. Use su herramienta de pincel y recuerde hacer que el negro sea el color de primer plano. Ahora puede enmascarar las partes de la mano que no pretendía seleccionar cuando hizo la selección rápida (acerque el zoom, también puede usar la función de perfeccionar el borde).
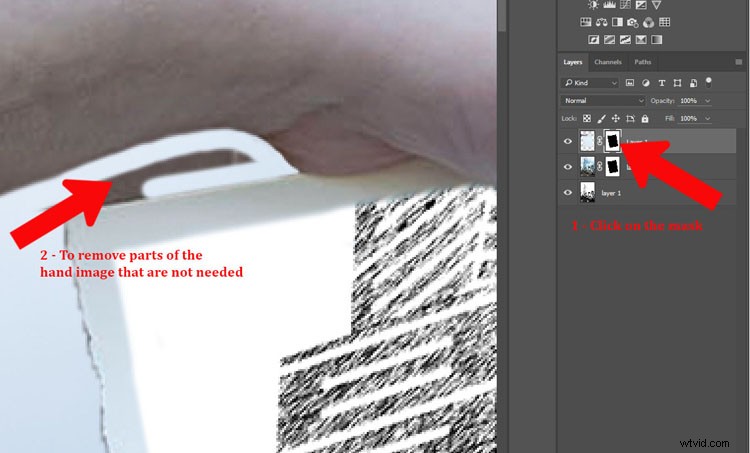
Ajuste fino
La mano puede verse un poco extraña, por lo que a continuación debe agregar una sombra que la mano habría creado. Esto hará que se vea más creíble.
Agregue una nueva capa haciendo clic en el icono en la parte inferior del panel de capas. Es el contorno cuadrado con la esquina doblada, generalmente ubicado al lado del bote de basura. Alternativamente, puede ir a Menú> Capa> Nueva capa.
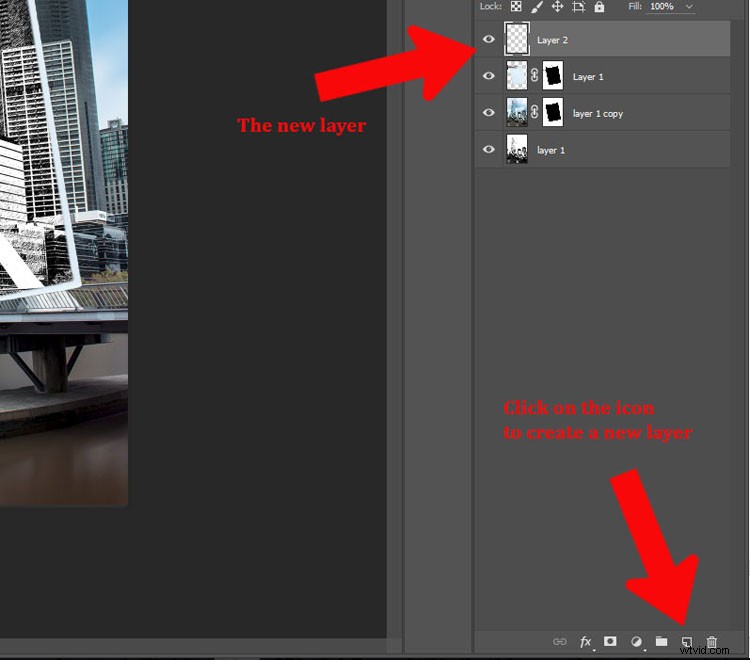
Necesitarás usar la herramienta Lazo. También es útil acercar el zoom para que pueda ver lo que está haciendo. La herramienta de zoom también está en el panel de herramientas, o puede presionar la letra Z que hará que aparezca. Haga clic en la imagen para acercar o para alejar presione la tecla Alt u Opción y haga clic en la imagen. (Nota:presione B para recuperar el cepillo).
En la nueva capa, dibuja debajo de la mano con la herramienta Lazo para obtener la sombra. No tienes que ser exacto ya que no va a estar muy oscuro. Sube a Menú> Seleccionar> Modificar> Desvanecer. En la ventana emergente, ingrese la cantidad de difuminado que desea. 5 píxeles fue la configuración seleccionada para esta imagen. Alternativamente, puede presionar Mayús+F6.
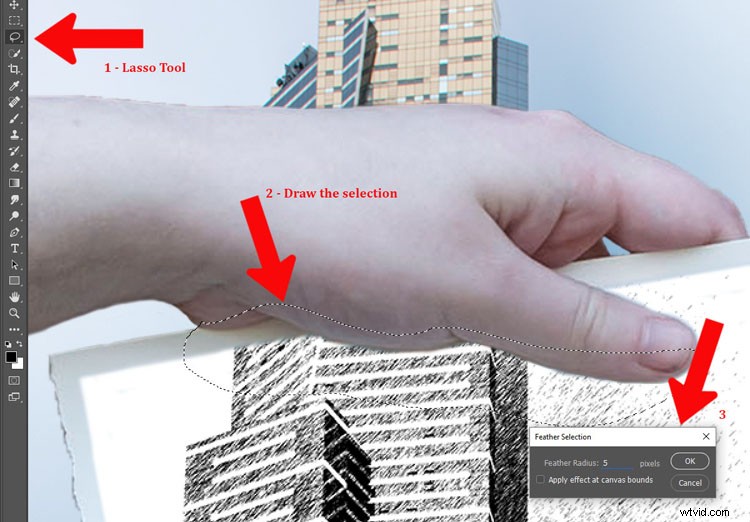
Agregar en el área de sombra
Rellene el área seleccionada con negro usando la herramienta Cubo de pintura. Asegúrate de que el color de primer plano sea negro.
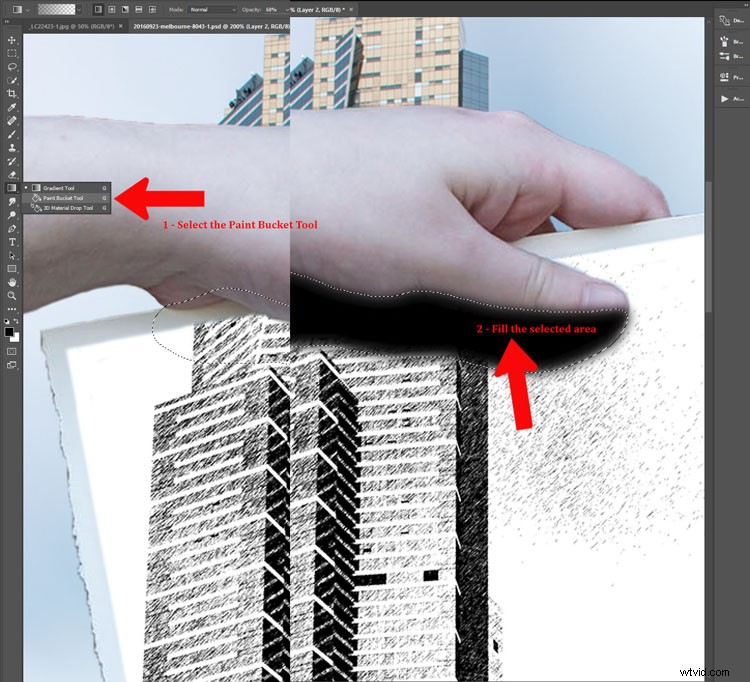
Es posible que deba agregar una máscara para eliminar cualquier parte de la mano que no necesite. También puede cambiar la opacidad de la capa para que la sombra no sea tan oscura. El control deslizante de opacidad se encuentra en la parte superior del panel de capas, cerca de los modos de fusión. Ajústalo donde creas que la sombra se ve natural.

Para anular la selección, presione Ctrl/Cmd+D.

La imagen ya está lista.
Conclusión
No sé cuántos de estos harías, pero algunas de las técnicas utilizadas para crearlo se pueden usar para muchas otras cosas. Trate de hacer este tutorial varias veces, luego vea cómo puede usar algunos de los procesos de diferentes maneras. No olvides compartir tus imágenes para que podamos ver lo que has hecho.
