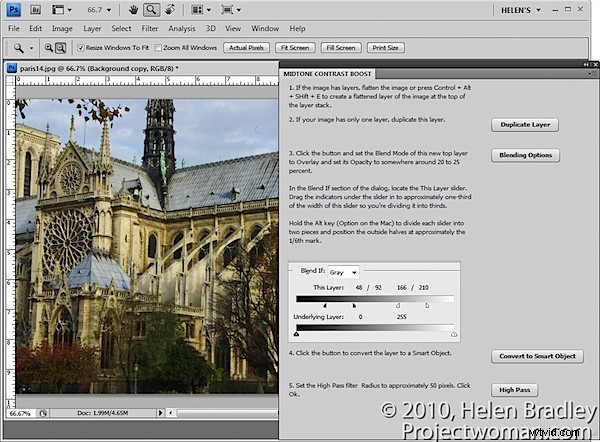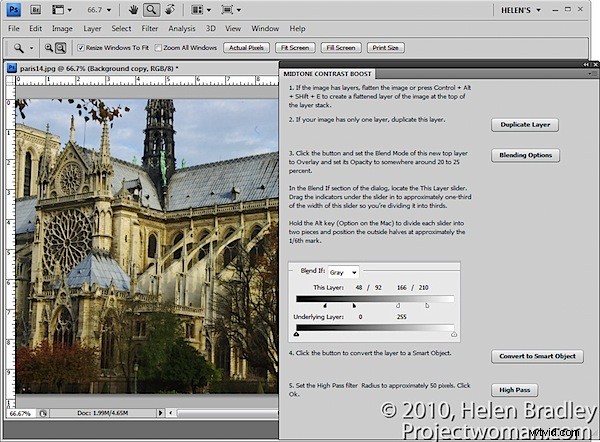
En una publicación anterior, expliqué cómo crear paneles para Photoshop usando Configurator. Esta vez quiero mostrarte una forma de estructurar los paneles como algo más que un lugar para colocar las herramientas que usas con más frecuencia.
Para continuar, deberá descargar Adobe Configurator 1.0 si está usando Photoshop CS4 o Adobe Configurator 2.0 si está usando CS5. Puede encontrar ambos programas para descargar aquí. Los paneles creados con Configurator 1.0 solo funcionan en Photoshop CS4, por lo que, si usa CS5, debe descargar el nuevo Configurator 2.0. Para comenzar, inicie el Configurador y seleccione Archivo> Nuevo panel para crear un nuevo panel.
El panel que le mostraré cómo crear lo guiará a través del proceso de mejora del contraste de medios tonos en Photoshop que expuse en otra publicación reciente del blog. Contendrá no solo los botones que presione, sino también el texto que explica el flujo de trabajo. Puede obtener las instrucciones para su panel siguiendo los pasos de esa publicación.
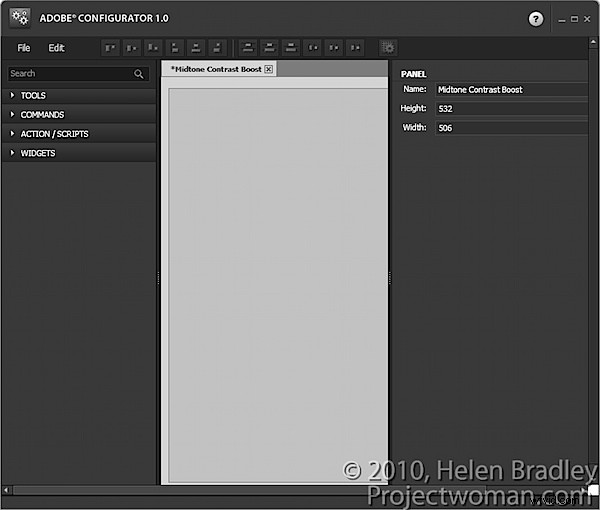
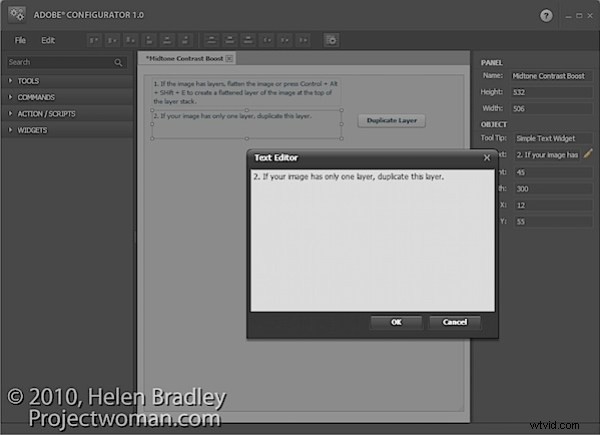
Escriba el número 1 y luego las instrucciones para el primer paso en el cuadro de texto.
Agregue un cuadro de texto simple para las instrucciones del segundo paso. Si necesita duplicar la capa de fondo, puede hacerlo usando un botón, así que agregue uno al panel eligiendo Comandos> Capa> Nuevo> Duplicar capa/grupo y arrastre el botón al panel. Cambie el nombre de este botón escribiendo una nueva entrada en su propiedad de título.
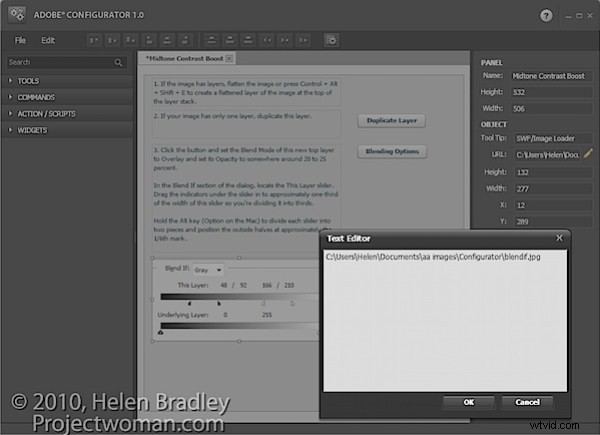
También puede agregar imágenes al panel que ilustran los pasos cruciales. Por ejemplo, puede tomar una captura de pantalla del cuadro de diálogo Opciones de fusión, recortarla para mostrar solo la parte relevante del cuadro de diálogo y guardarla como una imagen JPG. Tome nota del ancho y alto de la imagen en píxeles. Para agregar la imagen a su panel, haga doble clic en el widget SWF/Image Loader para agregarlo. En el cuadro URL, escriba la ubicación de la imagen en su disco. Configure el ancho y el alto del cargador de imágenes para que coincida con el ancho y el alto de la imagen y coloque la imagen en el panel.
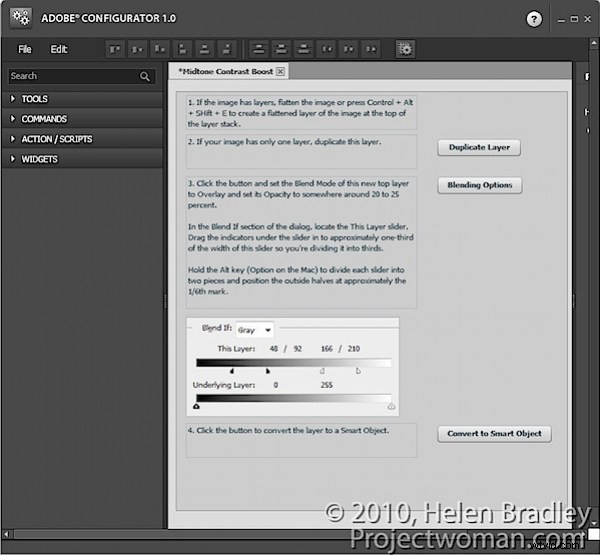
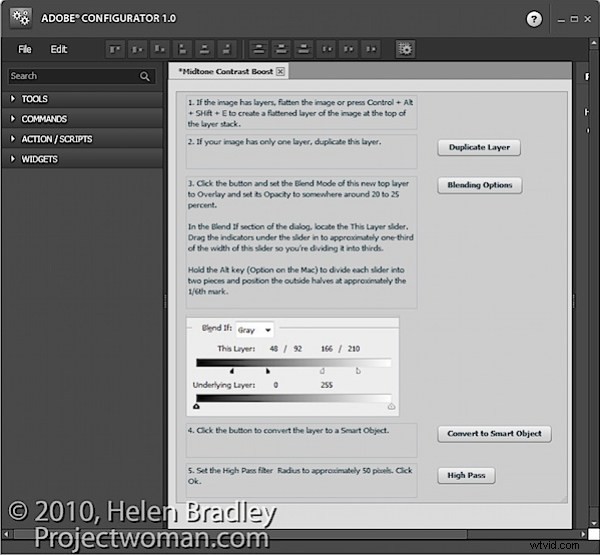
Para alinear todo, seleccione cada uno de los cuadros de texto a su vez y seleccione una opción de alineación adecuada en la barra de herramientas.
Una vez que haya completado su panel, guarde el diseño eligiendo Archivo> Guardar panel. Guardar el diseño significa que puede regresar en una fecha posterior y modificar el panel si es necesario.
Exporte su panel para usarlo en Photoshop eligiendo Archivo> Exportar panel, seleccione su carpeta Paneles y haga clic en Aceptar.
La próxima vez que abra Photoshop, puede cargar su panel seleccionando Ventana> Extensiones y haciendo clic en el nombre del panel.
Paneles como este, que lo guían a través de un proceso, son una forma práctica de documentar los procesos que desea recordar y usar. También se pueden compartir con otros como una herramienta de aprendizaje.