
Esta divertida técnica de Photoshop le permite exhibir sus fotos en la pantalla de una computadora o cartelera y utiliza el filtro de punto de fuga para distorsionar y recortar la imagen.
El filtro de punto de fuga se introdujo por primera vez con Photoshop CS2, por lo que necesitará Photoshop CS2 o posterior para este proyecto.
Paso 1
Abra una imagen de una pantalla de computadora (o una cartelera) en Photoshop y abra la imagen que desea colocar en ella.
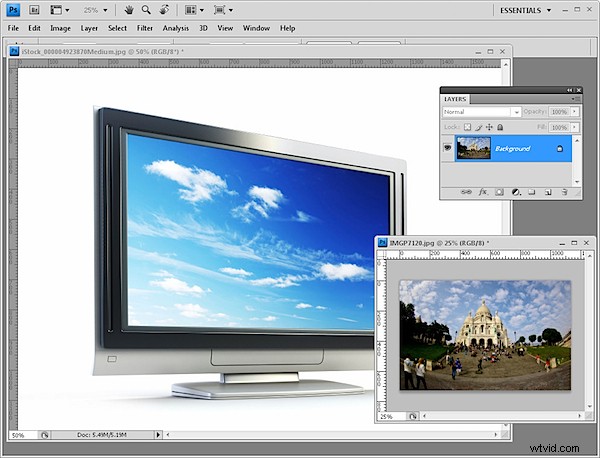
La imagen del Sacré Coeur es mía y la pantalla de la computadora es © iStockPhoto, Dmitry Kutlayev.
Dimensione la imagen para colocarla en la pantalla de la computadora al tamaño aproximado que debe tener la imagen teniendo en cuenta el tamaño de la imagen de la pantalla de la computadora. La pantalla de la computadora que usé es de 1600 x 1200, así que mi foto fue más pequeña que esta.
Paso 2
Cree una nueva capa en blanco en la imagen de la pantalla de la computadora (Capa> Nueva> Capa) y luego cambie a la imagen que desea agregar a la pantalla o cartelera. Elija Seleccionar> Todo y luego Editar> Copiar. Regrese a la imagen de la pantalla de la computadora.
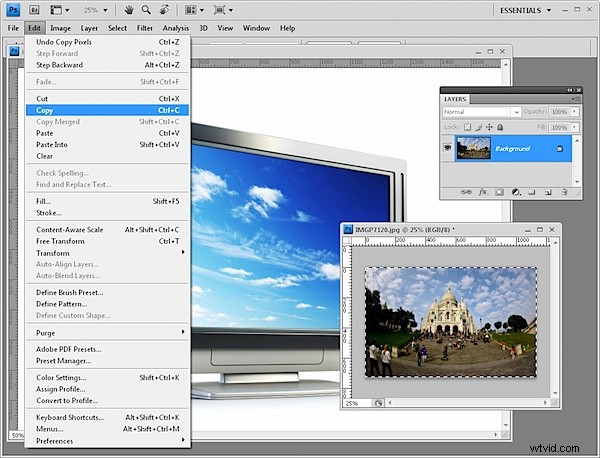
Paso 3
Elija Filtro> Punto de fuga y haga clic en Aceptar. Esto abre la imagen en el filtro de punto de fuga.

Paso 4
Aquí puede crear la cuadrícula de perspectiva para la imagen. Para hacer esto, haga clic en la herramienta Crear plano y haga clic en las cuatro esquinas del área en la que desea pegar la fotografía.

Si la cuadrícula es roja, no es una cuadrícula que se pueda usar, por lo que debe reajustar las esquinas hasta que se vuelva azul. Puede ajustar el tamaño de la cuadrícula si eso lo hace más fácil de ver.
Paso 5
Una vez que la cuadrícula esté en su lugar, presione Ctrl + V para pegar la imagen del portapapeles en el filtro.

Paso 6
Haga clic en la herramienta Transformar y ajuste el tamaño de la imagen a aproximadamente el tamaño que debe tener.
Arrastre la imagen sobre la cuadrícula y notará que cambia de forma para adaptarse a la perspectiva de la cuadrícula.

Paso 7
Ajusta el tamaño de la imagen para que encaje en el área cubierta por la cuadrícula. Cualquier parte de la imagen que se extienda más allá de la cuadrícula se oculta automáticamente.

Paso 8
Cuando haya terminado, haga clic en Aceptar para volver a Photoshop. Su imagen debe estar perfectamente alineada dentro de la pantalla.

Para finalizar, puede agregar una capa de ajuste de curvas que aclara la imagen para que coincida con la luminosidad de la pantalla. También puede agregar un degradado a la máscara de capa de curvas para ajustar la iluminación de la imagen para que coincida con las luces y sombras de la pantalla original.
Paso 9
También agregué una sombra a la capa seleccionando la capa y seleccionando el botón Agregar un estilo de capa al pie de la paleta de capas. Seleccione Sombra interior y cree una sombra interior para la imagen para que aparezca situada de forma más realista en la pantalla.
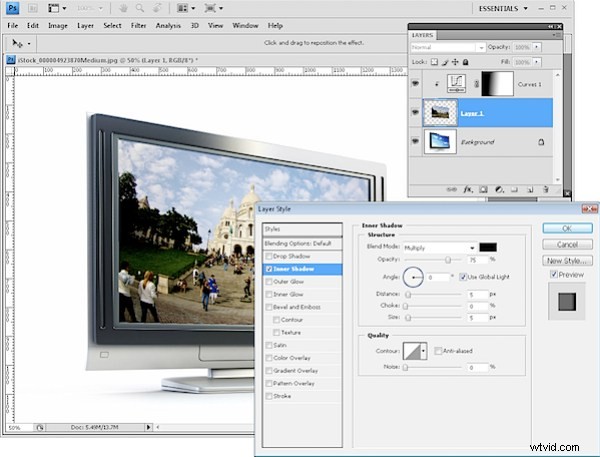
Usando una técnica similar, puede colocar una foto en una imagen de una valla publicitaria o cualquier otra superficie plana pero en ángulo similar.
