
Si eres como yo, tuviste un caleidoscopio cuando eras niño. Mirarías a través de un extremo y girarías un dial y el mundo se mostraría como una forma fracturada reflejada. Gracias a Photoshop puedes crear caleidoscopios a partir de tus fotos. Cualquier imagen con colores y formas interesantes funcionará bien.
Paso 1
Convierta la capa de fondo en una capa normal haciendo doble clic en ella y haga clic en Aceptar.
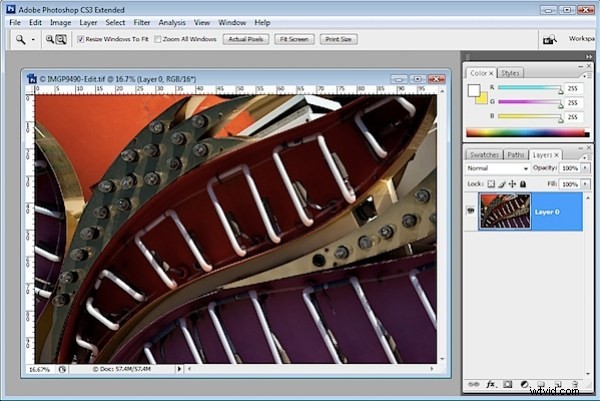
Paso 2
Seleccione la capa y use la herramienta Mover para rotar 60 grados y colocarla sobre una esquina del lienzo de la imagen, asegurándose de que un lado de la imagen cruce dos lados del lienzo.
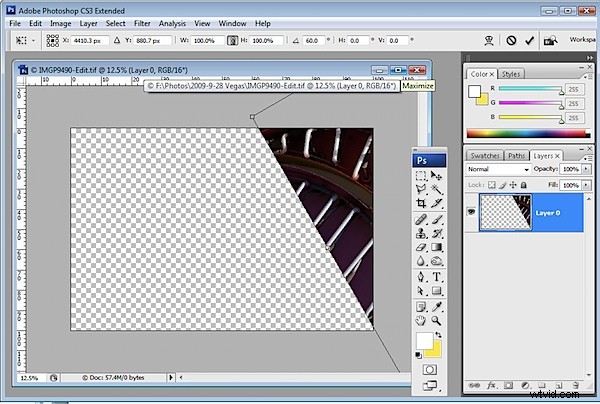
Paso 3
Use la herramienta Varita mágica para seleccionar el fondo vacío, elija Seleccionar> Invertir para seleccionar la forma y elija Seleccionar> Modificar> Contraer y contraer la forma un píxel. ahora elige
Imagen> Recortar para recortar la imagen a la forma misma. Es importante hacer esto para eliminar el suavizado que Photoshop aplica al borde de la imagen mientras la gira.
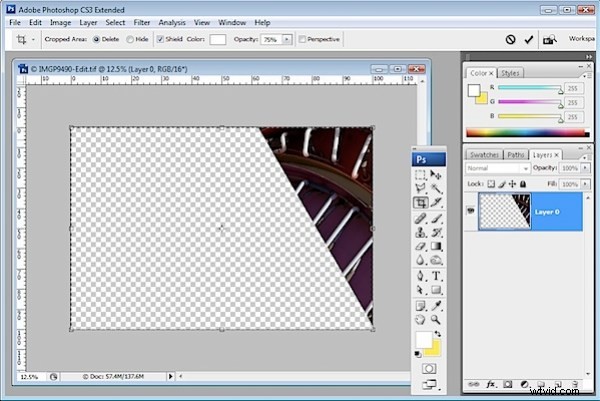
Paso 4
Duplica la capa de la imagen.
Elija Imagen> Tamaño del lienzo, haga clic en Relativo y establezca el ancho en aproximadamente 3 veces el alto de la imagen actual (NO su ancho) y el alto en 2 veces el alto actual. Seleccione la parte superior central de los nueve cuadros de posicionamiento y haga clic en Aceptar.
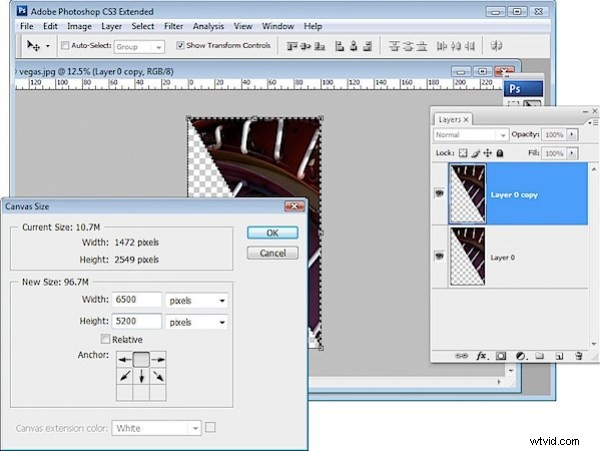
Paso 5
Elija Ver> Ajustar a> Todo y asegúrese de que Ver> Ajustar esté seleccionado. Haga clic en la herramienta Mover y en la capa superior de la imagen y arrastre el borde izquierdo sobre el derecho hasta que el valor W:sea -100%. Asegúrate de que la pieza esté alineada contra el borde de la pieza en la capa inferior.
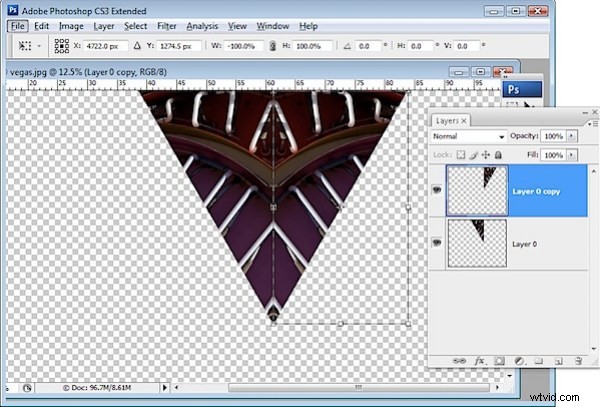
Paso 6
Combina estas dos capas seleccionando la superior y presiona Control + E (Comando + E en Mac).
Duplique esta capa fusionada, seleccione la capa superior y elija Edición> Transformación libre y, en el área de opciones de herramientas, seleccione la parte inferior central de la cuadrícula de 9 puntos para fijar el punto alrededor del cual gira la forma. Establece la Rotación en 30 grados.
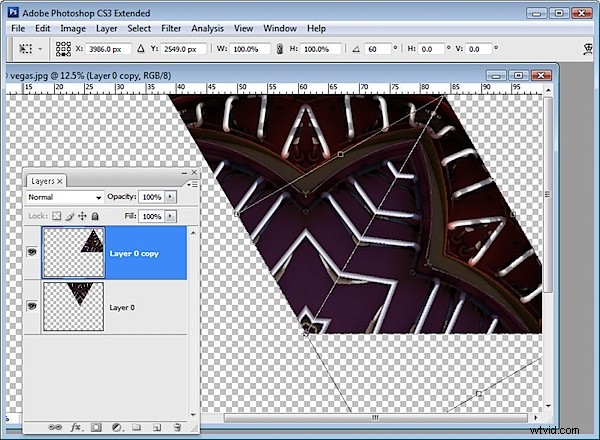
Paso 7
Presiona Control + J (Comando + J en Mac) y luego Control + Shift + T (Comando + Shift + T en Mac). Esto duplica la capa actual y repite la transformación en ella.
Repita esto hasta que el caleidoscopio esté completo, cuatro veces en total.
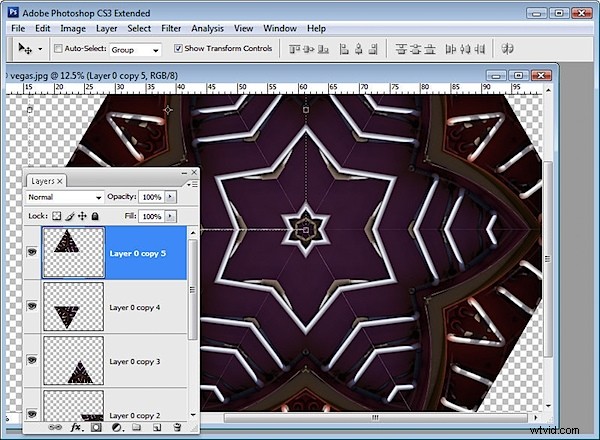
Paso 8
Combinar todas las capas. Utilice la herramienta de recorte para seleccionar alrededor del lienzo. Puede arrastrar hacia afuera si es necesario para volver a agregar cualquier parte de la imagen que se extienda más allá del exterior del lienzo de la imagen.
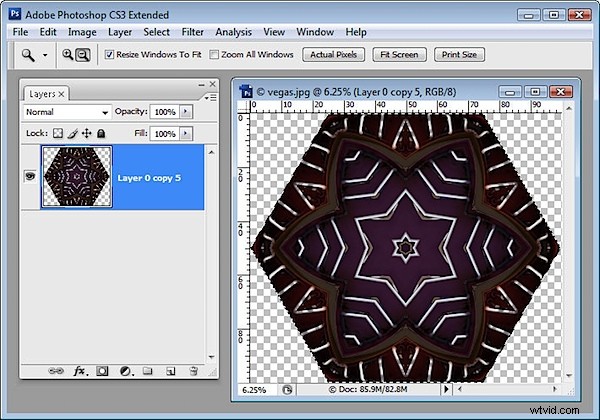
Paso 9a
Ahora puedes ser creativo con la forma. Por ejemplo, puede hacer un duplicado de la forma y colocarla en el medio de la forma original reduciendo el tamaño de esta segunda versión a un tamaño pequeño y luego recortando la imagen final a una forma cuadrada. Usa las teclas Alt y Shift (Opción y Shift en la Mac) para reducir el tamaño de la forma dejando el centro en el mismo lugar y en proporción.
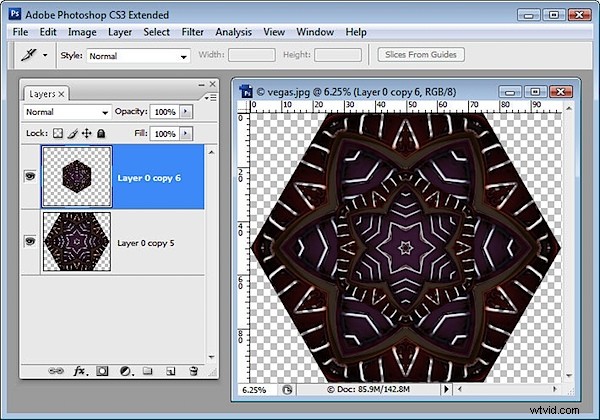
Paso 9b
Si lo desea, puede llenar el centro con otro caleidoscopio. Aquí usé una capa de ajuste de Tono/Saturación para hacer coincidir mejor los colores de los dos caleidoscopios.
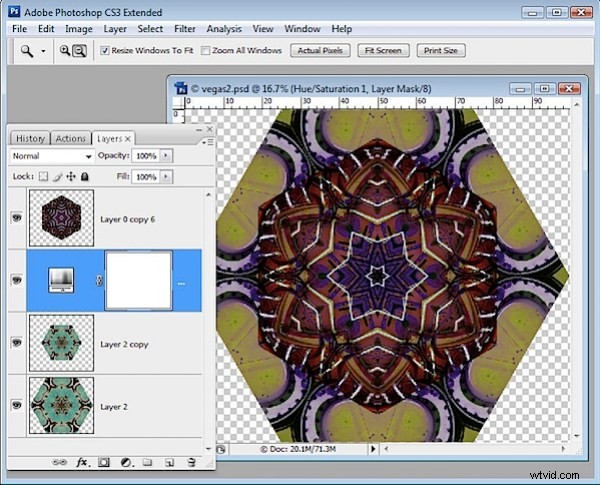
Paso 9c
Puede seleccionar la forma y elegir Edición> Definir patrón para convertirla en un patrón. Luego puede llenar una imagen más grande con él para que se muestre como una forma repetitiva.
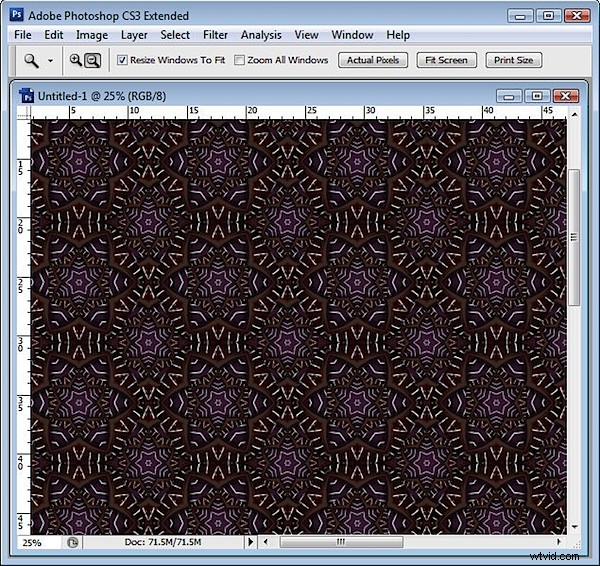
Hay muchas formas creativas en las que puede usar su caleidoscopio.
