 Si está buscando crear una profundidad de campo superficial en la posproducción, el blogger de comida Danny Jauregui de Food Bloggers ¡Unir! comparte algunos consejos sobre cómo crear este efecto.
Si está buscando crear una profundidad de campo superficial en la posproducción, el blogger de comida Danny Jauregui de Food Bloggers ¡Unir! comparte algunos consejos sobre cómo crear este efecto.
La fotografía de alimentos está dominada actualmente por ricas imágenes de alimentos deliciosos dentro de fondos borrosos y atmosféricos. La poca profundidad de campo está de moda, y en este tutorial le mostraré cómo recrear este efecto usando filtros y máscaras de PhotoShop. Esta técnica es especialmente aplicable a los fotógrafos de alimentos, pero es igualmente beneficiosa para los fotógrafos de retratos y bodegones que desean desviar la atención de los fondos que distraen.
¿Por qué usar esta técnica?
A continuación se presentan algunas razones para probar esta técnica:
- Quieres suavizar el fondo ajetreado y que distrae de un retrato
- Una fotografía de comida carece de profundidad espacial
- A la fotografía le falta énfasis visual
- Quieres añadir un ambiente atmosférico a una fotografía
A veces, cuando se dispara con números pequeños de F-Stop, la poca profundidad de campo heredada no es suficiente para darte el efecto deseado, ¡y ahí es cuando esta técnica puede salvarte la vida!
Crear profundidad de campo con filtros y máscaras Tutorial
En el tutorial a continuación, uso esta técnica para desenfocar el primer plano y el fondo de la imagen, dejando solo los macarrones en el centro con una nitidez perfecta. La fotografía necesitaba profundidad espacial ya que quería crear la ilusión de que la fila de macarrones continuaba para siempre.
Paso n.º 1:Duplicar capa
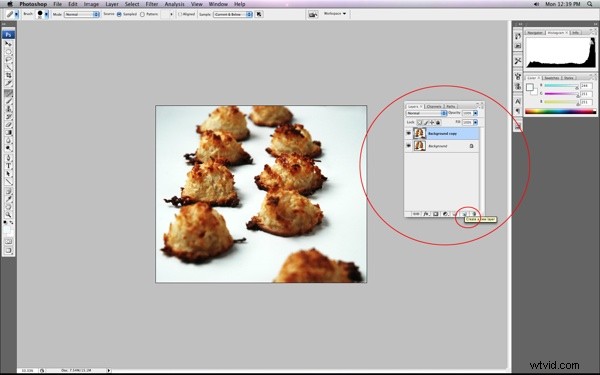
Abra su imagen en Photoshop y duplique la capa de fondo. Puede hacer esto yendo a Capa> Duplicar capa en el menú superior. También puede hacer clic y arrastrar la capa de fondo al icono "Nueva capa" en la parte inferior de la paleta de capas.
Paso n.º 2:desenfocar la capa duplicada con el filtro de desenfoque de lente
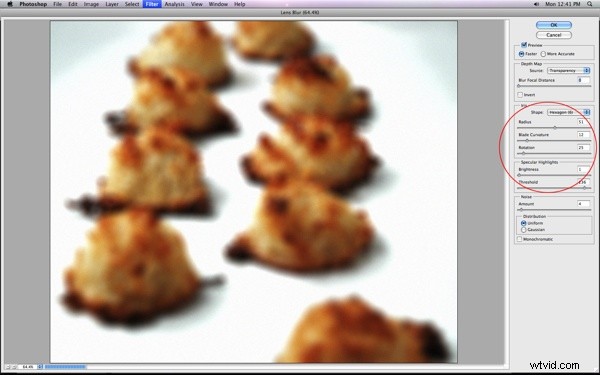
Asegurándose de que la capa duplicada esté resaltada en la paleta de capas, vaya a Desenfocar> Desenfoque de lente. Esto abrirá una nueva ventana de filtro. Este cuadro de diálogo de filtro tiene muchas variables. La fuente debe establecerse en "ninguna". Aquí hay otras variables importantes:
Radio: Controla la cantidad de desenfoque
Brillo: Controla el brillo de los reflejos
Umbral: Controla qué parte de la imagen se convierte en luces
Ruido: Agrega textura y grano de película a la imagen
Dependiendo del efecto que busques, prueba diferentes cantidades de desenfoque, reflejos y ruido. Cuanto mayor sea la cantidad de desenfoque que agregue, más dramática será su imagen. Una vez que esté satisfecho con los resultados, haga clic en Aceptar. Toda su imagen ahora estará borrosa. La capa borrosa debe estar encima de la capa nítida original.
Paso n.º 3:Aplicar máscara de capa a la capa borrosa
Asegúrese de que la capa borrosa esté resaltada en la paleta de capas. A continuación, agregue una máscara de capa a la capa borrosa haciendo clic en el botón "Agregar máscara de capa" en la parte inferior de la paleta de capas. Las máscaras de capa funcionan usando el color blanco para revelar la capa activa y el color negro para ocultar la capa activa.
Para esta técnica, queremos ocultar ciertas partes de la capa borrosa para que la imagen nítida de abajo se haga visible. Lo haremos usando la herramienta Pincel.
Paso n.º 4:agregar negro a la máscara de capa
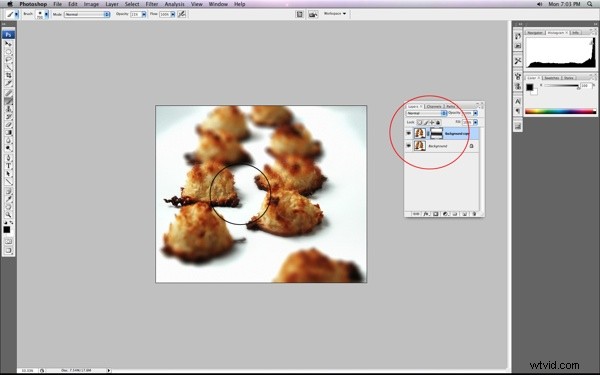
Seleccione un pincel grande y suave de la barra de herramientas. El cepillo debe ser lo suficientemente grande como para cubrir el área que deseas mantener afilada. En la fotografía de macarrones, por ejemplo, elegí un tamaño de pincel que era igual al tamaño de los macarrones en el centro. A continuación, seleccione el negro como color de primer plano en la paleta de colores y cambie la opacidad del pincel al 30 % en el menú de opciones cerca de la parte superior.
Antes de pintar con el pincel, elige qué área estará enfocada y cuál estará desenfocada. En la fotografía de los macarrones, quería que solo los macarrones del centro estuvieran nítidos, así que me aseguré de seleccionar la miniatura de la máscara de capa y pinté de izquierda a derecha en el centro de la imagen, creando una gruesa banda horizontal negra.
El área en la capa borrosa que estaba pintada de negro permitió que se mostrara la capa nítida de debajo... ¡y listo! ¡Poca profundidad de campo!
Paso n.º 5:toques finales
Es posible que deba usar un pincel más pequeño para delinear correctamente los bordes que no se han ocultado por completo. Estos bordes, si no se ocultan correctamente, pueden dar como resultado un borde fantasma. Una vez que toda la pintura esté completa, seleccione y resalte la capa nítida de abajo y aplique una pequeña máscara de enfoque, agudizando así la capa inferior e intensificando el efecto. Una vez que esté satisfecho con los resultados, alise las capas y ¡listo!

Danny Jauregui es un bloguero gastronómico de Los Ángeles. Su nuevo blog, ¡Blogueros de comida, únanse! es un recurso integral para blogueros de comida principiantes. Sus recetas y fotografías de alimentos se pueden ver en www.overthehillandonaroll.com
