Cuando se trata de reducción de ruido, siempre tiene dos objetivos. Primero, obviamente, desea deshacerse de cualquier ruido digital en su imagen. Pero en segundo lugar, desea preservar los detalles. Estos a menudo van en contra de los demás porque el aumento de la reducción de ruido a menudo conduce a una pérdida de detalles de la imagen, pero si se enfoca en preservar los detalles, puede terminar con una imagen ruidosa.

Entonces, ¿qué puede hacer usted al respecto? Diferentes personas tienen diferentes métodos, pero para mí, hay una buena, mejor y mejor forma de reducir el ruido. Como se puede imaginar, mi buena manera es simple, la mejor manera implica un poco más de esfuerzo y mi mejor manera requiere mucho más esfuerzo (y puede ser bastante complicado). En este artículo, repasaré mis opciones favoritas para que pueda decidir si una de ellas es apropiada para su propio flujo de trabajo de reducción de ruido.
Reducción de ruido “buena”
Lightroom tiene muy buenas herramientas de reducción de ruido. Son potentes y muy fáciles de usar. Reducen el ruido y hacen un trabajo decente al preservar los detalles. Además, la reducción de ruido en Lightroom parece mejorar un poco con cada nueva iteración. Si desea una buena herramienta de reducción de ruido que no le ocupe casi nada de su tiempo, simplemente use Lightroom.
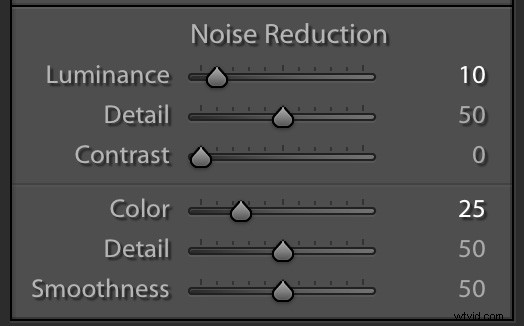
Deslizadores de reducción de ruido de Lightroom.
El control deslizante principal es el superior etiquetado como Luminancia. Pienso en eso como la cantidad de reducción de ruido que se agrega a su foto. A partir de ahí, puede ajustar la reducción de ruido utilizando los controles deslizantes adicionales que se encuentran debajo. Sin embargo, francamente, si uso Lightroom para la reducción de ruido, es porque quiero que sea rápido y fácil, por lo que generalmente solo uso el control deslizante Luminancia.
Puntos de inicio sugeridos
Es posible que se esté preguntando acerca de un punto de partida para la cantidad de reducción de ruido que se debe aplicar. Por supuesto, eso es difícil de hacer, y depende de muchas cosas. En primer lugar, depende del valor ISO que haya utilizado. También depende del rendimiento con poca luz de su cámara. Sin embargo, odio la respuesta "depende", así que para darle una idea de un punto de partida teniendo en cuenta esas variables, aquí hay un gráfico con algunos valores sugeridos para el control deslizante de Luminancia.
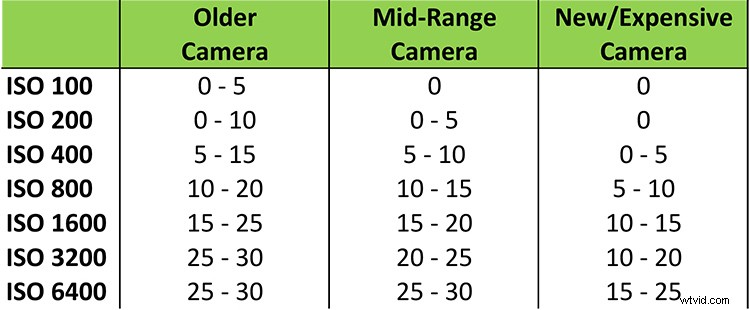
Puntos de partida sugeridos para la configuración de reducción de ruido en Lightroom.
Por supuesto, también hay otros factores involucrados, que este gráfico no tiene en cuenta. Por ejemplo, los tonos oscuros mostrarán mucho más ruido que los tonos más claros, por lo que es posible que deba aumentar la cantidad donde tiene tonos más oscuros. Solo use este cuadro como punto de partida y no lo tome como un rango definitivo en el que debe permanecer. Siempre haga lo que requiera la imagen, incluso si es drásticamente diferente de lo que se establece aquí.
Lea más sobre la reducción de ruido en Lightroom aquí:Cómo hacer la reducción de ruido en Lightroom
Ajustes selectivos en Lightroom
La configuración de reducción de ruido de Lightroom se aplicará a toda la imagen. Vamos a entrar en la reducción de ruido selectiva más adelante, pero debo mencionar aquí que también puede usar el Pincel de ajuste en Lightroom para agregar reducción de ruido de forma selectiva.
Seleccione el Pincel de ajuste y busque el control deslizante etiquetado como Ruido. Así es, solo tiene un control deslizante para esto, así que considérelo como el equivalente del control deslizante de Luminancia que usó anteriormente. A partir de ahí, simplemente configure el tamaño de su pincel (puede usar las teclas de paréntesis izquierdo y derecho para esto) y pinte con el efecto donde lo desee. Verá mejores formas de aplicar selectivamente la reducción de ruido en un minuto, pero si no es demasiado quisquilloso con la selección, entonces el Pincel de ajuste podría ser la herramienta para usted.
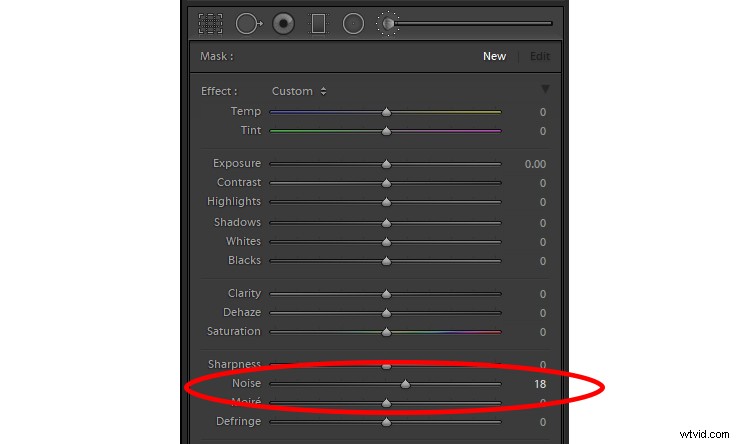
Control deslizante de reducción de ruido dentro del Pincel de ajuste de Lightroom.
Reducción de ruido "mejor"
Normalmente, cuando quiero resaltar la artillería pesada en cualquier aspecto del posprocesamiento, descubro que necesito dirigirme a Photoshop. Eso es cierto aquí, ya que nos dirigiremos a Photoshop, pero tampoco es cierto porque no usaremos la reducción de ruido de Photoshop. Encuentro que las herramientas de reducción de ruido de Photoshop no son tan buenas, y Lightroom en realidad funciona mejor (sin embargo, hay muchas personas que no están de acuerdo conmigo, así que tome su propia decisión al usar ambas).
En cambio, simplemente uso Photoshop para aprovechar el software de reducción de ruido de terceros que funciona dentro de Photoshop. Sí, también puede usarlos desde Lightroom, pero usarlos dentro de Photoshop le permitirá aprovechar las poderosas técnicas de enmascaramiento de Photoshop (que verá en un minuto).
Complementos de reducción de ruido
¿Cuáles son estas aplicaciones de reducción de ruido que están disponibles? Echemos un vistazo.
- Dispositivo acústico: En primer lugar, tenemos Noiseware de Imaginomic. Menciono esto primero porque es la aplicación que he usado para mi propia reducción de ruido durante los últimos años. Funciona muy bien, hace un gran trabajo eliminando el ruido, es fácil de usar y conserva muchos detalles. Hay varios ajustes preestablecidos para elegir y luego algunos controles deslizantes para hacer ajustes desde allí.
- Nik define: Una opción gratuita es Nik Define. Es parte de Google Nik Collection, que ahora es gratis. Hace un buen trabajo al reducir el ruido, y si está buscando una opción gratuita, esta es una buena opción. La desventaja es que parece que este software ya no se actualiza y sus días están contados.
- Ninja del Ruido: Esto es parte de Photo Ninja Suite de Picture Code. La suite entera cuesta $129. Yo personalmente no lo he usado, pero los informes que he escuchado de otros y las críticas siempre han sido positivas. Lea:Cómo reducir el ruido con Photo Ninja para obtener más información.
- Topacio Denoise: Topaz crea una serie de complementos que realizan una variedad de funciones realmente bien. Su software de reducción de ruido se llama Denoise y cuesta $79 (o puede obtener todo el conjunto de aplicaciones por $500). Esta tampoco la he usado, pero las críticas han sido buenas y mi experiencia con otras aplicaciones de Topaz ha sido muy buena.
- Sin ruido de Macphun: Dentro del Creative Kit de Macphun encontrarás el complemento Noiseless (también puedes comprarlo solo). Lea esto para obtener más información sobre esta opción:Macphun Noiseless Pro Software Review
Cualquiera de estos hará un buen trabajo.
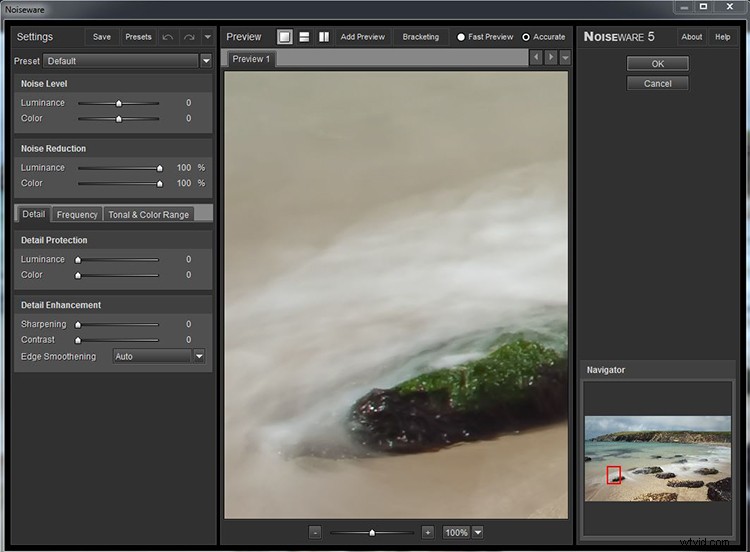
Captura de pantalla de la interfaz de Noiseware.
“Mejor” reducción de ruido
La mejor manera que he encontrado para aplicar la reducción de ruido es exactamente la misma que acabas de ver, excepto que la aplicas de forma selectiva. La razón es que la reducción de ruido reduce los detalles de su imagen. A menudo, es difícil para el software de reducción de ruido distinguir la diferencia entre el ruido y los detalles importantes. Eso es particularmente cierto en las fotos del cielo nocturno, donde las muchas estrellas pueden parecerse a las motas aleatorias que constituyen el ruido.
Enmascaramiento básico
Para evitar que su software de reducción de ruido reduzca los detalles, puede usar Photoshop para enmascarar las áreas más importantes del cielo. Para lograrlo, simplemente cree una máscara de capa para que la reducción de ruido solo se aplique a ciertas partes, que serán blancas en la máscara, de su imagen.
Una forma simple, pero sin duda imprecisa, de hacer esto es con un pincel. Si comienza con una máscara de capa "revelar todo" (blanco), luego usará el pincel (color establecido en negro), que evitará que la reducción de ruido reduzca los detalles en las áreas que elija. Por otro lado, si comienza con una máscara de capa "ocultar todo" (negra), pintará toda la máscara con blanco excepto la parte donde desea conservar los detalles. Puede obtener el curso o la multa que desee (o el tiempo lo permita).
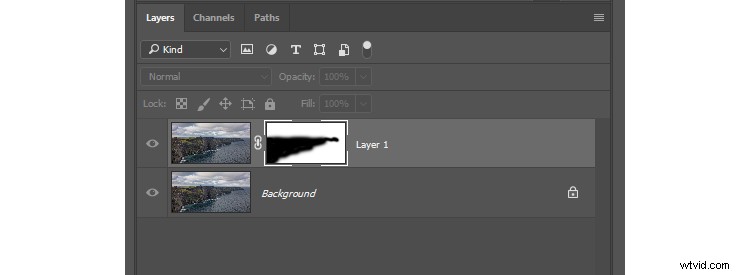
Un ejemplo de enmascaramiento de la reducción de ruido en un área en la que desea conservar los detalles de la imagen. Esto se aplica a la imagen de los acantilados en la parte superior de este artículo.
¿Cómo lo haces? Primero cree una nueva copia de capa (Ctrl/Cmd+J si su imagen solo tiene una capa, o Ctrl/Cmd+Shift+Alt+E si ya tiene varias capas), luego aplique su reducción de ruido como lo haría normalmente. Después de eso, simplemente haga clic en el ícono Agregar máscara de capa en la parte inferior, que creará una máscara de capa blanca (mostrar todo) (o presione Alt mientras lo hace para crear una máscara de capa negra para ocultar todo). Luego solo usa tu Pincel (B) para pintar con el color opuesto al de tu máscara.
Puedes involucrarte tanto como quieras con el enmascaramiento. Es probable que ya tengas tus propias formas favoritas, así que adelante y úsalas. No hay una forma correcta o incorrecta de enmascararse.
Aplicación de reducción de ruido
Esas son mis tres formas de aplicar la reducción de ruido. Puede agregar una reducción de ruido rápida en Lightroom, que toma solo un segundo. Para una reducción de ruido un poco más complicada pero también más potente, agregue la aplicación adicional que elija. Para las imágenes más importantes, o las que presentan los mayores problemas, agregue la reducción de ruido y luego use el enmascaramiento para limitar el efecto a las áreas específicas que desee.
Sin embargo, estos son solo mis caminos. ¿Tienes tus propios métodos especiales que son diferentes? Si es así, háganoslo saber en los comentarios a continuación.

Si este artículo te resultó útil, es solo uno de los 31 consejos que obtendrás si tomas el curso de dPS de Jim:31 días para convertirte en un mejor fotógrafo. La inscripción para este curso solo está abierta por tiempo limitado.
