No es raro para mí sentarme frente a mi computadora con una tarjeta de memoria llena de imágenes y mirar fijamente mi catálogo de Lightroom en constante crecimiento mientras mi mente se tambalea ante la idea de editar todas y cada una de ellas. Muchos fotógrafos han experimentado este fenómeno y, sin duda, existen algunos buenos métodos para solucionarlo, como el uso de Ajustes preestablecidos en Lightroom, la sincronización de ediciones en varias fotos, o incluso simplemente copiar y pegar una serie de ediciones de una imagen a la siguiente y luego modificarlas como se desee. te vas.
Otros programas ofrecen herramientas similares para procesar varias imágenes a la vez, pero el talón de Aquiles de este tipo de flujo de trabajo es que las ediciones suelen ser de naturaleza estática. Puede elegir entre un conjunto predeterminado de valores (por ejemplo, Claridad +10, Saturación +5, Destacados -20, etc.) y luego aplicarlo a muchas imágenes a la vez. Pero, ¿y si algunas de sus imágenes requieren cambios sutiles en esos parámetros?

Lightroom y casi todos los editores de imágenes que he usado para el procesamiento por lotes no modificarán sus parámetros de edición si una imagen necesita un poco más de aumento de contraste o ajuste de exposición. Ahí es donde Luminar es diferente, y su exclusivo filtro Accent AI combinado con el procesamiento por lotes incorporado del programa ofrece una excelente manera de acelerar significativamente su flujo de trabajo mientras produce imágenes sobresalientes para usted, sus clientes o sus fanáticos en las redes sociales.

Después del procesamiento por lotes con el filtro Accent AI en Luminar.
Filtro de acento AI en Luminar
El filtro Accent AI es nuevo en Luminar Neptune, una actualización de Luminar que se lanzó este verano. Funciona mediante el uso de inteligencia artificial para analizar su imagen y hacer ajustes dependiendo de dónde cree que la imagen más lo necesita. Accent AI no es solo un conjunto predeterminado de ajustes, sino una serie de modificaciones y ediciones aplicadas dinámicamente a la imagen, todo controlado por un solo control deslizante que le permite controlar la intensidad general del filtro.
Cuando edito mis imágenes en Lightroom, a menudo empiezo con un ajuste preestablecido personalizado que incluye muchas alteraciones, como nitidez, luces, sombras, curva de tono, etc., y luego las ajusto imagen por imagen de acuerdo con cómo quiero que sean. afinado Es la última parte de ese proceso la que se vuelve tediosa, y es precisamente donde la utilidad del filtro Accent AI realmente comienza a mostrarse.
Si Luminar cree que una imagen podría beneficiarse al reducir los reflejos, aumentar el detalle de las sombras, alterar la exposición o cualquier otro número de parámetros de edición, entonces ajusta todos estos a la vez en lugar de obligarte a editar controles deslizantes individuales y cambiar valores numéricos.

Imagen original sin procesar. Todo lo que hice para editar esto en la imagen que ves arriba fue usar el filtro Accent AI en Luminar y nada más.
Aplicación del filtro Accent AI
Otro ejemplo de la efectividad del filtro Accent AI es esta imagen del horizonte de Seattle que tomé del Observatorio Sky View en la parte superior de la Torre del Centro de Columbia. Pasé mucho tiempo usando los distintos controles deslizantes de Lightroom para intentar obtener un resultado final decente. Pero cuando abrí la misma imagen en Luminar y usé el filtro Accent AI, obtuve una gran foto terminada en cuestión de segundos.

Foto original. Escuche atentamente y escuchará un trombón triste tocando de fondo.

La primera versión, procesada solo con Lightroom. Pasé entre 10 y 15 minutos para lograr esto en LR.
La versión de Luminar es tan buena que me gusta incluso más que los resultados que obtuve ajustando manualmente todo tipo de controles deslizantes en Lightroom, y literalmente tomó menos de 10 segundos con el control deslizante único Accent AI.

La aplicación del filtro Accent AI mejoró drásticamente la imagen. Lo único que no me gusta de esta imagen son las manchas de polvo en mi lente en la esquina superior izquierda. Accent AI es excelente en muchas cosas, pero no solucionará imperfecciones como esa. Luminar incluye una poderosa herramienta de borrado para corregir imperfecciones si lo desea, pero, por supuesto, no funciona para el procesamiento por lotes.
Accent AI también se puede usar en combinación con otros filtros en Luminar para mejorar aún más sus imágenes. Puede obtener la combinación correcta de parámetros de edición para que sus fotos brillen. A menudo utilizo Accent AI Filter como punto de partida, normalmente ajustando el valor entre 60 y 80, y luego aplico otras ediciones según las necesito, como Vignette, Dehaze o Soft Focus.
Pero el verdadero poder de Accent AI radica en cómo se puede usar para el procesamiento por lotes, en el que puede acelerar y mejorar drásticamente los resultados de su flujo de trabajo de edición de fotos.
Creando ajustes preestablecidos en Luminar
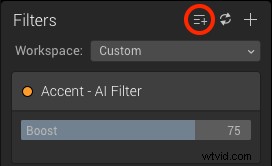
Haga clic en el botón Agregar ajuste preestablecido (que se muestra aquí con un círculo rojo alrededor) para crear un nuevo ajuste preestablecido que puede usar al procesar por lotes varias imágenes.
Para usar Accent AI para el procesamiento por lotes, primero debe crear un ajuste preestablecido, ya que no puede simplemente aplicar filtros individuales al pasar por un lote de imágenes. Su kilometraje puede variar, pero he descubierto que un buen lugar para comenzar cuando se trabaja con este tipo de operación es un valor de 75. Establézcalo, luego haga clic en el ícono tercero desde la izquierda (encerrado en un círculo rojo en la captura de pantalla) y dé su Preestablece un nombre, pero asegúrate de que sea descriptivo como "Accent AI 75".
Los ajustes preestablecidos pueden contener tantos filtros como desee. He creado varios para diferentes tipos de imágenes, que incluyen:paisajes, primeros planos, retratos, etc. Todos ellos incluyen el filtro Accent AI y una combinación de otros filtros para obtener el aspecto correcto. Sin embargo, el trabajo pesado se hace con el filtro Accent AI. Así que tengo algunos ajustes preestablecidos diferentes creados con solo ese filtro configurado en diferentes valores como 60, 80 y 100 para poder aplicar rápidamente un solo ajuste de acento AI a varias imágenes a la vez.
El filtro Accent AI brilla
Dado que el filtro Accent AI examina cada imagen individualmente y las edita en función de dónde cree que deben modificarse, generalmente puedo confiar en que me dará buenos resultados y, a menudo, ni siquiera necesito usar ningún otro ajuste o filtro.
Otra forma de abordar el procesamiento por lotes con Accent AI es abrir una sola imagen de una colección de fotos similares, aplicar el filtro tanto como desee para esa imagen específica y luego guardar ese valor como su propio preajuste único. Luego, ingrese al modo Procesamiento por lotes y aplique ese ajuste preestablecido a todas sus imágenes a la vez.
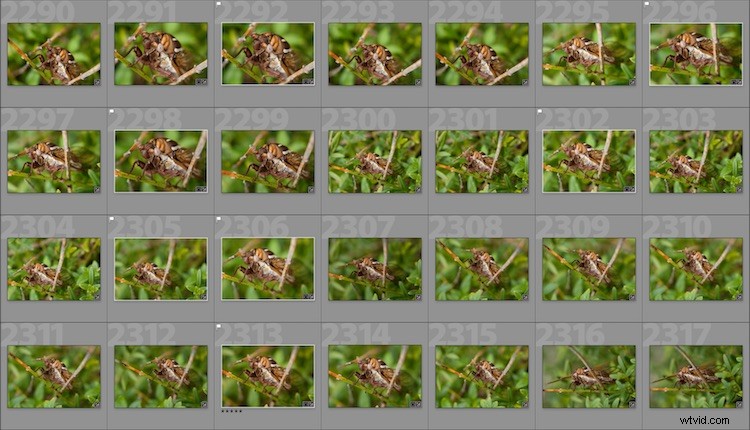
La idea de revisar y editar cada una de estas imágenes individualmente realmente me molesta. Creé un ajuste preestablecido llamado Cicada Accent AI 82 para editarlos en un lote, que no era más que el filtro Accent AI configurado en 82 por ciento.
La principal diferencia entre usar Accent AI Filter en Luminar y sincronizar (o copiar/pegar) ediciones en Lightroom es que Accent AI funciona dinámicamente para aplicar ajustes donde se necesitan. Por lo tanto, cada imagen se edita individualmente en lugar de tener todas las mismas ediciones aplicadas a la vez. Eso lo hace ideal para el procesamiento por lotes de una manera que está un paso por encima de lo que Lightroom y otros programas tienen para ofrecer. No me siento tan cómodo aplicando un único ajuste preestablecido en Lightroom a muchas imágenes a la vez sin revisarlas y ajustarlas todas. Pero he aprendido a confiar en el Accent AI Filter de Luminar y estoy bastante satisfecho con sus resultados.
Procesamiento por lotes
Una vez que haya creado su ajuste preestablecido, haga clic en el ícono de varios archivos en la esquina superior izquierda de la interfaz de Luminar para ingresar al modo de procesamiento por lotes. Aquí puede configurar una variedad de opciones, como la ubicación de exportación, el formato y la calidad de la imagen, el cambio de tamaño, el cambio de nombre y más.
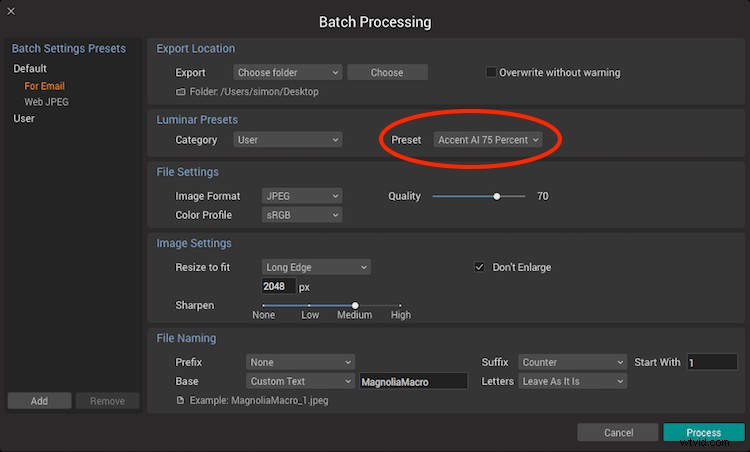
En el ejemplo anterior, cargué el ajuste preestablecido Accent AI 75 Percent y ejecuté un proceso por lotes en 50 fotos de un insecto de cigarra. Luminar los procesó a todos en aproximadamente la cantidad de tiempo que me hubiera llevado editar una sola imagen en Lightroom.

Una advertencia rápida
Tan bueno como el filtro Accent AI es para el procesamiento por lotes, tiene algunas limitaciones importantes que debe tener en cuenta. Descubrí que funciona mejor para la fotografía de naturaleza, paisajes y arquitectura y, en general, prefiero sus resultados en ese tipo de situaciones a los retratos.
Eso no quiere decir que no sea útil para los retratos, solo que soy un poco demasiado exigente y tiendo a obsesionarme con los pequeños detalles que incluso la inteligencia artificial avanzada en el filtro no puede igualar. También puede haber una tendencia a aplicarlo demasiado, especialmente cuando comienza a usarlo por primera vez. Mi consejo sería limitarse un poco a un valor de 40 o 50, especialmente cuando se procesa por lotes. Deslizar el filtro completamente hacia la derecha a veces puede dar como resultado fotos que se ven demasiado editadas y falsas, por lo que puede ser mejor comenzar poco a poco y luego encontrar cómo le gusta usarlo con el tiempo.

Conclusión
Incluso si no te gusta la idea de confiar en una computadora para editar tus fotos, te animo a que al menos pruebes el filtro Accent AI dentro de Luminar. Úselo en combinación con un par de otros filtros y vea cómo podría ahorrarle una gran cantidad de tiempo, especialmente con el procesamiento por lotes o la generación de pruebas para los clientes. Te sorprenderá lo mucho que te gusta.
Descargo de responsabilidad: Macphun es un socio publicitario de dPS.
