Grunge. Es una gran apariencia para fotos atrevidas y vanguardistas, y no podría ser más simple que hacerlo en Luminar 2018. En este artículo, verá cómo examinar Presets y usar elementos de esos Presets para crear su propio Grunge personalizado. Mira. Los ajustes preestablecidos son fantásticos, pero la mejor manera de mejorar su procesamiento es a través de su propio proceso creativo. Así que empecemos.

Aspecto grunge.
Encuentre la imagen adecuada para un look grunge
Abra la foto que desea procesar. Tengo una escena de bosque de invierno aquí. Ya está de mal humor, y encontrará que usar una foto que se beneficiará de un aspecto grunge es un buen lugar para comenzar. No tiene sentido comenzar con tomas de un día feliz y soleado, ya que realmente no encaja con el estilo.

Preajustes
Como Luminar tiene una gran cantidad de ajustes preestablecidos, debe comenzar allí. Si no ve los ajustes preestablecidos en la parte inferior, haga clic en el icono del panel Ajustes preestablecidos, es el tercero desde la derecha en la barra de herramientas superior. De las Categorías, elija Dramático. Dos de estos lucen atractivos para un estilo grunge; Aspecto dramático, sucio y dramático.
Dramatic Grungy abre un espacio de trabajo personalizado con tres filtros:Dramático, Claridad y Estructura.
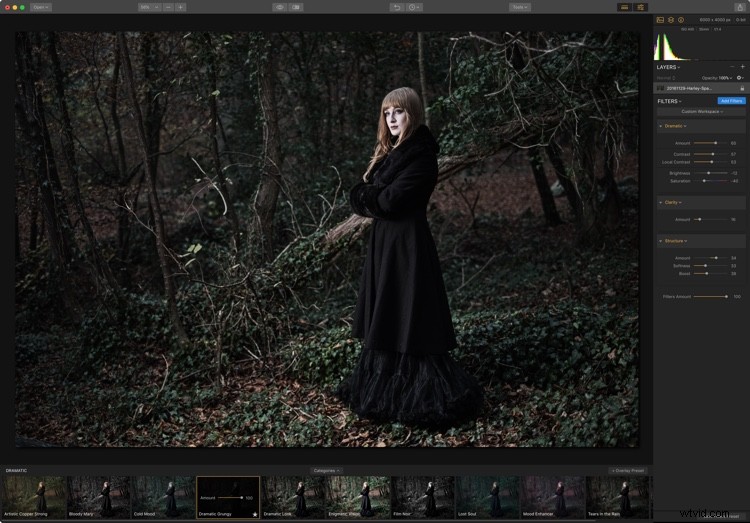
Notarás que Dramatic Look también usa tres filtros. Dramatic está ahí, pero los otros son Raw Develop y Vignette.

El filtro dramático es común a ambos ajustes preestablecidos, y hay otros filtros que están en uno y no en el otro, por lo que tal vez un buen comienzo sea combinar los cinco filtros de ambos ajustes preestablecidos en su propio espacio de trabajo personalizado.
Espacio de trabajo personalizado
Puede restablecer la imagen yendo al panel Filtros, haciendo clic en "Espacio de trabajo personalizado" y eligiendo "Borrar espacio de trabajo". Esto le brinda un nuevo comienzo para crear su propio espacio de trabajo grunge.
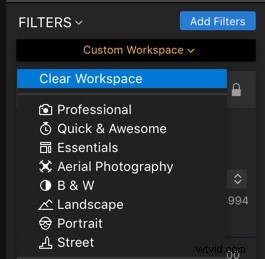
Haga clic en Agregar filtros. Puede encontrar algunos de los filtros inmediatamente. Raw Develop, Structure y Vignette están en la sección Essentials, Clarity está en Issue Fixers y Dramatic está en Creative. Si no ve un filtro inmediatamente, simplemente escriba algunas letras en el cuadro de búsqueda en la parte superior del Catálogo de filtros para restringir la vista para que coincida.
Probablemente haya notado que hay un control deslizante de Claridad en Desarrollo sin procesar, por lo que puede optar por omitir el filtro Claridad. Pero es posible que desee aún más Claridad y esto le permite duplicar el efecto y enmascararlo para aplicarlo solo a ciertas partes de la imagen.
Finalmente, agregue un filtro más a este conjunto; Procesamiento cruzado. Esto te permitirá matizar el tono del look final.
Desarrollo sin procesar
El filtro Raw Develop es donde utiliza el procesamiento de Luminar para sacar el máximo partido de su archivo Raw. Este archivo Raw (como en la mayoría) es un poco plano para comenzar, por lo que necesita algunos ajustes. La reducción de las iluminaciones y el aumento de las sombras abrirán un poco más la foto, mientras que la reducción de los negros y el aumento de los blancos aumentarán el contraste de la foto. En algún momento, es posible que desee disminuir la saturación de la foto, pero por ahora, use Revelado sin procesar para aprovechar al máximo su foto.
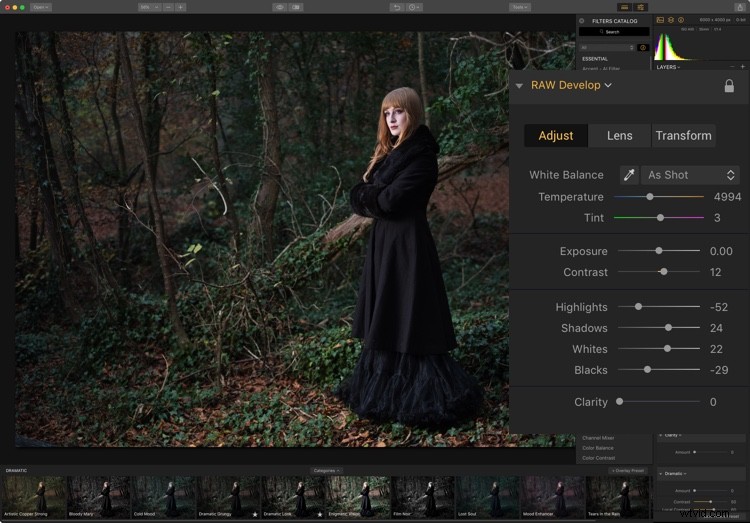
La foto todavía tiene un tono un poco frío, por lo que un aumento en la temperatura a 6000k arreglará eso y se adaptará mejor a los tonos de la foto.
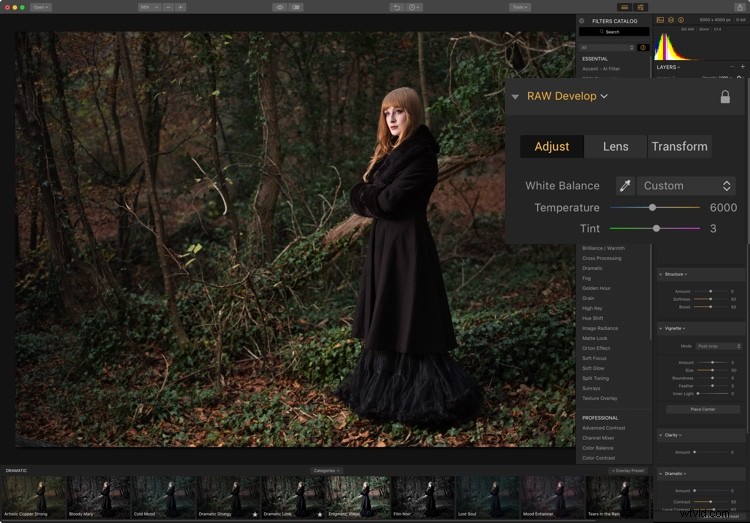
Puede dejar Clarity en cero aquí y volver más tarde si desea agregar más.
Estructura
¿Qué hace que una foto sea sucia? Piensa en las cosas y los sentimientos que evoca el grunge; oscuro, malhumorado, nervioso y arenoso. El filtro Estructura definitivamente puede hacer el bit Edgy. Su control deslizante Cantidad puede ir desde muy suave en -100, a muy desagradable en +100. 60 parece verse bien para esta foto.
La suavidad cambia tu contraste interno en la foto. Una configuración de 30 evita que la piel se arrugue demasiado. Por supuesto, si desea más efecto en el fondo, puede borrar un poco el efecto en el sujeto con las herramientas de enmascaramiento.
El control deslizante final es Boost, que de hecho aumenta el efecto. 60 se ve muy bien aquí. Ya vamos por buen camino para hacer una foto sucia.
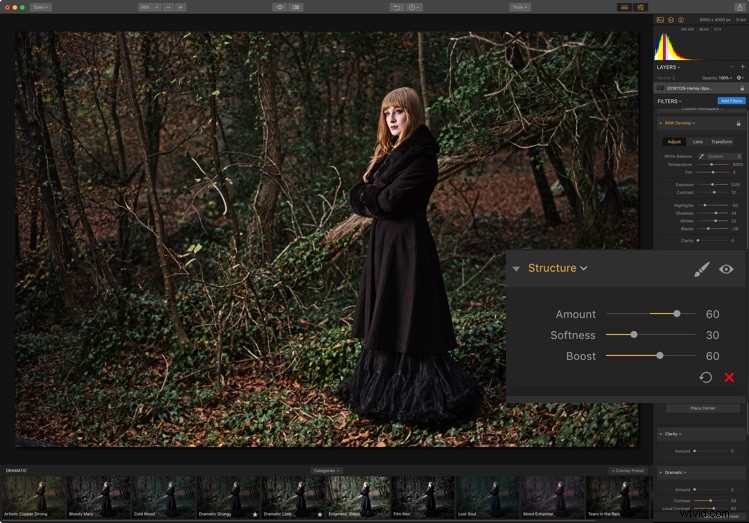
Viñeta
Viñeta oscurece o aclara las esquinas de la foto a través del control deslizante Cantidad. Para llamar la atención sobre el centro de tu foto, debes oscurecer los bordes. Su primer paso debe hacer es hacer clic en Place Center, luego haga clic en su tema. Eso apuntará al área de la mitad de la viñeta para mantenerla más clara.
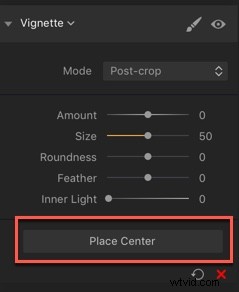
Para ver el borde de su viñeta más fácilmente, configure el Desvanecimiento en 0, con la cantidad hacia abajo.
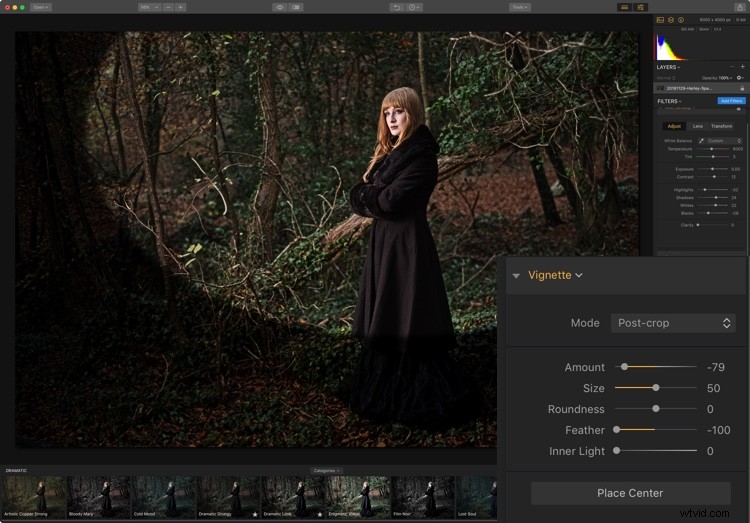
Usando Tamaño y Centro de lugar, obtenga la mejor posición y radio para su viñeta. Use Redondez para obtener la mejor forma; a la izquierda es más rectangular, a la derecha es más redonda.
No se preocupe si parece demasiado obvio, esto es solo para obtener la ubicación y el tamaño correctos, ya que es más fácil verlo de esta manera.
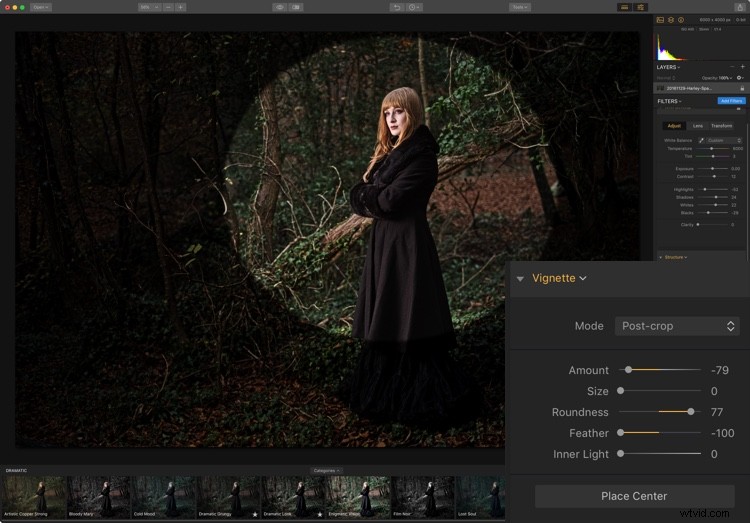
Por último, configure el Desvanecimiento para suavizar el borde de la viñeta y configure la Cantidad en la oscuridad final que desee.
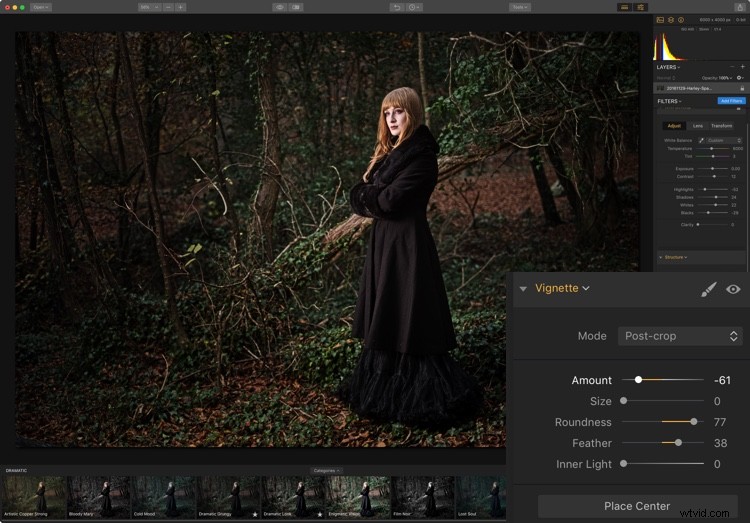
Viñeta de borde aplicada.
Claridad
El contraste oscurece las sombras y aclara las luces. Clarity tiende a trabajar lejos de estas áreas y trabajar más en los tonos medios. Es un filtro de arena, así que agregue su arena aquí. 100 es demasiado, y 40 se ve mejor aquí.
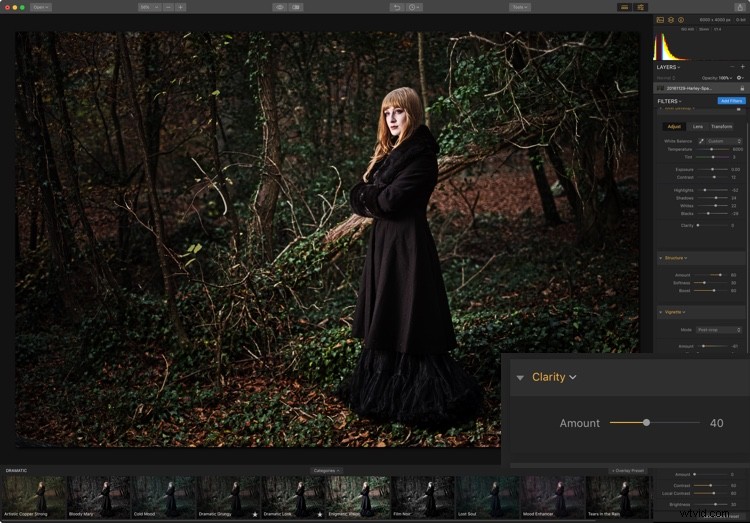
Dramático
Ya le ha dado bastante dramatismo a la imagen, por lo que solo se necesita una pizca de este filtro basado en el contraste. El filtro dramático es uno para jugar con esto.
Si desea conservar el color, configure Saturación al máximo. Agregar Contraste y Contraste local aumentará tanto los aspectos más oscuros como los más claros de la foto, por lo que el Brillo está ahí para compensar el que sea más fuerte. En esta foto, encontrarás que reducirlo es necesario.
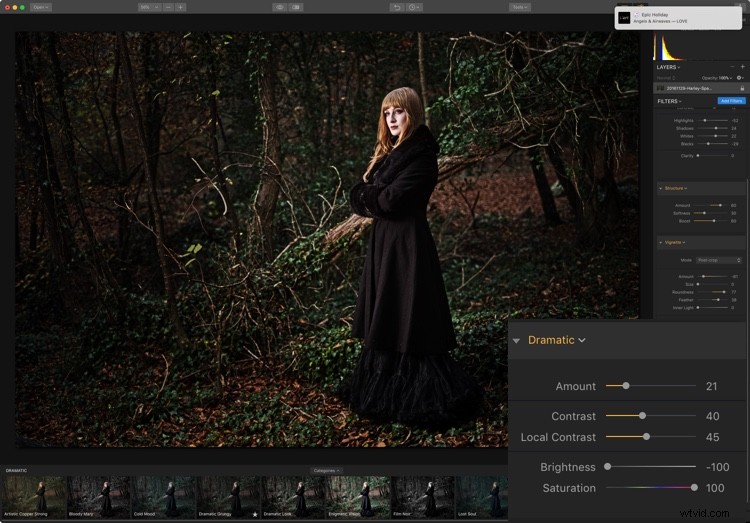
Procesamiento cruzado
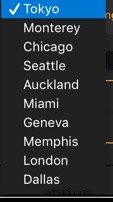
Si bien esta era originalmente una forma de cambiar los colores procesando la película con los productos químicos incorrectos, el procesamiento cruzado ahora está más asociado con el tono de color de una foto. Luminar usa nombres de ciudades para definir sus diversas opciones de tonos.
Debe probar cada uno con el control deslizante Cantidad hacia arriba para encontrar uno que le guste. Después de mirar todas las ciudades, volví a Tokio, que me pareció agradable de inmediato. Luego, puede volver a marcar el efecto con el control deslizante Cantidad hasta que encuentre el aspecto que desea.
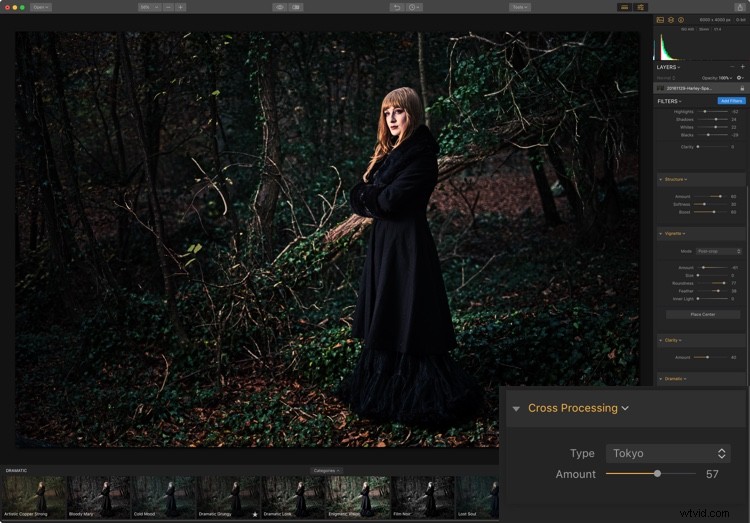
Reprocesar
La imagen ahora es adecuadamente oscura y arenosa, pero probablemente un poco demasiado oscura. Un viaje rápido de regreso a Revelado sin procesar para aumentar el control deslizante de Exposición solucionará esto.
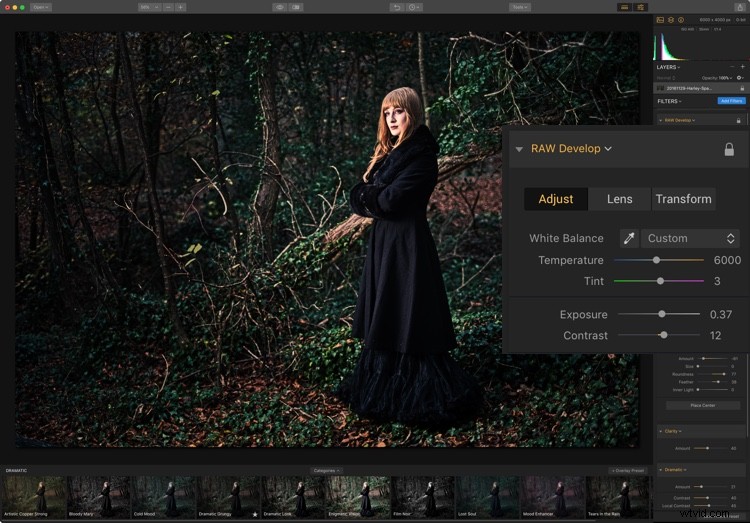
Guardar ajustes preestablecidos o espacios de trabajo
Ahora es el momento de guardar lo que ha configurado. Si le gusta su trabajo, debería considerar crear un ajuste preestablecido para repetir el aspecto exacto que tiene aquí o configurar un espacio de trabajo para tener todos los filtros abiertos para que pueda comenzar a trabajar desde cero (o ambos).
Para guardar su ajuste preestablecido, haga clic en Guardar ajustes preestablecidos de filtros en la esquina inferior derecha de la pantalla. Aparece un cuadro de diálogo que le permite nombrar y crear su nuevo ajuste preestablecido. Esto le permitirá aplicar los mismos filtros y configuraciones a cualquier imagen con un solo clic. Por supuesto, siempre puede ajustar cualquiera de ellos para que se adapte a la imagen o volver a marcarlo usando el control deslizante de cantidad en el ajuste preestablecido.
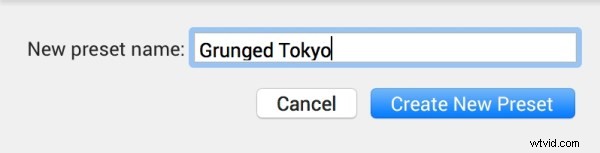
Para guardar su nuevo espacio de trabajo, vaya a la parte superior de Filtros y luego haga clic en Espacio de trabajo personalizado. En el menú desplegable, seleccione "Guardar como nuevo espacio de trabajo".
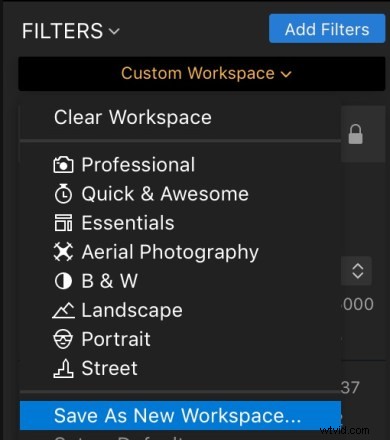
Asigne un nombre al espacio de trabajo y créelo.
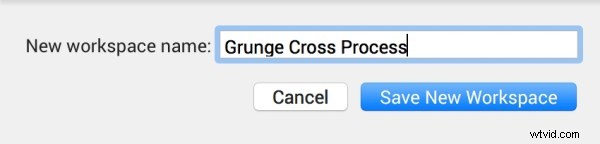
El nuevo espacio de trabajo ahora aparecerá en la lista de espacios de trabajo y se seleccionará (marca de verificación junto a él). Ahora está disponible para que lo uses con cualquier imagen. Al hacer clic en él, se abrirán esos mismos cinco filtros, pero no se aplicará ninguna de las configuraciones.
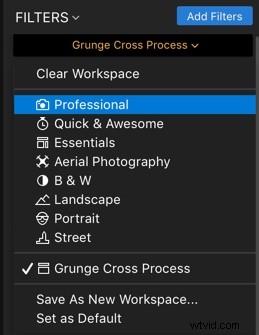
Otras opciones
Aquí está el antes y el después para mostrar el efecto grunge completo.

Antes.

Aspecto grunge.
Con el aspecto solidificado, podría agregar una textura para agregar aún más arena a su foto. Entonces, vea cómo hacer esto en nuestro artículo Cómo aplicar creatividad a sus imágenes con superposiciones de textura usando Luminar.
Como has visto, Luminar 2018 tiene excelentes herramientas que puedes usar para lograr tus objetivos de procesamiento de forma rápida y repetida. Ahora, ¡sal y grunge!
Descargo de responsabilidad:Macphun, que pronto será Skylum, es un socio publicitario de dPS.
