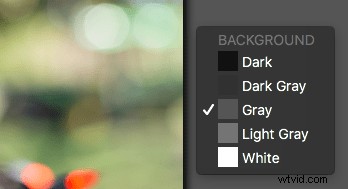El enfoque poderoso y personalizable de Luminar para la edición de imágenes está envuelto en una capa de simplicidad que es excelente para los fotógrafos que tienden a sentirse intimidados por los cientos de botones, opciones de menú y controles deslizantes disponibles en otros programas de posprocesamiento. Cuanto más lo uses, más probable es que te des cuenta de que hay mucho más en Luminar 2018 que un puñado de ajustes preestablecidos y filtros. Probablemente te toparás con algunas funciones ocultas interesantes que pueden hacer mucho para mejorar tu edición y flujo de trabajo.
Aquí hay 10 de mis características favoritas, sin ningún orden en particular, que encontré simplemente hurgando y haciendo mi trabajo habitual de editar fotos con Luminar. No todos estos cambiarán tu vida, pero varios pueden hacerte reaccionar como lo hice yo, al pensar "¡Oye, eso es realmente útil!"

Luminar tiene una gran cantidad de características pequeñas pero útiles bajo la manga para ayudar tanto a principiantes como a profesionales.
#1 – Control deslizante de vista previa antes/después
Como usuario de Lightroom desde hace mucho tiempo, la idea de tener una vista previa del antes y el después no es nada nuevo. Con un clic, puede ver su imagen dividida en dos, con una mitad como el original y la otra mitad mostrando las ediciones. Luminar también tiene esta función, pero mejora las cosas al permitirle mover el control deslizante de vista previa hacia adelante y hacia atrás.
Esto le permite ver sus ediciones aplicadas a cualquier parte de la imagen que desee, y se actualiza instantáneamente a medida que mueve el control deslizante. Es una característica increíblemente útil que quizás no notes al principio, pero una vez que lo hagas, podrías mejorar seriamente tu edición.

#2 – Herramienta Lazo para borrar
A veces, necesita la herramienta Spot Healing para eliminar manchas e imperfecciones no deseadas de una imagen, pero a veces esa misma herramienta puede volverlo loco debido a su naturaleza imprecisa y su pincel de aplicación circular. Cuando comencé a usar Luminar por primera vez, era muy consciente de su herramienta de curación que funcionaba de manera similar a herramientas similares en otras aplicaciones, pero no me di cuenta de que también era posible usar la misma tecnología con una implementación estilo lazo.
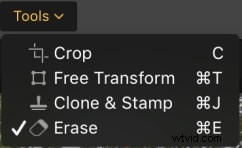 Para borrar partes de una imagen con formas extrañas, seleccione Herramientas>Borrar, luego seleccione la herramienta Lazo y luego haga clic en para delinear el lugar que desea borrar. Cuando haya terminado, haga clic en "Listo" y Luminar lo eliminará como si nunca hubiera estado allí.
Para borrar partes de una imagen con formas extrañas, seleccione Herramientas>Borrar, luego seleccione la herramienta Lazo y luego haga clic en para delinear el lugar que desea borrar. Cuando haya terminado, haga clic en "Listo" y Luminar lo eliminará como si nunca hubiera estado allí.


Me gustó esta imagen pero no estaba contento con el banner naranja en el fondo.
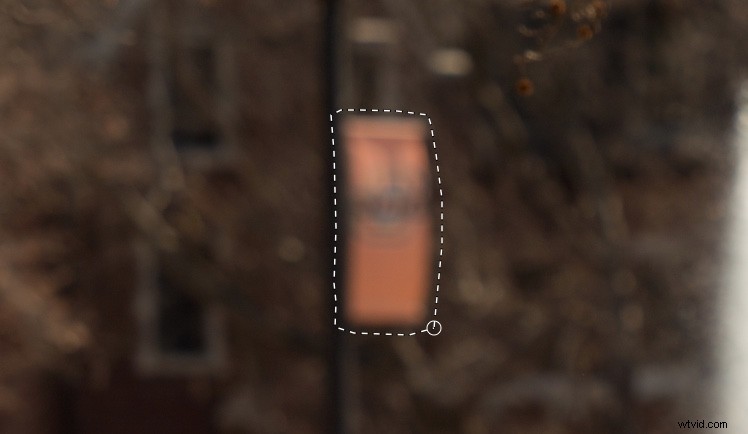
La herramienta de borrado de lazo me permite seleccionar solo el banner y luego eliminarlo de la foto con un solo clic.

La imagen final ha mejorado mucho y se ha necesitado muy poco esfuerzo para hacerlo.
#3 – Modo de vista única
A medida que agrega filtros a una imagen, puede volverse un poco engorroso tener que lidiar con una lista vertical de ajustes de imagen en constante expansión. Afortunadamente, hay una manera fácil de domar sus filtros. Simplemente haga clic en la etiqueta Filtros en la parte superior de la lista y elija Modo de vista única.
Esto colapsa todos sus filtros y le permite trabajar solo con uno a la vez, colapsándolo dinámicamente cuando hace clic en otro. Este único consejo me ha ahorrado innumerables dolores de cabeza mientras me desplazo hacia arriba y hacia abajo en mi espacio de trabajo de filtros para encontrar el que necesito, y no creo que pueda volver a ninguna otra forma de edición.
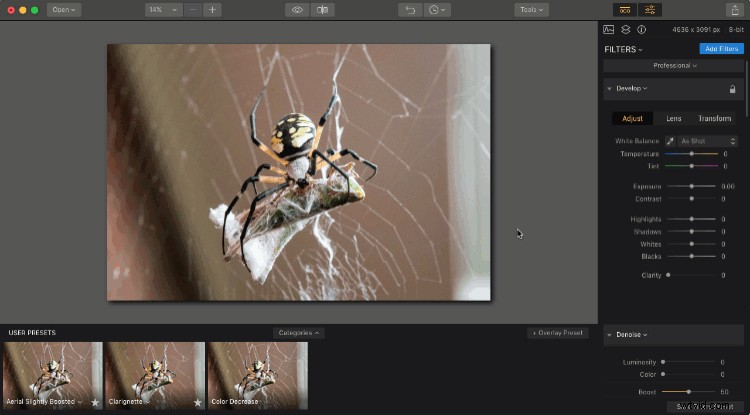
#4 – Editar múltiples imágenes a la vez
Este requiere un poco de trabajo preliminar, pero realmente puede ser útil según sus necesidades de edición. Si desea trabajar con varias imágenes a la vez, cada una en su propia capa y con su propio conjunto de filtros, haga clic en el botón + en el panel Capas y agregue una nueva capa de imagen. Esta nueva capa se agrega encima de su capa existente y se puede combinar con otra capa con herramientas como máscaras y cambiando la opacidad.
Sin embargo, también puede trabajar en ambas imágenes una al lado de la otra usando la opción Transformación libre en el menú Herramientas. Primero seleccione una de las capas, luego haga clic en Herramientas> Transformación libre y cambie el tamaño de la imagen para que esté en un lado de su pantalla. Haz lo mismo con la otra capa y ahora tienes un espacio de trabajo que te permite editar varias imágenes al mismo tiempo.
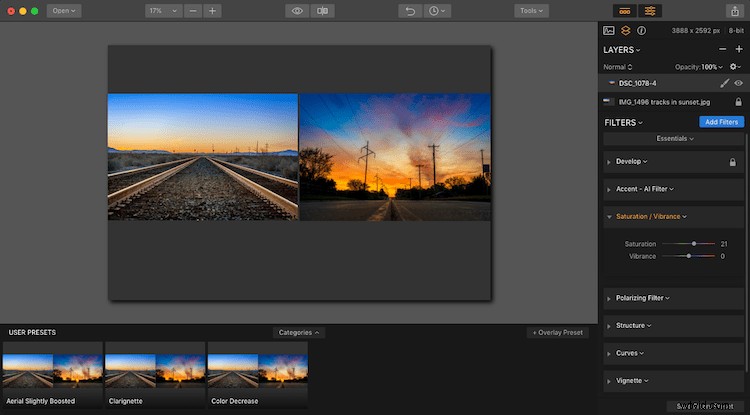
#5 – Recortar a la portada de Facebook
Si alguna vez ha subido una imagen a su página de Facebook como Foto de portada, es posible que se haya sentido decepcionado al ver que su imagen cuidadosamente editada se recortó y redimensionó para que el resultado final sea una sombra de lo que pretendía.
La herramienta de recorte de Luminar tiene una manera de mitigar este problema por completo al incluir una opción Recortar a la portada de Facebook en la herramienta de recorte. Esto garantizará que la imagen resultante tenga las dimensiones adecuadas para encajar perfectamente en la parte superior de su página de perfil de Facebook sin las molestas ediciones automáticas de Mark Zuckerberg y su compañía.
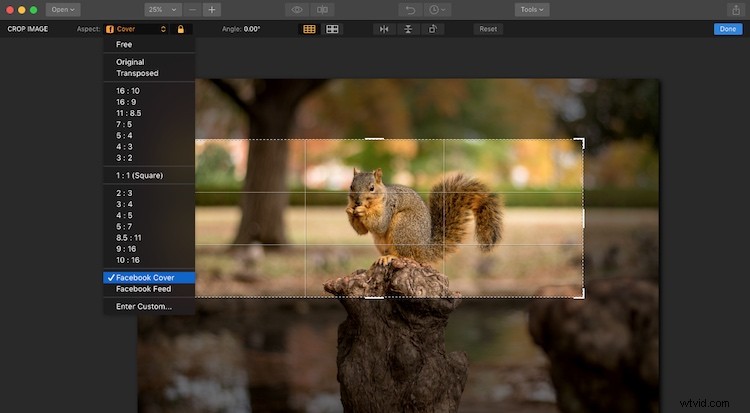
#6 – Haz clic en el histograma para mostrar los canales de color
No es ningún secreto que Luminar tiene una vista de histograma y, de hecho, sería un poco sorprendente que cualquier editor de imágenes que se precie no tuviera esta herramienta. Pero lo que es un poco diferente aquí es que puede hacer clic en el histograma para mostrar los canales de color individuales uno por uno.
Es posible que esto no sea algo que use todos los días, pero puede ser realmente útil si desea ver el nivel de exposición de los rojos, azules y verdes.
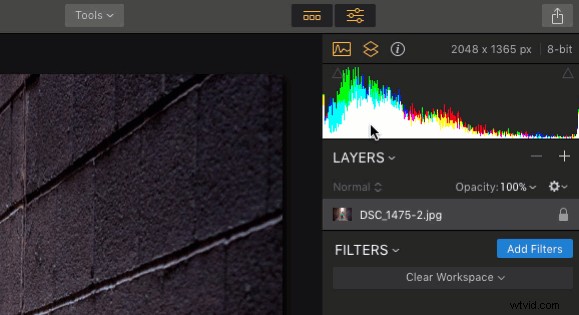
#7 – Aplicar ajustes preestablecidos de usuario durante el procesamiento por lotes
El flujo de trabajo de Luminar generalmente gira en torno a la idea de aplicar filtros. También puede aplicar instantáneamente muchos filtros a la vez usando un ajuste preestablecido. Sin embargo, lo que encuentro más útil es que puedes combinar diferentes filtros para crear tus propios ajustes preestablecidos, como uno que uso con bastante frecuencia llamado "Clarignette" que aplica un poco de claridad al mismo tiempo que agrega una viñeta.
Es un ajuste preestablecido simple pero efectivo que tiendo a usar en muchas imágenes, y la herramienta de procesamiento por lotes de Luminar lo hace aún más fácil. Cuando carga una serie de imágenes para el procesamiento por lotes, puede aplicar cualquiera de los ajustes preestablecidos existentes de Luminar además de los ajustes preestablecidos personalizados que cree usted mismo. Esto puede acelerar drásticamente su edición si se encuentra realizando los mismos tipos de operaciones de edición en muchas de sus fotos.
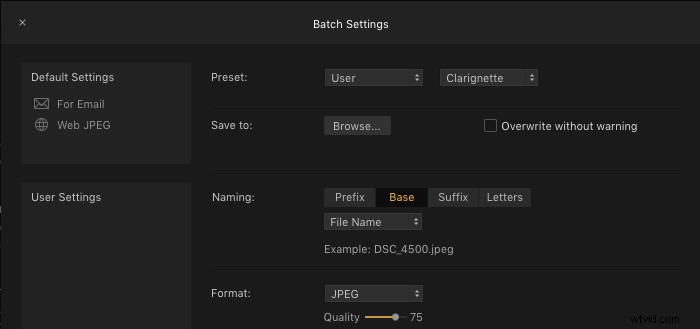
#8 – Reordenación de capas mediante arrastrar y soltar
El flujo de trabajo basado en capas de Luminar funciona de manera muy similar a Photoshop y otras aplicaciones de edición. Si bien este consejo en particular puede no ser especialmente innovador, es algo que encontré muy útil. Por supuesto, puede cambiar el nombre de las capas haciendo doble clic en su nombre y usar los modos de fusión haciendo clic derecho sobre ellas (o control-clic en una Mac).
Pero una cosa de la que no me di cuenta al principio fue lo fácil que era reordenar las capas en Luminar 2018. Se puede usar un simple arrastrar y soltar para ajustar qué capa viene primero. Dado que sus ediciones se aplican de arriba hacia abajo, esto puede tener un gran impacto en su imagen general.
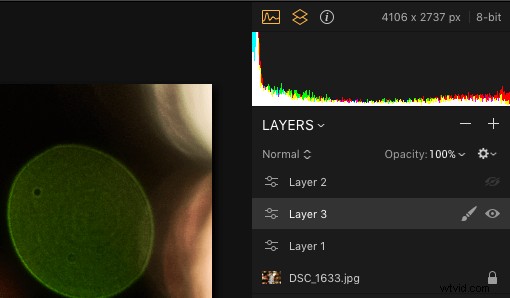
#9 – Cambiar el color de fondo de edición con un clic
Como usuario de Lightroom desde hace mucho tiempo, he desarrollado un conjunto bastante uniforme de preferencias de edición y he descubierto que un fondo gris claro me ayuda a concentrarme en editar mis imágenes sin forzar demasiado la vista. Sin embargo, a veces quiero cambiar el color de fondo.
Luminar maneja esto con un solo clic, lo que lo hace mucho más fácil y práctico. Simplemente haga clic derecho (o control-clic en una Mac) en cualquier parte del área de fondo de su espacio de trabajo de edición para cambiar el color.
#10 – Actualizaciones preestablecidas con un clic
No es raro que cree un ajuste preestablecido y luego lo cambie con el tiempo a medida que evoluciona mi edición, pero durante un tiempo usé un proceso engorroso para hacer esto. Implicaba hacer clic en un ajuste preestablecido, cambiar sus parámetros y guardarlo como un nuevo ajuste preestablecido. Luego navegaba a la carpeta de ajustes preestablecidos en mi computadora para eliminar el ajuste preestablecido original y finalmente cambiar el nombre del ajuste preestablecido revisado.
Fue una tarea y, a menudo, resultó en una carpeta preestablecida llena de versiones antiguas que ya no usaba, pero afortunadamente hay mucho manera más fácil de hacer esto. Simplemente haga clic en el nombre de uno de sus ajustes preestablecidos personalizados en la bandeja en la parte inferior de la pantalla y elija "Actualizar con la configuración actual" y su ajuste preestablecido se actualizará sin ningún otro trabajo de su parte.
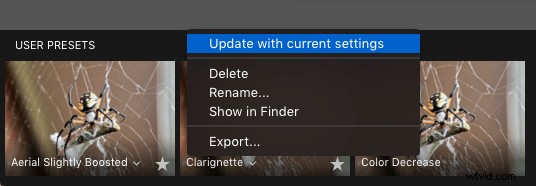
Más para descubrir
Si bien es posible que algunos de estos consejos no sean nuevos para ti, cada uno fue algo con lo que me topé por casualidad mientras usaba Luminar 2018. Me sirvieron como un recordatorio de cuánto aprecio la capacidad de este programa para sorprender y deleitar.
Disfruto encontrando consejos y herramientas útiles por accidente, y Luminar está lleno de este tipo de funciones útiles y ocultas. ¿Con qué tipo de cosas te has encontrado al usar Luminar? ¿Tienes un consejo o truco favorito para compartir? Por favor, deje sus pensamientos en los comentarios a continuación.
Descargo de responsabilidad:Macphun, que pronto será Skylum, es un socio publicitario de dPS.