En los últimos meses, he estado probando las características de Luminar. He analizado las funciones de ahorro de tiempo que pueden ayudar a reducir sus dolores de cabeza de edición. También jugué con el filtro de IA para ver cómo funciona en la edición rápida de fotos de vacaciones y ahora es el momento de comprobar las capacidades de Luminar cuando se trata de crear un estilo retro para tus fotos.

Quería saber si Luminar sería rápido, fácil de usar y crearía una apariencia que le diera a mis fotos la apariencia y la sensación de tomar con película.
Aspecto retro #1
Para embarcarme en este experimento, estudié algunas fotografías antiguas famosas. Mi objetivo era tomar algunas imágenes que rindieran homenaje a la apariencia de la vieja escuela de Hollywood. Vi esta primera imagen de Sophia Loren de la década de 1960 y supe que era perfecta. Me encanta el estilo de vestir de épocas pasadas y pensé que este sería un proyecto adecuado.
Imagen de Sofía Loren
El objetivo era crear una imagen con una apariencia similar. Tomé prestada a mi amiga Nahleen, ella tiene algunas características similares a Sophia Loren. Una vez que estuvo de acuerdo, nos propusimos capturar una imagen y luego procesarla para lograr el estilo de película de los años 60. Aquí está la imagen original que tomamos.

Esta es la foto original sin editar.
Fue rodado al aire libre en una fría y helada tarde de diciembre. Nahleen tiene algunas características similares a las de Sophia Loren, pero de ninguna manera es una copia al carbón. En cambio, estaba más interesado en obtener una foto en la que la capucha de piel enmarcara su rostro.
Entonces, ahora que habíamos capturado la imagen, era hora de llevarla a Luminar. Traté de hacer que la conversión fuera lo más simple y rápida posible. Admito que probé varias veces con diferentes configuraciones, etc. hasta que encontré una apariencia que sentí que era similar a la imagen de Sophia Loren.
El filtro AI se usó para resaltar algo de contraste en la imagen. La foto de Sophia Loren era bastante nítida y también tenía un aspecto bastante contrastado, por lo que mi primer objetivo fue sacar los tonos oscuros e iluminar mis tonos más claros para que coincidieran más.
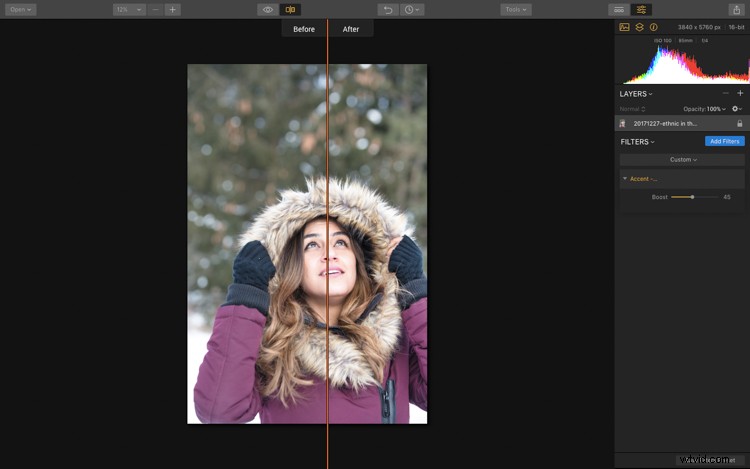
El control deslizante Accent hizo ajustes rápida y fácilmente.
El espacio de trabajo en blanco y negro
Luego usé el espacio de trabajo en blanco y negro para guiarme en la edición de la foto. Ajusté varios controles deslizantes. La intención era aumentar el contraste y crear algunos negros bastante fuertes.

B&W Workspace viene equipado con una variedad de filtros, todos diseñados para ayudar con las conversiones en blanco y negro.
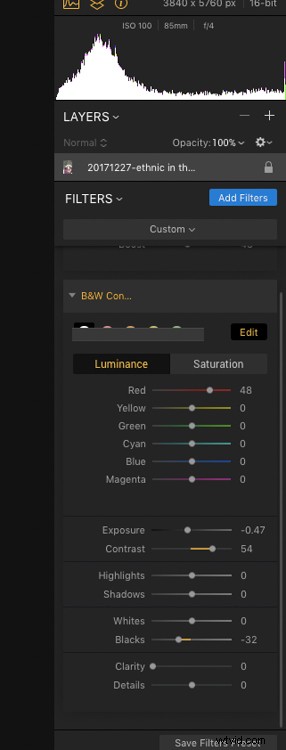
Estas son las configuraciones que usé.
Adición de grano de película
Mi paso final fue agregar grano de película. Al principio, aumenté la cantidad de grano de la película. En esta captura de pantalla, puedes ver cuán fuerte lo ajusté. Siempre me gusta ajustar una configuración usando demasiado a propósito. Luego retrocedo la cantidad hasta que encuentro un buen equilibrio.
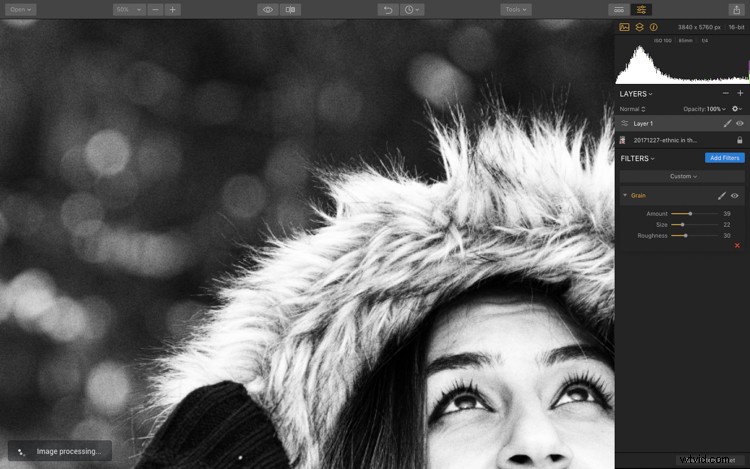
Aquí puede ver que he ajustado el grano a una cantidad bastante pesada. Para la imagen final, retrocedí un poco.
Todo el proceso fue bastante rápido. Una vez que encontré la configuración correcta, no tardé mucho en recrear este aspecto retro. La fotografía final es oscura y contrastante, pero también un poco diferente de la toma original de Sophia Loren.

La imagen final se recorta más de cerca. Mi uso del grano de la película también es más intenso que en la toma original de Sophia Loren.
Aspecto retro #2
En esta segunda toma, utilicé una foto de una sesión de fotos reciente en la que estaba trabajando con una joven para crear un portafolio de imágenes de modelos. La sesión de fotos de 10 horas se creó con un presupuesto muy básico, pero nos aseguramos de utilizar un atuendo retro para este artículo.
Los pantalones de campana y la chaqueta de piel se encontraron en la tienda de segunda mano, al igual que el telón de fondo. Trabajábamos en un espacio reducido con materiales limitados.

Aquí está el archivo original sin editar. Fue filmado en mi sala de estar. Utilizamos un tipo de configuración de bricolaje muy básico.
Preajustes gratuitos
Para esta toma, decidí aprovechar los ajustes preestablecidos gratuitos de Luminar. Hay muchos ajustes preestablecidos gratuitos disponibles para descargar, y tuve la suerte de encontrar un conjunto de apariencias de películas analógicas gratuitas.
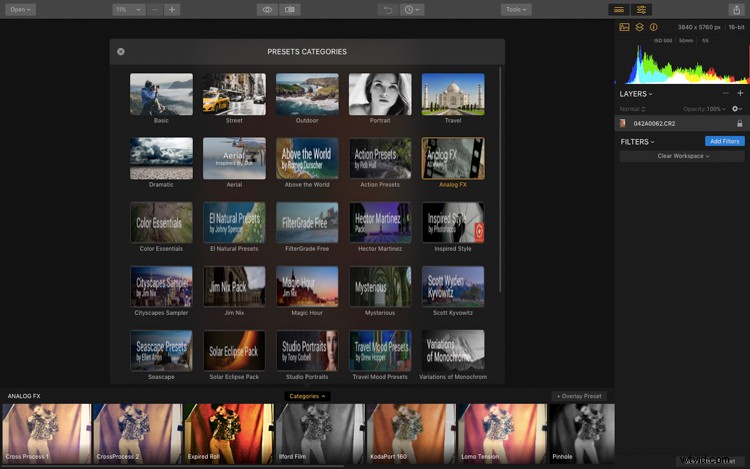
Aquí hay un vistazo a todos los ajustes preestablecidos gratuitos disponibles en el sitio web de Luminar.
Clics rápidos y algunas clonaciones
El aspecto de esta imagen fue muy fácil de crear con solo unos pocos ajustes simples. Elegí una apariencia de procesamiento cruzado y luego la modifiqué a mi gusto. La textura que lo acompaña se aplicó bastante. Me di cuenta de que era abrumadora la imagen. Así que opté por reducir la fuerza de la textura.
También recorté ligeramente la imagen y apliqué el filtro Efecto Orton. Rápidamente alisó la piel de la modelo, y no necesité entrar y hacer ningún retoque en su rostro. Esto me ahorró bastante tiempo.
Finalmente, llevé la imagen a Photoshop, donde cloné y agregué una capa para rellenar las áreas alrededor del exterior donde se podía ver mi sala de estar en la toma original.
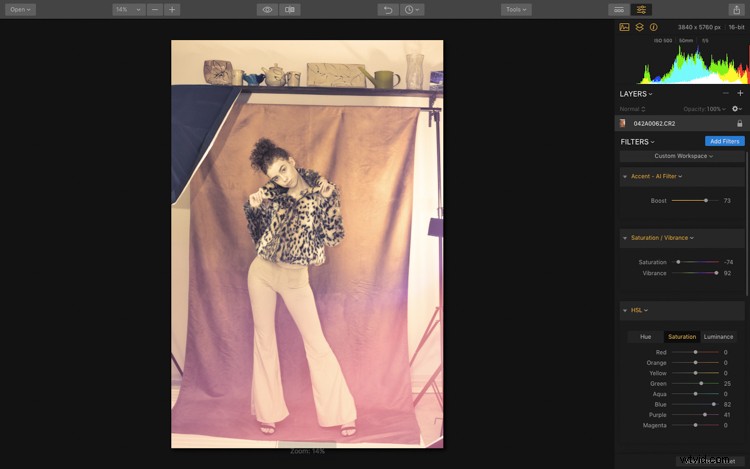
El ajuste preestablecido aplicado sin ningún ajuste a la configuración original.
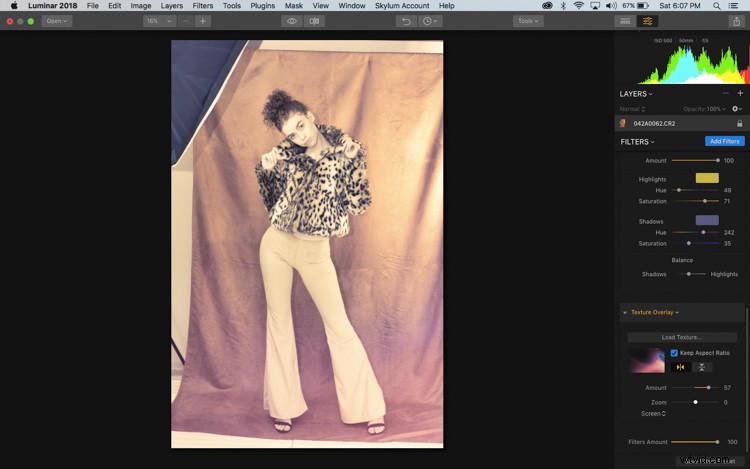
Empecé a hacer algunos ajustes menores a la configuración original que se encuentra en el ajuste preestablecido que incluía el ajuste de la saturación en el procesamiento cruzado.
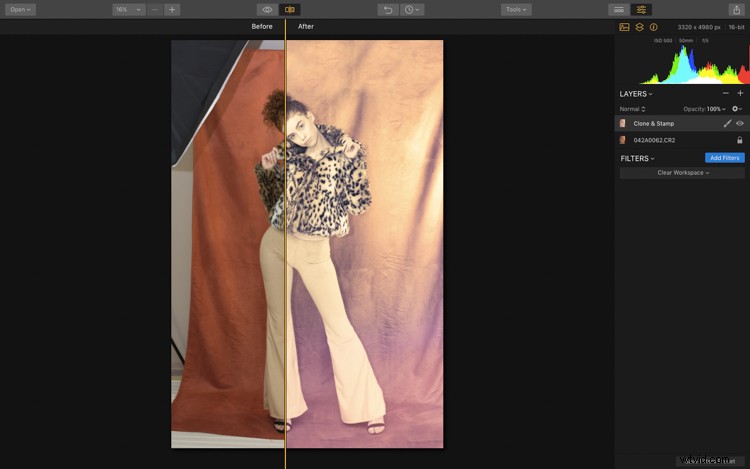
Aquí está la pantalla dividida de las vistas de antes y después. Completé algunos recortes y estampados de clones.
Complemento para Photoshop
Luminar también tiene la capacidad de clonar y agregar capas, pero seré honesto, hay una parte de mí que siempre será leal a Photoshop para completar estas partes del proceso de edición. Esta es en parte la razón por la que me gusta mucho Luminar:también funciona como un complemento para Photoshop. Puedo avanzar y retroceder entre los dos programas sin problemas.

Aquí está la imagen editada final.
Aspecto retro #3

Este es el archivo original sin editar.
Para esta toma final, decidí editar la imagen completamente en Luminar. Empecé desde cero con un archivo RAW. El objetivo era experimentar con todas las capacidades de edición de Luminar. La intención era crear una imagen de aspecto sepia que se sintiera como una fotografía antigua descolorida.
Para empezar, abrí el espacio de trabajo en blanco y negro. Contiene todas las herramientas que necesitaba para esta conversión. Eso significa que no tuve que buscar en la lista de filtros para encontrar nada.
A continuación, apliqué el filtro naranja, recorté la imagen y ajusté el contraste. También ajusté los controles deslizantes de blanco y negro y jugué con la fuerza de este primer filtro. Consideré crear una imagen en color con un aspecto descolorido, pero decidí optar por un blanco y negro completo.
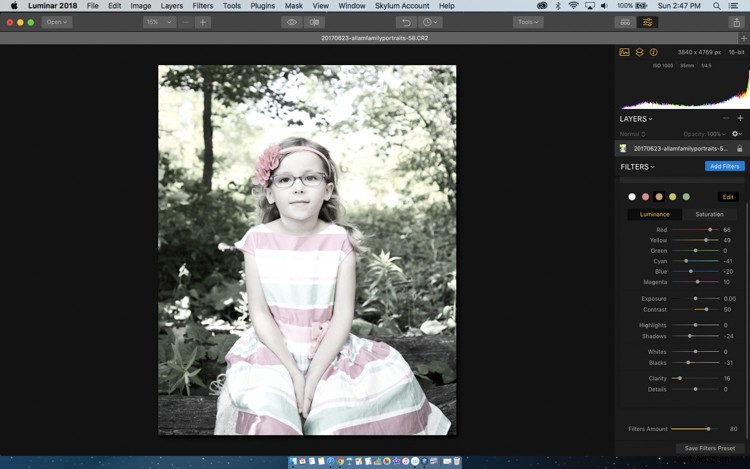
Aquí hay un vistazo al estilo de película descolorido.
Dividir tono
Después de hacer estos ajustes, comencé a experimentar con los controles deslizantes Split Toning. Le di a la imagen un tono más marrón. Este paso requirió algo de experimentación con la saturación y varios colores.
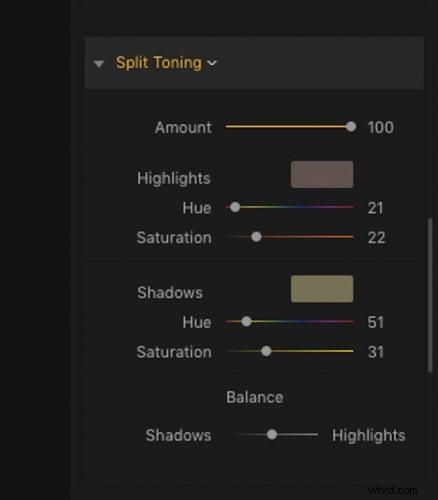
Estos son los controles deslizantes y los colores con los que experimenté durante la edición.
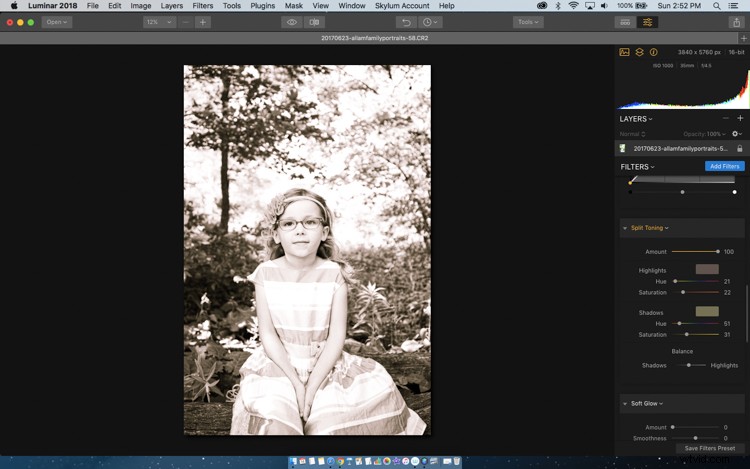
Después de agregar el tono dividido, llegó el momento de agregar una viñeta y un grano de película. Nuevamente ajusté el grano para que fuera muy pesado y luego lo reduje a una cantidad más adecuada. La parte más larga de todo este proceso fue encontrar una textura que me gustara y que encajara con la sensación de la imagen que quería crear. Probé varios. Luminar viene con muchas texturas gratuitas que puedes descargar. Todos parecían funcionar bastante bien.
Al final, elegí una textura desgastada y usé la herramienta Pincel para aplicarla a la imagen en cantidades variables. No quería mucha textura pesada sobre su cara. Aquí están los resultados finales de mi edición y experimentación. La imagen tiene una aplicación de textura más pesada junto con el grano de la película y una viñeta más fuerte. El espacio de trabajo en blanco y negro funcionó a la perfección. Puso todas las herramientas necesarias al alcance de mi mano.
Experimentando con Diferentes Texturas
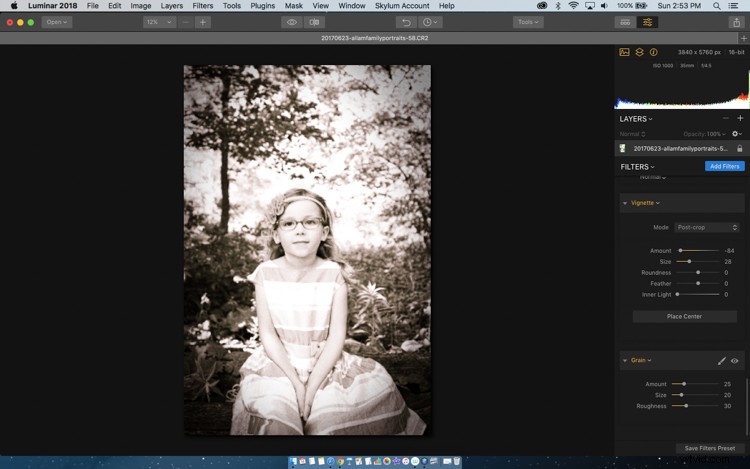
Tiendo a ajustar la imagen con bastante fuerza y luego retroceder lentamente hasta que encuentro el tratamiento que me gusta.
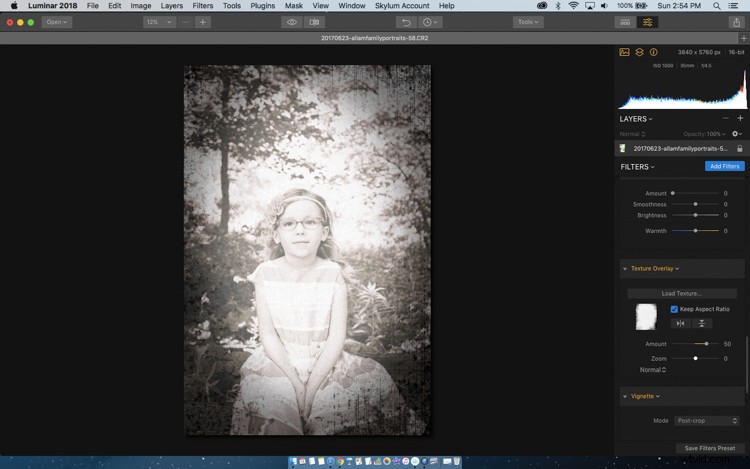
Jugué con varias texturas diferentes para crear el tipo de apariencia de fotografía vieja y dañada.
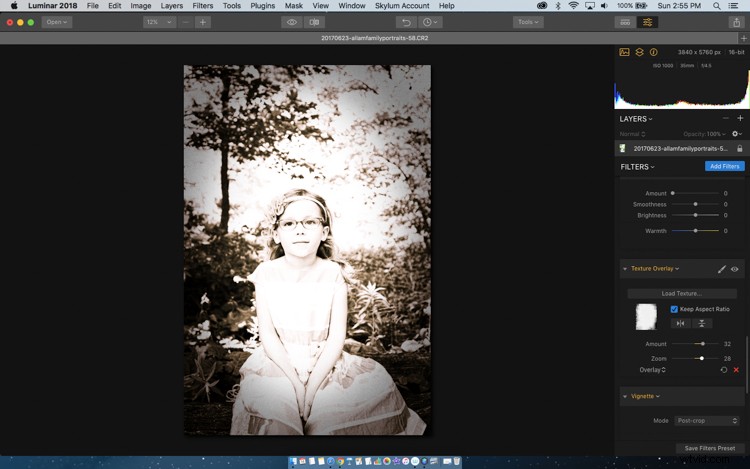
Opción de superposición número dos.

Opción de superposición número tres.
La imagen terminada
La imagen final incluye la textura que ves en la imagen de arriba, pero retrocedí un poco. Aquí están los resultados del experimento. La aplicación de la textura se redujo a aproximadamente 14. No quería que el efecto fuera tan pesado como en la imagen de arriba.
En esta imagen final terminada, puede ver que la textura es más obvia alrededor de los bordes. Es una textura sutil llamada andrajosa que estaba disponible en la sección de descargas gratuitas de la página web de Luminar.

Tu turno
Luminar viene equipado con una gama completa de filtros que pueden ayudarte a crear un aspecto retro para tus imágenes tanto en blanco y negro como en color. Pruébalo, tienen una prueba gratuita de 14 días.
Descargo de responsabilidad:Macphun, que pronto será Skylum, es un socio publicitario de dPS.
