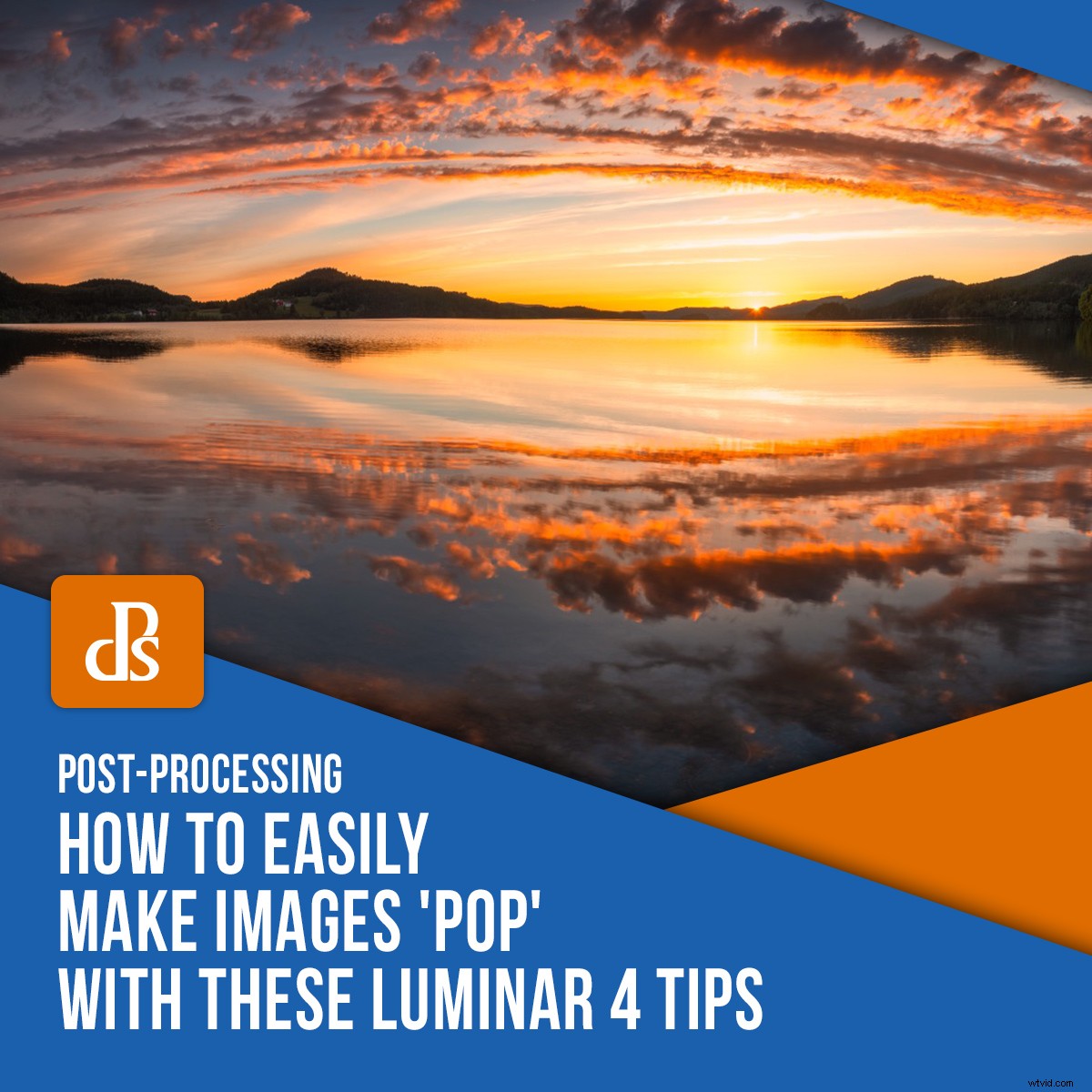
Luminar 4 se ha convertido en un editor de fotos popular desde su lanzamiento, en parte debido a sus innovadoras herramientas de IA que se utilizan para reemplazar cielos, introducir elementos o dar un toque general a su imagen. Sin embargo, estos consejos de Luminar 4 van más allá de las herramientas de IA y te enseñan cómo hacer que tus imágenes se vean más impresionantes rápidamente.
En este artículo, quiero mostrarte cómo podemos transformar este panorama de puesta de sol bastante común en algo más agradable a la vista que seguramente atraerá la atención de la gente.

Para evitar que esto sea demasiado complicado, voy a evitar el uso de capas y máscaras y, en cambio, te mostraré una serie de consejos muy básicos que puedes implementar de inmediato en tu flujo de trabajo.
Comencemos y profundicemos en estos consejos de Luminar 4:
1. Usa la IA solo cuando sea necesario
Si bien Luminar 4 se ha vuelto ampliamente conocido debido a sus herramientas de inteligencia artificial, como la herramienta de reemplazo de cielo AI y la herramienta de realidad aumentada AI, debe evitar usarlas para cada imagen.
Este tipo de herramientas compuestas son una elección muy personal (hay muchas opiniones en ambos lados de la discusión, pero no quiero profundizar en eso ahora), pero no es ningún secreto que es una manera fácil de hacer interesante una foto aburrida. .
Si tienes un cielo azul aburrido, puedes reemplazarlo fácilmente por uno más colorido o dramático. Esto puede ser divertido y útil a veces, pero le recomiendo que evite reemplazar el cielo o introducir elementos en él todo el tiempo.
La mayoría de las imágenes simplemente no necesitan ser trabajadas de esa manera. La mayoría de las veces, termina pareciendo más una distracción que un atractivo.

Por ejemplo, usar la Herramienta de Realidad Aumentada de IA para introducir una bandada de pájaros o un arcoíris en la imagen en la que estamos trabajando en este artículo no tiene sentido. Parece fuera de lugar.
Reserve estas herramientas solo para imágenes particulares.
2. No te olvides de los ajustes básicos
Jugar con las diversas herramientas de IA, agregar rayos de sol o efectos dramáticos puede ser divertido, pero no se olvide de los ajustes básicos básicos; estos son cruciales para la imagen y sentarán las bases para un mayor desarrollo.
Los ajustes básicos de los que estoy hablando se pueden encontrar en las Herramientas de luz dentro de la Categoría Esenciales. Más específicamente, estoy hablando de los siguientes controles deslizantes:
- Temperatura
- Tinte
- Exposición
- Destacados
- Sombras
- Blancos
- Negras
Para mejorar la sensación cálida de la puesta de sol y darle a la imagen un poco más de contraste, aumenté la temperatura y el matiz, oscurecí la exposición (como resultado de los siguientes ajustes), oscurecí las luces y aumenté las sombras, los blancos y los negros.

Al aplicar estos pocos ajustes básicos, introdujimos algunos detalles más en las sombras, aumentamos el contraste y calentamos la imagen ligeramente.
3. Corrija los errores con AI Enhance y AI Structure
Ahora, dije que solo debe usar herramientas de IA cuando sean absolutamente necesarias, pero las herramientas AI Enhance y AI Structure son las excepciones. A diferencia de las otras herramientas, no agregan ni reemplazan nada. En cambio, usan Inteligencia Artificial para 'corregir' la imagen.
Siempre he sido escéptico con este tipo de herramientas automáticas (todavía tengo pesadillas sobre los viejos tiempos de Photomatix), pero estas dos me han demostrado que estaba equivocado. La IA puede tener un lugar en la edición de fotos.
No me malinterpreten:tirar demasiado de estos controles deslizantes hará que la imagen se vea demasiado editada. Pero aplicados en una cantidad menor, pueden agregarle mucho.

Para este ejemplo, los apliqué con la siguiente configuración:
- Acento de IA (Mejora de IA):+9
- AI Sky Enhancer (Mejora de AI):+20
- Cantidad de estructura de IA:+19
Como puede ver, estos ajustes han hecho que el cielo y la imagen "resalten" un poco más que antes. Lo bueno de estas herramientas es que no agregan ningún ruido o granulado no deseado a la imagen.
4. Añadir una viñeta
Una viñeta se usa comúnmente para cambiar el enfoque de una imagen hacia sus partes más interesantes oscureciendo el entorno.
Esta es una herramienta particularmente útil cuando los bordes de una imagen son brillantes. Ese no es exactamente el caso en esta imagen, pero encuentro que oscurecer las áreas exteriores puede ayudar a enfatizar el sol poniente.

También recomiendo usar la herramienta Viñeta con cierta precaución. No vaya al extremo, ya que eso rápidamente hará que la viñeta sea demasiado obvia y distraiga.
También es una buena idea usar el botón "Elegir tema" para establecer el punto medio de la viñeta, ¡no siempre estará en el medio! Por ejemplo, si tienes a una persona parada a la izquierda de la imagen y es el sujeto principal, ese debería ser el punto medio.
5. Agregue un brillo (¡pero tenga cuidado!)
Los fotógrafos de paisajes adoran técnicas como el Efecto Orton, y es una técnica que existe desde la década de 1980 (creada por Michael Orton). Esta técnica se puede replicar fácilmente en Luminar 4. De hecho, se puede encontrar en dos lugares.
La herramienta Efecto Orton se encuentra en la categoría Herramientas de retrato. Al colocarlo aquí, Skylum ha dejado en claro que este efecto en particular está destinado principalmente a retratos.
Para otros géneros de fotografía, puede usar la herramienta Resplandor que se encuentra en la categoría Herramientas creativas. Esta herramienta introduce un brillo suave y agradable en la imagen que puede ayudar a dar esa atmósfera de "sueño" tan deseada.

PERO no haga todo lo posible y aplique esta técnica en una cantidad alta. Eso se verá más molesto que atractivo y hará que la imagen parezca amateur.
En su lugar, aplique esto en una cantidad baja. Si te sientes valiente y tienes algún conocimiento sobre Luminar 4, esta es una técnica que se agrega mejor a través de una máscara.
6. ¡El contraste de medios tonos es tu amigo!
Durante años he estado usando máscaras de luminosidad en Photoshop para introducir el contraste de tonos medios. Sin embargo, en Luminar 4, se hace con un simple control deslizante que se encuentra dentro de la herramienta Contraste avanzado en la categoría Profesional.
El problema de agregar contraste a toda la imagen es que esencialmente ilumina las partes más brillantes y oscurece las más oscuras. Esto da como resultado rápidamente el recorte de las sombras y las luces.

Al introducir el contraste solo en los medios tonos (es decir, cualquier píxel que no sea ni brillante ni oscuro), evita este problema y obtiene un resultado mucho más deseable.
Este es uno de mis consejos más importantes de Luminar 4 que hará que tu imagen destaque. ¡Ve a probarlo por ti mismo!
7. Ajuste el enfoque con la herramienta de degradado ajustable
El consejo final que voy a compartir en este artículo es uno que no es necesario para esta imagen en particular. Es algo que va a hacer maravillas en la mayoría de tus imágenes. Utilice la herramienta de degradado ajustable para cambiar el enfoque de su imagen.
Muy a menudo, encuentro que el primer plano o el cielo distraen demasiado en las imágenes. No hay ninguna razón por la que un primer plano deba ser tan brillante y nítido como el sujeto principal de la imagen. Recuerda, nuestros ojos gravitan naturalmente hacia las partes más brillantes, que es donde quieres que esté el sujeto principal.
La herramienta de degradado ajustable es una solución fácil que incluso los principiantes completos de Luminar pueden aprovechar (hay métodos más avanzados que son superiores, pero lo dejaré para otro momento).
Puede cambiar entre el degradado Superior e Inferior y elegir la orientación del degradado para que se ajuste mejor a su imagen. Es posible agregar ajustes tanto en la parte superior como en la inferior al mismo tiempo.

Para este ejemplo, solo apliqué ajustes al Fondo porque quería eliminar algunos detalles en las rocas visibles en la parte inferior de la imagen. Todo lo que hice fue aumentar la exposición, los reflejos y la intensidad.
Esta herramienta también se utiliza para oscurecer/recuperar un cielo brillante. Para esos escenarios, simplemente elija Superior y aumente la Exposición o las Sombras.
Conclusión
La verdad es que no necesita pasar horas y horas editando sus imágenes para que se vean impresionantes. La aplicación de unos pocos ajustes simples a menudo puede ser suficiente para dar ese toque extra.
En los 7 consejos de Luminar 4 compartidos anteriormente, hemos logrado tomar una imagen ordinaria de un atardecer y hacerla un poco más atractiva:


Espero que estos consejos de Luminar 4 te hayan resultado útiles y que puedas aplicar estas técnicas y herramientas en tu flujo de trabajo. Me encantaría ver las imágenes que has editado, ¡así que asegúrate de dejarlas en los comentarios a continuación!
Asegúrese de echar un vistazo a mi popular libro electrónico 'Guía para fotógrafos de Luminar 4' si desea saber cómo puede aprovechar al máximo todas las herramientas de organización y procesamiento y crear imágenes de aspecto profesional con este popular editor de fotos. Allí, aprenderá todo lo que necesita saber sobre organización y edición, y recibirá varios flujos de trabajo paso a paso que puede usar usted mismo.
