Un flujo de trabajo de proxy de Premiere Pro proporciona lo último en flexibilidad. No solo aumentan la velocidad de reproducción y edición sin obligarte a sacrificar la calidad. También le permiten editar sin problemas en computadoras portátiles y unidades portátiles, y brindan una entrega de proyectos optimizada y sin necesidad de volver a vincular. Ya sea que eso incluya una transferencia a un mezclador o colorista, o exportar una salida de calidad total para un cliente. (Si Premiere Pro no es su primera opción de NLE, ¡también tenemos guías de proxy para Avid y Final Cut!)
Afortunadamente para nosotros, Premiere Pro facilita los proxies. Realmente fácil. Me gusta, alternar hacia adelante y hacia atrás con el clic de un botón, fácil.
Así que deje de pensar en un proceso arduo y propenso a errores y adopte el flujo de trabajo de proxy integrado, simple e intuitivo de Premiere Pro. Con un poco de conocimiento, cualquiera puede aprovechar sus beneficios. Este artículo lo ayudará a comprender los flujos de trabajo Crear proxies, Adjuntar proxies y Reconectar medios de resolución completa de Premiere Pro.
¿Por dónde empezar?
Este gráfico simple puede ayudarlo a determinar por dónde comenzar y qué flujo de trabajo es más relevante.
Todo depende de sus medios iniciales. Si tienes…
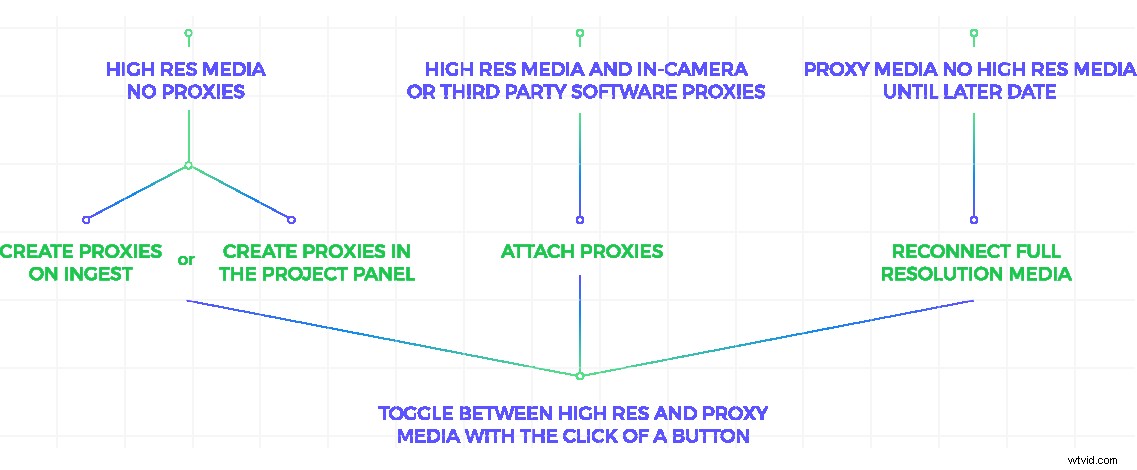
Si puede identificar su flujo de trabajo, no dude en pasar a una sección específica. O siga leyendo para obtener una comprensión completa del flujo de trabajo de proxy de Premiere Pro.
Índice
- Agregar el botón Alternar proxies
1. Crear proxies en Premiere Pro - Comprensión de la configuración de ingesta
- Creación de proxies en Ingest
- Procesamiento en segundo plano y supervisión del progreso
- Creación de proxies desde el panel de proyecto
- Creación de ajustes preestablecidos personalizados en Adobe Media Encoder
2. Adjuntar proxies en la cámara y proxies de software de terceros 3. Reconexión de medios de resolución completa - Copiar archivos proxy y volver a vincular
- Consejos para trabajar con proxies en Premiere Pro
¿Qué son los proxies?
Los proxies son copias de menor resolución de sus medios que se crean de una de dos maneras. Ya sea mediante la transcodificación de medios sin procesar a un códec intermedio o mediante la grabación simultánea en la cámara. Esta última es una función estándar en muchas cámaras de gama alta.
La edición con medios proxy se conoce comúnmente como una edición sin conexión. Y el proceso de volver a vincular los medios de resolución completa al final de un proyecto se denomina edición en línea. . El flujo de trabajo de proxy de Premiere Pro esencialmente combina los dos, lo que le permite cambiar sin esfuerzo entre fuera de línea y en línea. Todo dentro del mismo software.
Entonces, ¿cómo funciona la edición de proxy? Comencemos agregando un botón simple.
Agregar el botón Alternar proxies
El botón Alternar proxies es el primer paso hacia un potente flujo de trabajo de proxy de Premiere Pro. Con un clic, puede cambiar sin problemas entre el proxy y los medios de resolución completa. De forma predeterminada, no está asignado a los monitores ni al teclado, así que agréguelo.
En la parte inferior derecha del Monitor de origen, del Monitor de programa o de ambos, si lo desea, haga clic en el Editor de botones (+). Esto abre un panel de botones que podemos agregar al área de control de transporte de nuestros monitores. Pase el cursor sobre el icono de un botón para ver su nombre, o consulte la imagen a continuación para ver el icono del botón Alternar proxies.
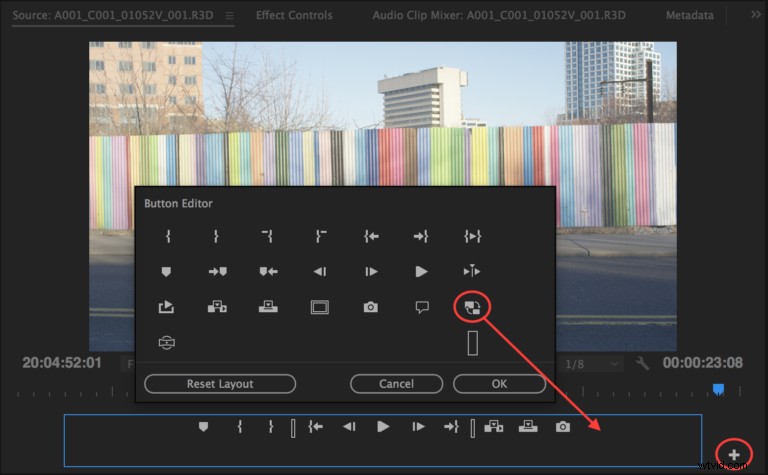
Haga clic y arrastre el icono en línea con los otros botones en el área de control de transporte. Cuando el botón hace clic en azul, está viendo proxies en los monitores de origen y de programa. Cuando está en blanco, estás mirando tus medios de resolución completa.
También puede configurar un atajo para Alternar proxies en Atajos de teclado, si lo desea, o alternativamente, puede encontrar la misma configuración en Preferencias -> Medios -> Habilitar proxies. Los botones, el método abreviado de teclado y las preferencias están todos vinculados, por lo que establecerlo en un solo lugar lo establece globalmente.
Ahora que sabemos cómo activar y desactivar los proxies, comencemos a crearlos.
(volver al índice)
Comprensión de la configuración de ingesta
La mayoría de nosotros conocemos algunas formas diferentes de importar imágenes a Premiere Pro. Pero un flujo de trabajo de proxy es ligeramente diferente. Por lo general, elegiría "Importar" en el menú Archivo, haría doble clic en un espacio vacío en el panel Proyecto o usaría el navegador de medios.
De forma predeterminada, cuando importamos material de archivo, creamos un clip en el panel Proyecto. Esto apunta de nuevo a los archivos en nuestros discos duros. Los medios originales no se modifican, duplican ni mueven para que podamos trabajar con ellos en el proyecto.
Para nuestro flujo de trabajo de proxy, podemos decirle a Premiere Pro que importe medios de manera diferente ajustando nuestra Configuración de ingesta.
Para abrir la configuración de Ingesta, navegue hasta el Explorador de medios y ubique la casilla de verificación "Ingesta" en la barra de menú superior derecha. Haga clic en la llave inglesa a la derecha de la casilla de verificación Ingesta para abrir Configuración de Ingesta. Alternativamente, vaya a Archivo -> Configuración del proyecto -> Configuración de ingesta.
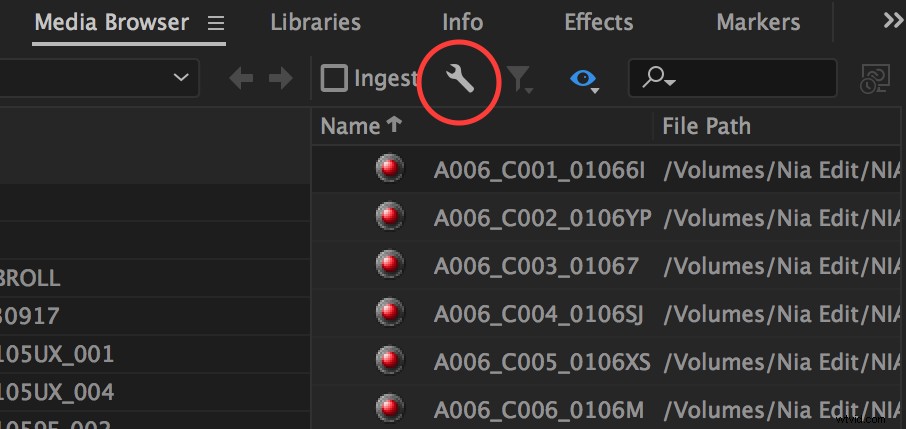
La ingesta no está marcada de forma predeterminada, por lo que sus opciones aparecerán atenuadas. Al marcar la casilla aquí también se volverá a marcar en su Explorador de medios. La configuración que elija se aplicará en su próxima importación a menos que desmarque la casilla.
Opciones de ingesta
Cuando está marcada, hay cuatro opciones de ingesta disponibles en el menú desplegable. Nos interesan principalmente los dos últimos, pero repasemos brevemente cada uno.
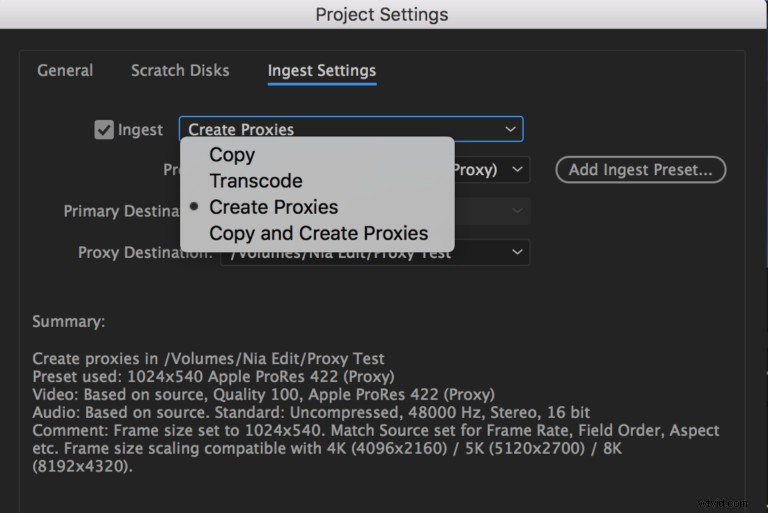
- Copia: Puede usar esta opción para copiar archivos directamente desde una tarjeta de cámara a su disco duro. O desde una unidad de respaldo a una nueva ubicación. Cambie la ubicación de la copia en el menú desplegable Destino principal. Los clips del proyecto apuntarán a las copias de los archivos.
- Transcodificar: Utilice esta opción cuando desee transcodificar contenido multimedia a un códec intermedio directo fácil de editar pero de alta calidad que pretenda utilizar sin volver a vincular los archivos de la cámara. Esta opción requiere que coincida con el tamaño de fotograma de su medio original. Por lo general, esto no es ideal para un flujo de trabajo de proxy. Cambie la ubicación de la copia en el menú desplegable Destino principal y el códec seleccionando un ajuste preestablecido de transcodificación. Los clips del proyecto apuntarán a las copias transcodificadas de los archivos.
- Crear apoderados: Use esta opción para crear y adjuntar clips proxy de resolución más baja a sus medios de resolución completa para un mejor rendimiento durante la edición. Puede volver a los archivos originales de resolución completa en cualquier momento. Cambie la ubicación de los archivos generados con el menú desplegable Destino del proxy, y el códec y el tamaño del marco eligiendo un ajuste preestablecido.
- Copiar y crear proxies: Copie los medios de la cámara como se indicó anteriormente y cree y adjunte proxies para esos medios como se indicó anteriormente.
Creación de proxies en Ingest
Elijamos la opción Create Proxies y echemos un vistazo más de cerca, observando que Copy y Create Proxies tienen una función idéntica, con el paso adicional de configurar el destino principal para su medio de origen copiado.
Create Proxies es ideal cuando trabaja con archivos grandes, como medios de 5K, 6K u 8K, sin proxies de software de terceros o en la cámara (como los proxies creados en DaVinci Resolve).
Una vez que hemos seleccionado Create Proxies, tenemos dos opciones adicionales:Preset y Proxy Destination.
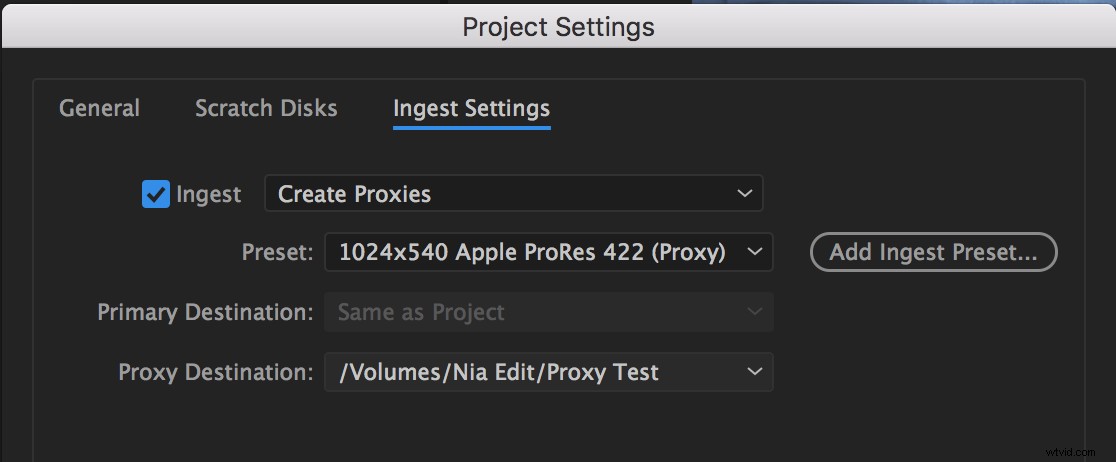
Repasemos primero el destino del proxy.
Elegir un destino de proxy
En el menú desplegable, puede determinar dónde coloca Premiere los proxies generados.
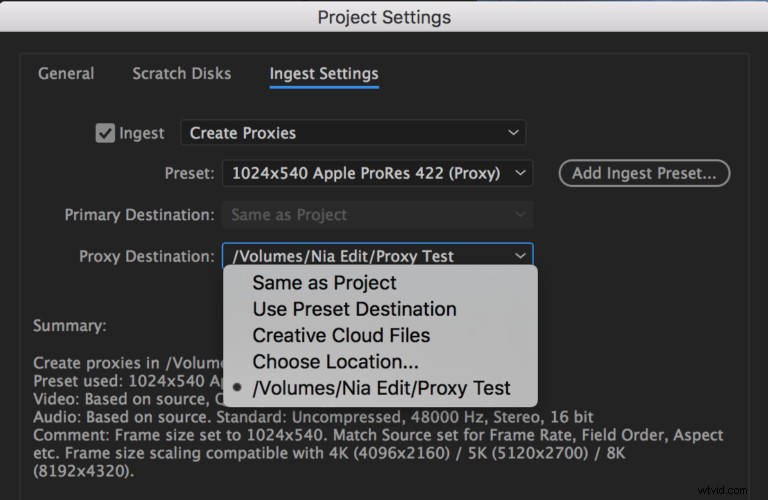
Abogo por seleccionar Elegir ubicación y crear una carpeta de proxy dedicada en su disco duro. De esa manera, tendrá todos sus archivos en un solo lugar, lo que significa que puede copiarlos fácilmente en discos duros portátiles para compartirlos fácilmente o para viajar.
La opción Creative Cloud Files también merece una mención. Esta opción sincroniza automáticamente sus archivos proxy con su carpeta Archivos de Creative Cloud, lo que en teoría significa que tiene acceso a sus servidores proxy dondequiera que pueda conectarse a su cuenta de Creative Cloud.
En realidad, recuerda que necesitarás una cantidad significativa de almacenamiento en la nube para acomodar tus archivos, así como una conexión rápida a Internet para sincronizarlos entre diferentes dispositivos.
Elegir un ajuste preestablecido
Si hace clic en el menú desplegable Preestablecido, verá que Premiere Pro tiene una lista de valores predeterminados de proxy. Si bien no son exhaustivas, estas suelen ser buenas opciones a considerar. Si no le atraen, cubriremos la creación de sus propios ajustes preestablecidos un poco más adelante.
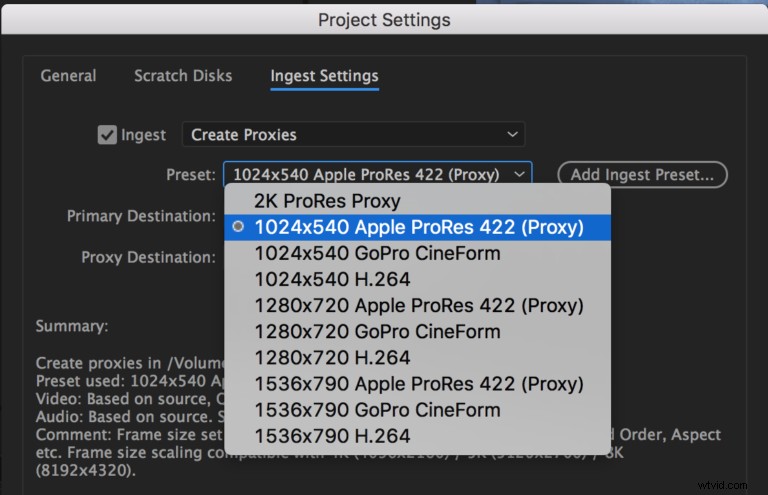
El preajuste que seleccione determinará el códec y el tamaño de fotograma de los archivos proxy. La belleza de un flujo de trabajo de proxy es que siempre tiene la opción de volver a sus medios de resolución completa. Eso significa que podemos elegir un ajuste preestablecido que esté optimizado para altas velocidades de edición y poco espacio en disco.
Notará que Premiere Pro también ha preseleccionado algunos tamaños de marco para usted. Si elige un ajuste preestablecido, digamos 1024 × 540 Apple ProRes 422 (Proxy), puede buscar en la sección Resumen a continuación para obtener sugerencias de tamaños de fotogramas de origen compatibles.
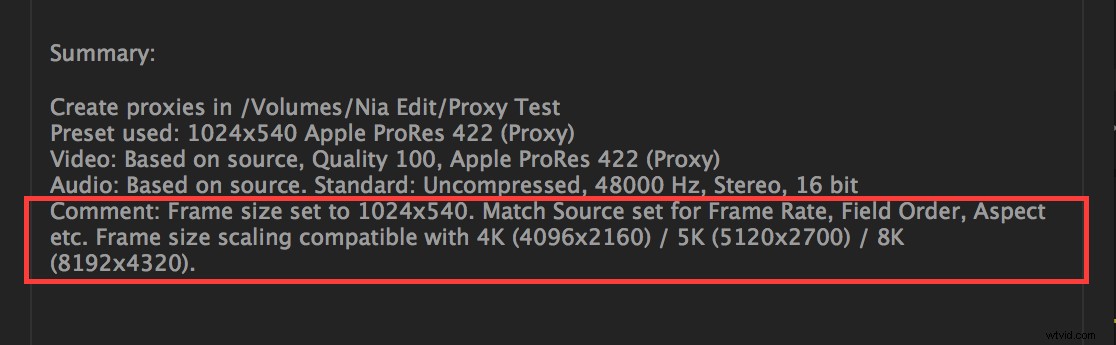
Podemos ver que esta configuración funciona bien con medios 4K, 5K y 8K porque las dimensiones del marco comparten la misma relación de aspecto. Siempre es preferible hacer coincidir la relación de aspecto de su proxy con sus medios de resolución completa y produce los mejores resultados.
¿Qué ocurre con los tamaños de fotogramas HD?
Vale la pena señalar aquí que los tamaños de fotogramas con diferentes relaciones de aspecto, aunque no son ideales, también pueden funcionar.
Mucha gente prefiere hacer su edición sin conexión en los tamaños HD estándar de 1920 × 1080 o 1280 × 720. Si ha trabajado anteriormente con material de archivo 4K, 5K u 8K, entonces sabe que reducir estas resoluciones para que quepan en un cuadro HD crea buzones. , lo que significa que tendrá finas barras negras en la parte superior e inferior del marco para compensar la ligera diferencia en la relación de aspecto.
Pantalla tipográfica
Descubrí que Premiere Pro puede manejar el flujo de trabajo de proxy con formato de pantalla ancha, pero no lo recomiendo por las siguientes razones:
- Cuando alterna entre su proxy y medios de alta resolución, verá aparecer y desaparecer su formato de pantalla ancha.
- Si agrega títulos o cualquier efecto que afecte solo a una parte de la imagen (por ejemplo, una corrección de color enmascarada), es posible que no se alineen según lo previsto cuando vuelva a los archivos originales.
- Premiere siempre usa el clip de resolución completa durante el renderizado, por lo que si renderiza parcialmente un clip, cuando lo reproduzca, su formato de pantalla ancha desaparecerá para la parte renderizada del clip y reaparecerá para la parte no renderizada. .
Procesamiento en segundo plano y supervisión del progreso
Una vez que haya seleccionado un ajuste preestablecido y un destino de proxy, es hora de dejar que Premiere Pro se ponga a trabajar para crear sus nuevos archivos. El flujo de trabajo de proxy de Premiere Pro se integra con Adobe Media Encoder, que es donde realmente se llevará a cabo la codificación.
Siempre que la casilla Ingerir esté marcada en el panel Explorador de medios, Premiere agregará automáticamente los archivos que importe que sean elegibles para servidores proxy (archivos de audio, gráficos, etc., no verse afectado) a la cola de Media Encoder, aplicando los ajustes preestablecidos que seleccionó en Ingest Settings.
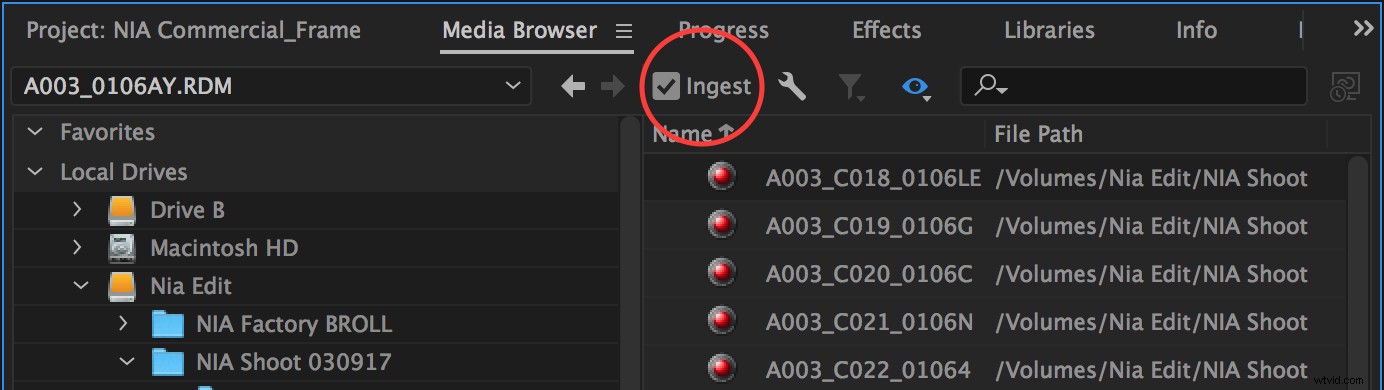
No importa cómo elija importar, ya sea a través del Explorador de medios, arrastrando y soltando en el Panel de proyectos, etc., Premiere aplicará su Configuración de ingesta y enviará un trabajo a Media Encoder para crear sus proxies.
Procesamiento en segundo plano
Una gran característica aquí es que Premiere y Media Encoder usan procesamiento en segundo plano. Esto significa que puede seguir trabajando en Premiere, etiquetando o incluso editando sus clips, mientras los proxies se generan en Media Encoder. Cuando terminen, se adjuntarán automáticamente a sus clips de alta resolución en el Panel de proyecto.
Puede monitorear el procesamiento en segundo plano de dos maneras.
- En estreno: Vaya a Ventana —> Progreso para abrir el Panel de progreso. Puede dejarlo como un panel independiente o acoplarlo arrastrándolo cerca del Panel de proyecto y soltándolo.
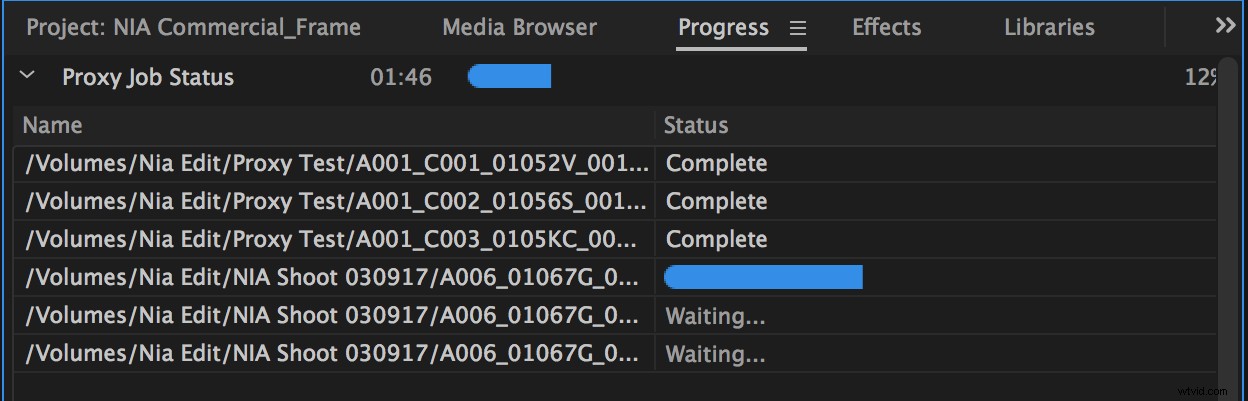
El panel Progreso enumera los proxies que se están generando actualmente, junto con una barra de progreso. Al final, la barra de progreso cambiará a Completado. En codificador multimedia: Notarás que unos momentos después de importar clips, la aplicación Media Encoder se abrirá en segundo plano y se pondrá a trabajar. Los clips de codificación se agregarán a la cola como cualquier otro trabajo y también podrá monitorear el progreso allí.
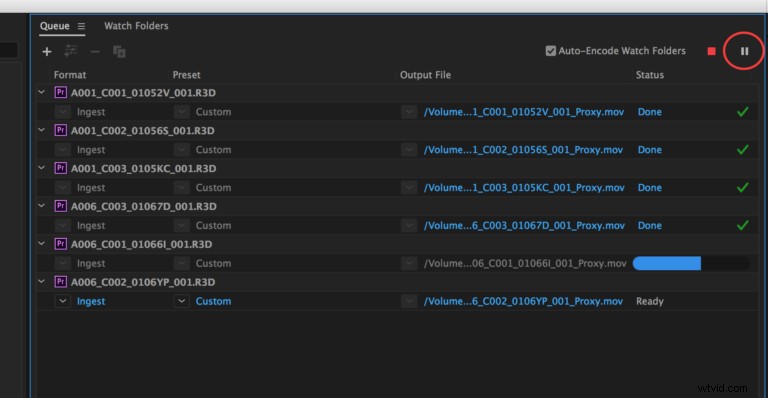
Mientras está en Media Encoder, puede pausar y reinicie la cola de procesamiento sin interrumpir su conexión con Premiere. Sin embargo, si detiene la cola de procesamiento en Media Encoder, la conexión entre los proxies y los archivos originales se perderá y tendrá que conectarlos manualmente (consulte la sección Adjuntar proxies a continuación).
Creación de proxies desde el Panel de proyecto
Si ya comenzó a editar o importar antes de elegir implementar un flujo de trabajo de proxy y no creó proxies en Ingest, no se preocupe. Todavía puede crearlos, directamente desde el Panel de proyectos, y hacer que Premiere los adjunte automáticamente a sus medios de alta resolución.
A veces utilizo esta opción cuando los medios de mi cámara importados no funcionan tan bien en Premiere como me gustaría. Ciertos códecs funcionan mejor que otros (aquí hay una excelente explicación para eso) y si mi velocidad de edición realmente está sufriendo, puedo optar por crear proxies a mitad del proyecto para completar la edición.
En el Panel de proyectos, seleccione los medios para los que desea crear proxies y haga clic derecho sobre ellos. En el menú contextual, elija Proxy—> Create Proxies.
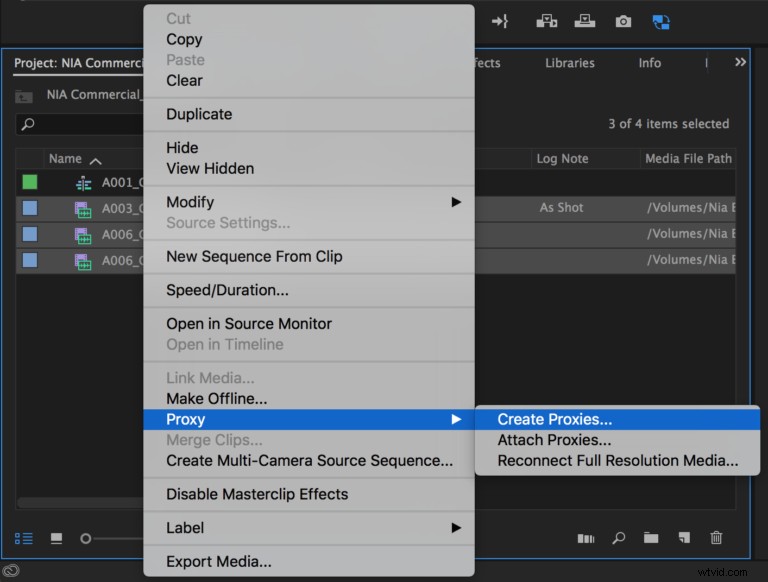
Aparece el cuadro de diálogo Crear proxies. Si bien se ve ligeramente diferente a la configuración de ingesta, contiene las mismas opciones e información.
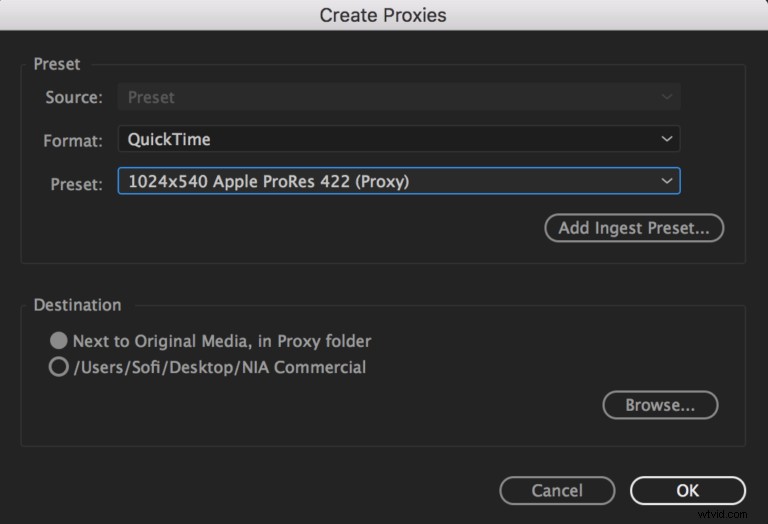
Si hace clic en el menú desplegable Formato, verá dos opciones predeterminadas:H.264 y Quicktime. Estos especifican las categorías generales en las que se incluyen los ajustes preestablecidos de proxy. Seleccione cada uno y verá que las opciones en el menú Preestablecido cambian y son las mismas opciones que tenemos en Configuración de ingesta.
Configuración de destino
Hay dos opciones para Destino:
- Junto a Medios originales, en la carpeta Proxy: Si elige esta opción, Premiere creará una nueva carpeta para cada clip proxy, en el mismo directorio que el medio de alta resolución original. La mayoría de las cámaras de gama alta tienen una estructura de archivos complicada en la que cada clip está aislado en su propia carpeta, por lo que esta opción generalmente no es la ideal. Le resultará difícil agrupar los proxies para moverlos a otra unidad o eliminarlos cuando haya terminado con el proyecto.
- Explorar: Casi siempre sugiero buscar y seleccionar su propio destino para asegurarse de que todos los proxies estén en la misma carpeta.
Una vez que configura su preajuste y destino y hace clic en Aceptar, aparece una barra de progreso de Creación de trabajos de proxy, que indica que Premiere está enviando los clips a Media Encoder. Nota:si cancela esta barra de progreso, todo el proceso de creación de proxy se cancelará y los clips nunca se agregarán a la cola de Media Encoder.
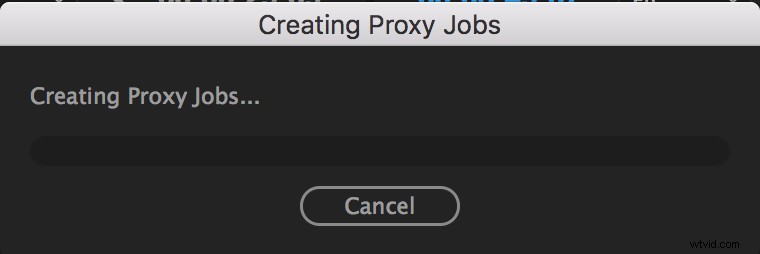
Una vez que la barra de progreso esté completa, puede realizar un seguimiento del progreso de la creación del proxy como se detalla anteriormente, ya sea a través del Panel de progreso en Premiere o cambiando a Media Encoder.
Creación de ajustes preestablecidos personalizados en Adobe Media Encoder
En algunos casos, es posible que desee crear su propio ajuste preestablecido. Utilizo esta opción cuando necesito establecer un tamaño de fotograma personalizado o elegir un códec de calidad ligeramente superior, lo que sucede con mayor frecuencia cuando estoy de viaje y solo tendré acceso a los medios proxy de menor resolución.
¿Por qué? Porque uno de los beneficios de trabajar con medios de 5K o más grandes es que tenemos toneladas de libertad para reposicionar y hacer zoom. Ser capaz de crear un primer plano en la publicación me ha salvado más de una vez.
Pero, si estoy usando el preajuste de proxy de 1024 × 540, un cuadro que es un poco más pequeño que 720p HD, es posible que tenga problemas para discernir si mi enfoque aún es nítido. Usar un tamaño de cuadro de 2K (2048 × 1080) será más útil para mí y sé que mi computadora portátil puede manejarlo casi igual de bien, siempre que elija el códec correcto.
Mi códec favorito es una versión ligera de Apple ProRes, como ProRes Proxy, ProRes LT o incluso ProRes 422. Si trabajara principalmente en una PC, probablemente optaría por una versión similar de DNxHD. Premiere maneja ambos códecs extremadamente bien. Para ver un tutorial detallado sobre cómo elegir el códec intermedio adecuado, consulte nuestro artículo Cómo elegir el códec adecuado para cada proyecto.
Para usar su propio ajuste preestablecido en la Configuración de ingesta de Premiere, primero debemos crearlo.
Abra Adobe Media Encoder y navegue hasta el navegador predeterminado en la parte inferior izquierda de la pantalla. Haga clic en el nuevo botón preestablecido (+) y elija Crear preajuste de codificación.
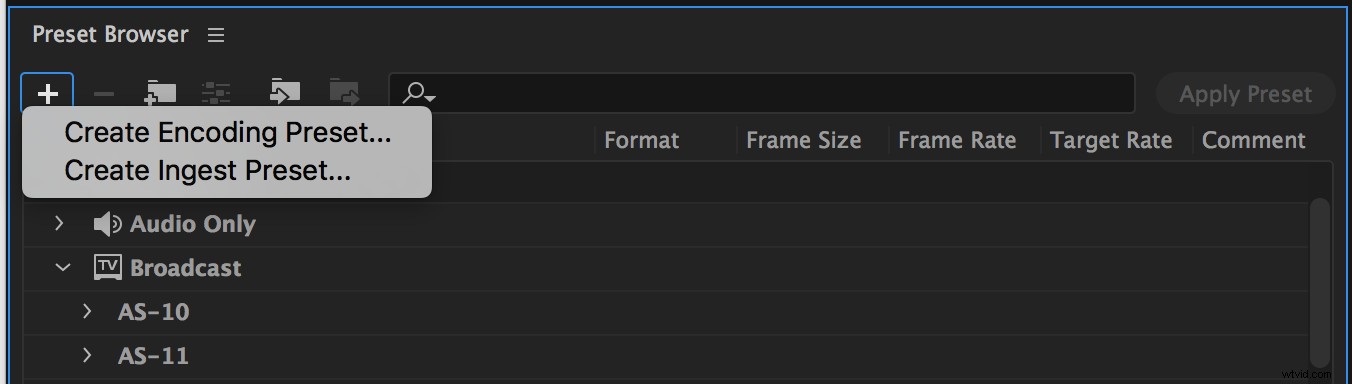
En el cuadro de diálogo, configure sus opciones personalizadas y presione Aceptar. Esto es lo que elegí para un ajuste preestablecido de proxy 2K ProRes.
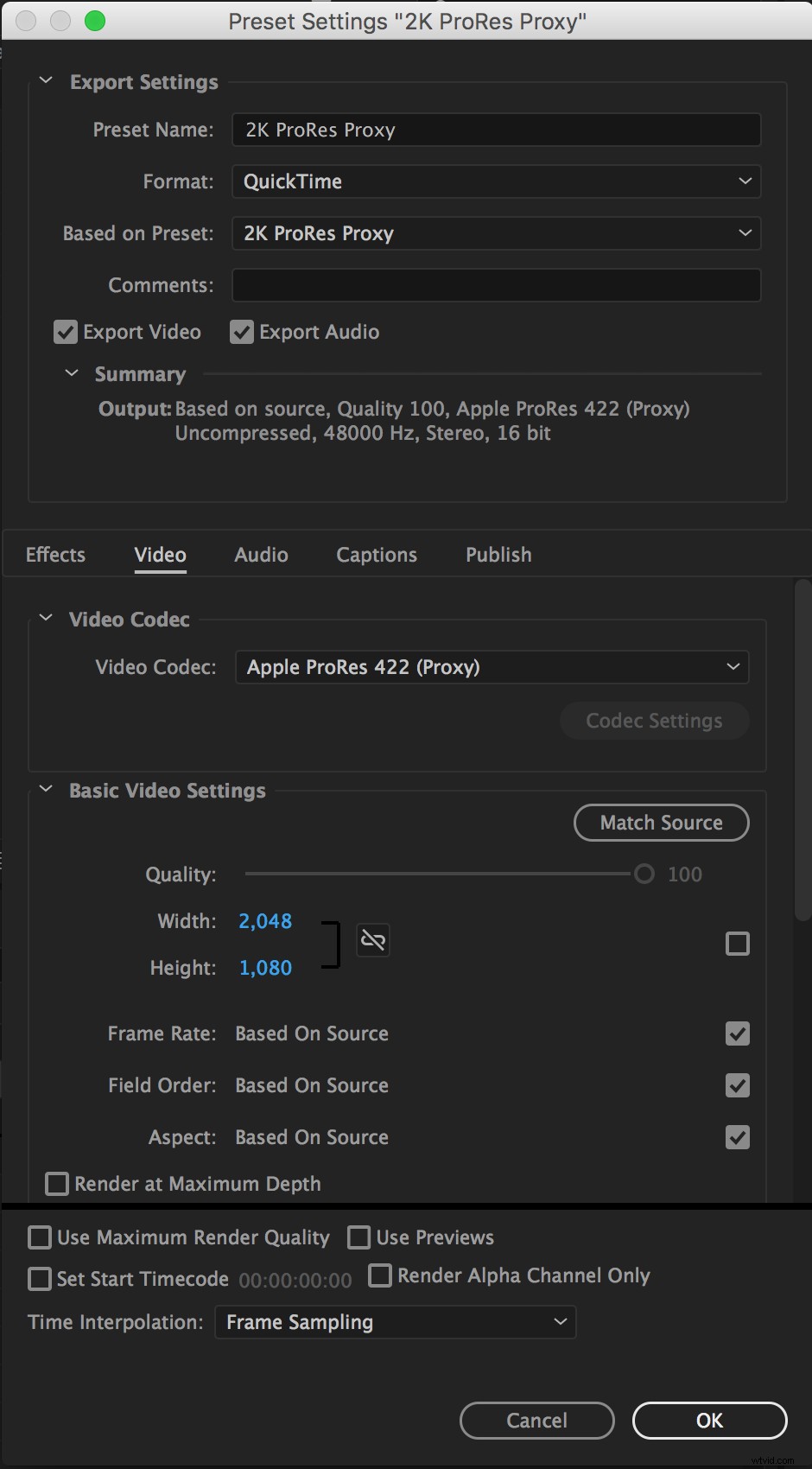
Ahora, de vuelta en el navegador de ajustes preestablecidos, haga clic en el nuevo botón de ajuste preestablecido (+) y seleccione Crear ajuste preestablecido de ingesta.
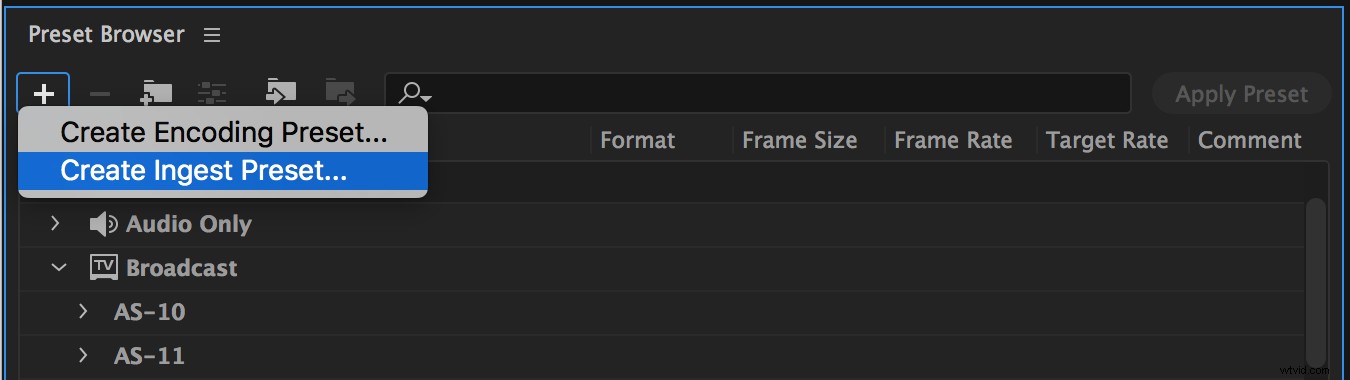
Asigne un nombre a su Ingest Preset y luego haga clic en la casilla de verificación junto a Transcode files to Destination. Esto le dice a Premiere que el ajuste preestablecido se puede usar para Transcode o Crear configuración de ingesta de proxies.*
En el menú desplegable Destino, haga clic en Buscar ubicación y elija un destino para sus medios proxy. Siempre puede cambiar el destino al volver a elegir la configuración de ingesta en Premiere.
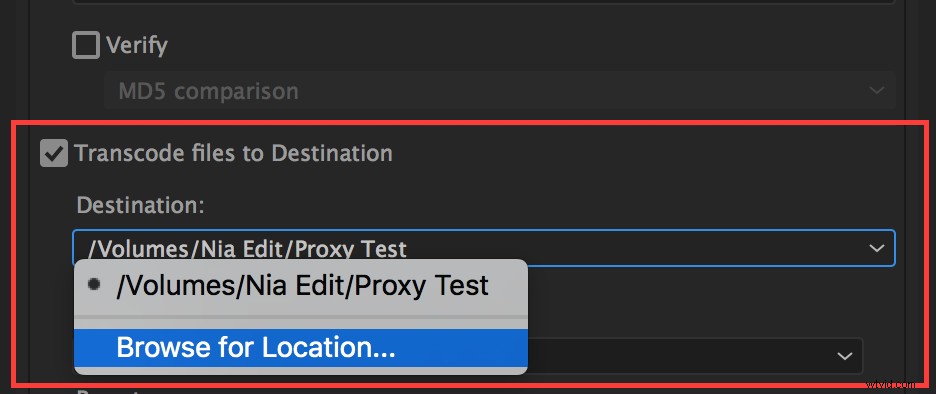
En Formato, elija la opción apropiada. Para mi ajuste preestablecido ProRes Proxy de 2K, este es Quicktime. Con el formato seleccionado, puedo elegir mi ajuste preestablecido personalizado en el menú desplegable Ajuste preestablecido.
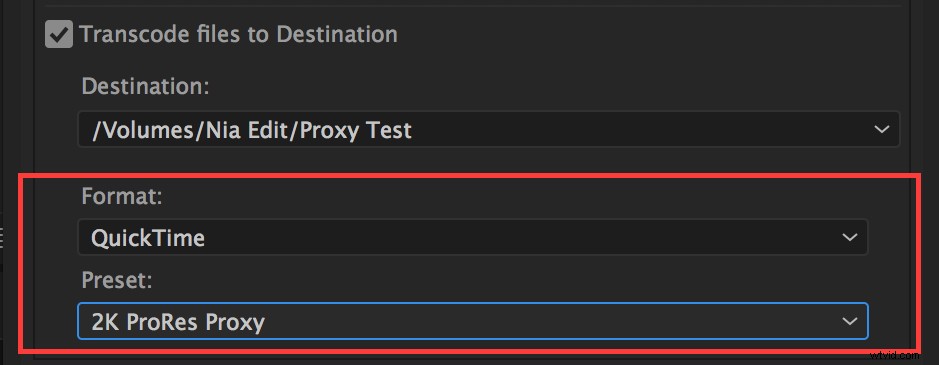
Cuando haya terminado, haga clic en Aceptar.
Luego, exporta desde AME
Para importar su ajuste preestablecido de ingesta recién creado en Premiere Pro, primero tenemos que exportar el ajuste preestablecido de Adobe Media Encoder a nuestro disco duro.
Localice su ajuste preestablecido en el Explorador de ajustes preestablecidos de Media Encoder. Su ajuste preestablecido de ingesta se etiquetará como Ingesta en la columna Formato, mientras que su ajuste preestablecido de codificador aparecerá en la lista con el formato que eligió, como Quicktime, H.264, etc.
Haga clic con el botón derecho en el ajuste preestablecido en el navegador de ajustes preestablecidos de Adobe Media Encoder y seleccione Exportar ajuste preestablecido.
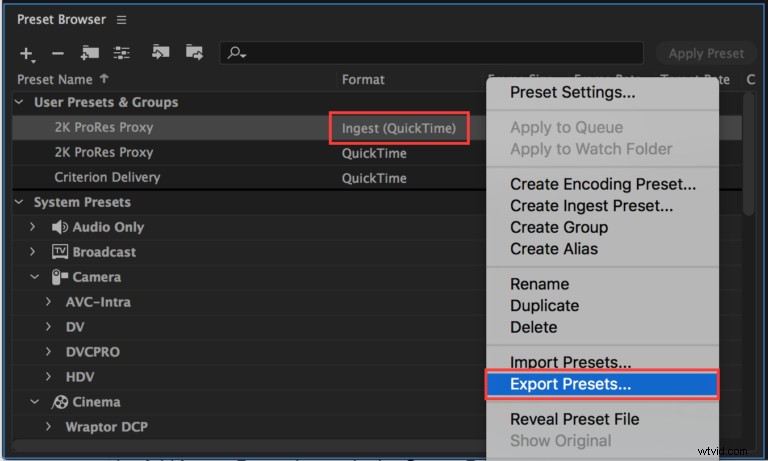
Seleccione una ubicación en su disco para el archivo .epr y haga clic en Guardar.
(*Nota:Al marcar Copiar archivos a destino al crear un ajuste preestablecido de ingesta, su ajuste preestablecido estará disponible en las opciones Copiar Y Copiar y Crear proxies en Configuración de ingesta. Al marcar tanto Copiar archivos a destino como Transcodificar archivos a destino, su ingesta presente estará disponible SOLAMENTE en la opción Copiar y crear proxies).
Importación de su nuevo ajuste preestablecido de ingesta a Premiere
Si su cuadro de diálogo Configuración de ingesta aún no está abierto en Premiere, vuelva a él, ya sea haciendo clic en la llave inglesa en el Explorador de medios o yendo a Archivo -> Configuración del proyecto -> Configuración de ingesta.
Asegúrese de que Ingesta esté marcada con Create Proxies seleccionado, y haga clic en el botón Add Ingest Preset… junto al menú desplegable Preset.
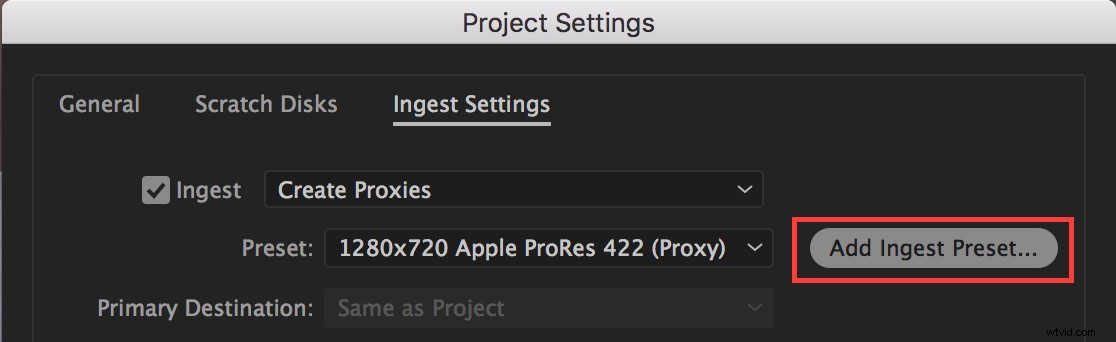
Navegue a su archivo .epr guardado y elija Abrir. Su configuración personalizada se importará a Premiere y ahora es una opción seleccionable en el menú desplegable Preestablecido.
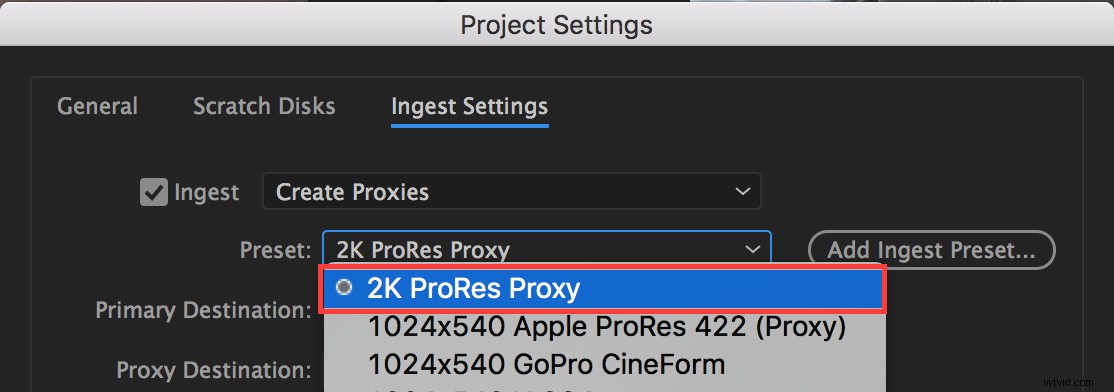
Si está creando proxies en el Panel de proyectos, en lugar de hacerlo a través de Create Proxies on Ingest, puede usar el botón Add Ingest Preset en el cuadro de diálogo Create Proxies de la misma manera.
2. Adjuntar proxies en la cámara y proxies de software de terceros
(volver al índice)
Para su flujo de trabajo de proxy de Premiere Pro, es posible que no necesite generar proxies en la importación. Muchas cámaras de gama alta ahora tienen la capacidad de grabar proxy simultáneamente junto con los medios de alta resolución. Y para aquellas cámaras que no cuentan con esta función, existen soluciones de hardware que lo hacen posible.
Otro escenario muy común es que se utilice software de terceros para crear proxies, como DaVinci Resolve. A muchas personas les gusta usar Resolve para aplicar LUT o marcas de agua a sus imágenes, o para aprovechar las poderosas herramientas de corrección de color de Resolve. Esto es especialmente común en proyectos que se graban en LOG, que produce una imagen desaturada muy plana que se beneficia enormemente de la corrección de color, incluso en las primeras etapas de la edición.
Uso de adjuntar proxies
Afortunadamente, Premiere tiene un Adjuntar proxies función que nos permite vincular proxies existentes a nuestros medios de resolución completa y obtener los mismos beneficios que si se hubieran creado en Premiere.
En el Panel de proyectos, seleccione los clips a los que desea adjuntar proxies y haga clic con el botón derecho. En el menú contextual, vaya a Proxy —> Adjuntar proxies.
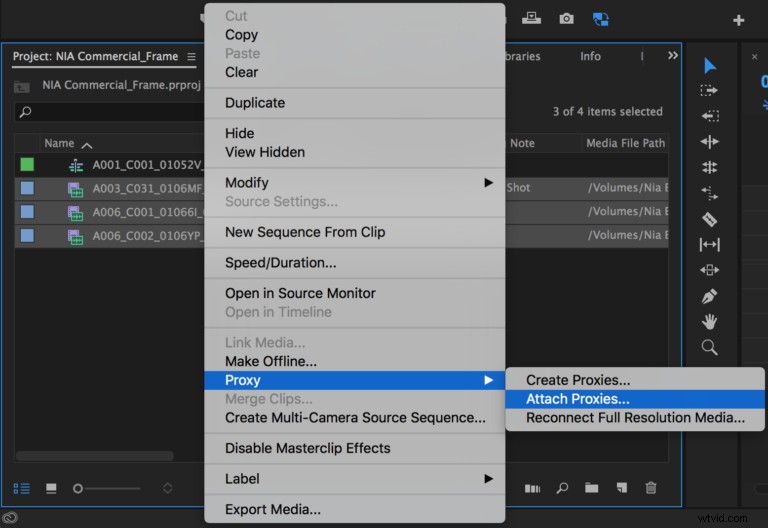
Se abre el cuadro de diálogo Adjuntar proxies, que se ve casi idéntico al cuadro de diálogo familiar Relink Media y enumera todos los clips que ha seleccionado. Marque la casilla Volver a vincular a otros automáticamente y haga clic en el botón Adjuntar en la esquina inferior derecha.
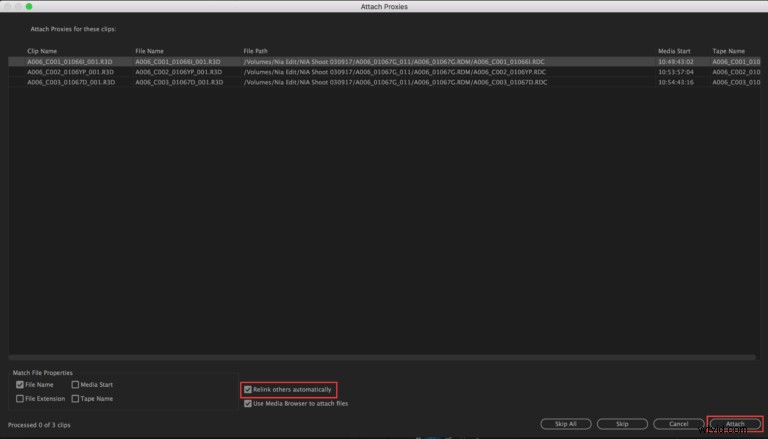
Aparece el Navegador de medios, que nos permite navegar hasta el proxy correspondiente para adjuntar. Si está adjuntando proxies en la cámara, Premiere Pro debería dirigirlo automáticamente a la carpeta que contiene sus medios de resolución completa, que en la mayoría de las cámaras también es donde estará el clip proxy correspondiente.
Por ejemplo, si elijo adjuntar un proxy a un clip RED, Premiere me lleva a la carpeta del clip y puedo seleccionar fácilmente el archivo .mov del proxy justo encima del archivo .R3D y hacer clic en Aceptar.
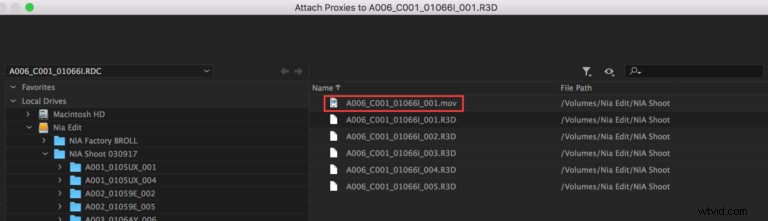
Para adjuntar proxies creados en software de terceros, use el Explorador de medios para navegar a su ubicación, elija el clip correspondiente y haga clic en Aceptar.
En cualquier caso, Premiere debería poder ubicar automáticamente los clips proxy restantes, suponiendo que haya mantenido la estructura de carpetas adecuada para los clips en la cámara o haya creado una carpeta proxy única para los clips creados por terceros. Si Premiere no vuelve a vincular automáticamente, puede repetir el proceso y vincular cada clip manualmente.
Cuando haya terminado, sus clips ahora tienen proxies adjuntos entre los que puede alternar tanto en el Panel de proyecto como en la Línea de tiempo.
3. Reconexión de medios de resolución completa
(volver al índice)
El flujo de trabajo final que Premiere Pro ha tenido en cuenta es cuando recibe SOLO proxies inicialmente y los medios de alta resolución en la cámara se entregan en una fecha tardía. Esto sucede a veces cuando los medios se transfieren desde el set a un editor externo en un esfuerzo por ahorrar espacio en el disco y hacer que el editor funcione lo más rápido posible.
Para este escenario, podemos comenzar nuestra edición usando los proxies que recibimos y luego usar la opción Adjuntar medios de resolución completa de Premiere Pro para vincular nuestros proxies a sus medios de resolución completa cuando los recibamos.
En el Panel de proyecto, seleccione los clips a los que desea adjuntar medios de resolución completa y haga clic con el botón derecho. En el menú contextual, seleccione Proxy —> Volver a conectar medios de resolución completa.
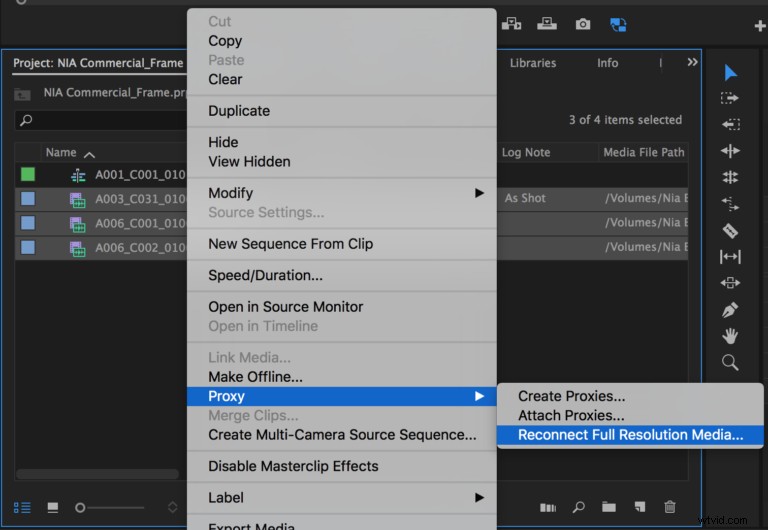
Se abre el cuadro de diálogo Reconectar medios de resolución completa, que funciona de la misma manera que el cuadro de diálogo Adjuntar proxies. Marque la casilla Volver a vincular a otros automáticamente y luego, en la esquina inferior derecha, haga clic en el botón Adjuntar.
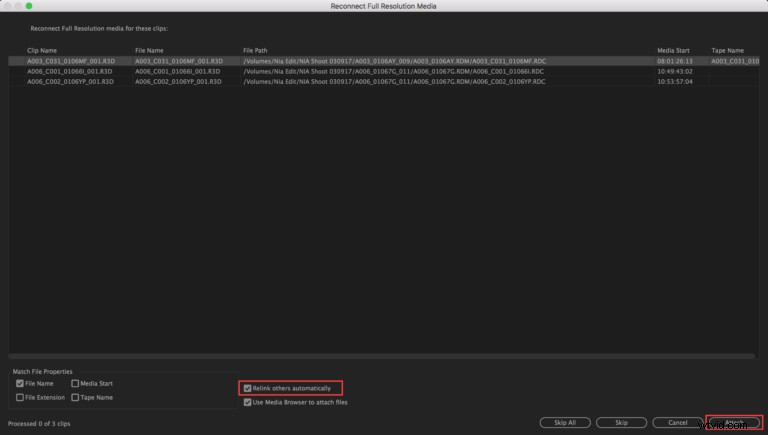
Se abre el Explorador de medios, que le permite navegar hasta el clip de resolución completa correspondiente. Una vez que haya seleccionado el clip correcto, haga clic en Aceptar.
Dependiendo de la estructura de archivos de los medios de su cámara, Premiere Pro puede o no volver a vincular automáticamente el resto de sus clips. Volver a vincular automáticamente no es tan confiable al pasar de medios Proxy a Full Res como viceversa.
Si sus otros clips no se vuelven a vincular automáticamente, repita el proceso y adjunte manualmente cada clip de resolución completa correspondiente. No es divertido, pero créeme, ahorra tiempo a largo plazo.
Advertencia de canales de audio no coincidentes
Cuando trabaje con software de terceros, es imperativo que la cantidad de canales de audio en sus medios proxy coincida exactamente con la cantidad de canales de audio en sus clips de resolución completa. Si los dos no coinciden, Premiere no podrá adjuntar los proxies. Esta limitación se aplica a las opciones Adjuntar proxies y Adjuntar medios de resolución completa.
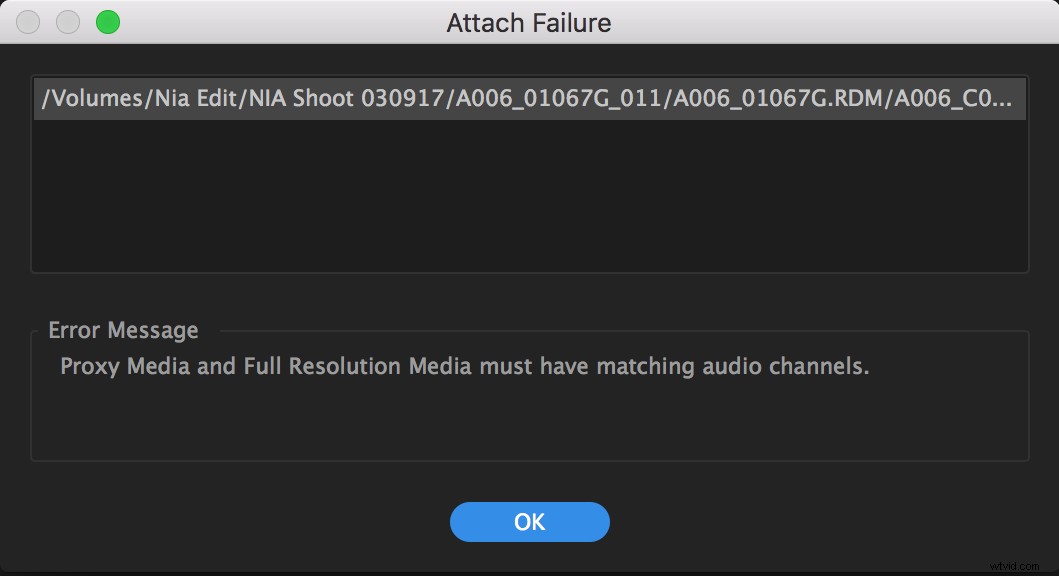
Tengo muchas esperanzas de que Adobe cambie esta limitación en futuras actualizaciones. Eso abriría la puerta tanto para crear como para sincronizar proxies de resolución más baja en programas de terceros como Resolve o PluralEyes, sin dejar de aprovechar el flujo de trabajo de proxy de Premiere Pro.
Sugerencia del lector
Ryan Patch proporcionó una excelente solución para este problema:
Si está utilizando una cámara profesional que tiene más de 2 canales de audio (es decir, C100, C300, FS5, FS7, Varicam, etc.), incluso si solo grabó 2 canales de audio, tiene 4 canales. Luego, si desea utilizar un códec como h.264 para sus proxies (para requisitos de espacio para enviar en línea, etc.) NO SE PUEDE, porque Premiere solo puede renderizar h.264 en el contenedor MP4, y ese contenedor solo admite 2 canales de audio. Para agregar a la angustia de este flujo de trabajo, cuando intenta crear proxies con este flujo de trabajo, Premiere ni siquiera le da un error, simplemente no inicia el trabajo de proxy.
Esto nos permite usar códecs como DNxHR LB o ProRes Proxy como nuestros códecs de proxy, que son geniales si en realidad estás usando unidades; pero si está tratando de poner un proyecto en su computadora portátil para trabajar durante las vacaciones o enviarlo en línea, no funciona tan bien.
Así es como superé esta limitación:puede usar Davinci Resolve para generar proxies y usar un tipo de archivo Quicktime y luego el códec hh.264 dentro de ese tipo de archivo. Luego, tendrá que adjuntar proxies manualmente a los medios de resolución completa en Premiere, pero funciona.]
Copiar archivos proxy y volver a vincular
(volver al índice)
Como mencioné, una de las características más útiles de un flujo de trabajo de proxy de Premiere es que podemos llevar nuestros proxies livianos sobre la marcha para editar desde computadoras portátiles de menor potencia o para compartir rápidamente medios y proyectos entre los miembros del equipo.
Copie la carpeta que contiene sus medios proxy en una unidad portátil. No olvides copiar también el archivo de tu proyecto.
Con solo la unidad portátil conectada, inicie el proyecto. Verá el familiar cuadro de diálogo Link Media. Premiere se ha vuelto bastante bueno para ubicar medios movidos entre unidades, por lo que es probable que localice sus clips de proxy y los vuelva a vincular como se muestra a continuación, lo que le brinda la opción de ubicar, cancelar o desconectar los medios de resolución completa.
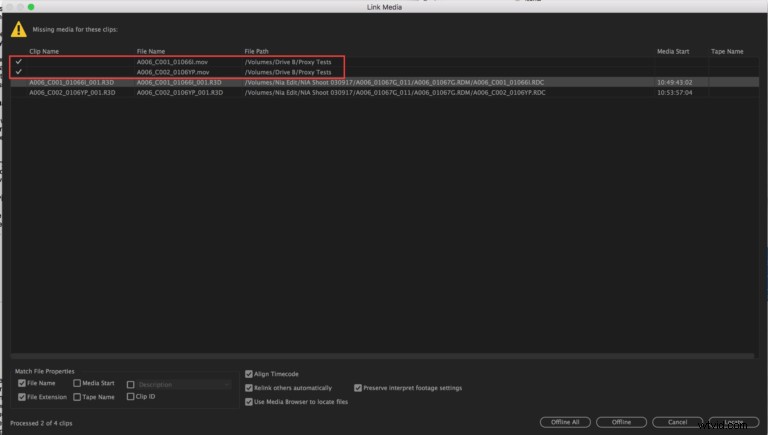
Tus opciones
- Cancelar le permite volver a conectarse a sus medios de alta resolución en una fecha posterior. Cada vez que abra el archivo del proyecto, tendrá la opción de volver a vincularlo.
- Sin conexión o Todo sin conexión le dice a Premiere Pro que marque los medios de alta resolución como fuera de línea y el cuadro de diálogo Vincular medios no se volverá a abrir. Todavía puede volver a conectar sus medios de alta resolución manualmente en una fecha posterior.
- Localizar no se aplica en esta situación porque no tenemos los medios de resolución completa con nosotros.
Una vez que elija una opción, el proyecto se abrirá y sus proxies estarán en línea. Aunque aún puede habilitar/deshabilitar el botón Alternar proxies, no alterará su estado de proxy.
Solo tenga en cuenta que al renderizar, exportar o aplicar efectos que analizan clips, estará trabajando con medios proxy de baja resolución.
Consejos para trabajar con servidores proxy en Premiere Pro
(volver al índice)
- Cuando hace clic con el botón derecho y obtiene Propiedades en un clip con un proxy adjunto, primero verá la información del clip de resolución completa y, debajo, la información del clip de proxy.
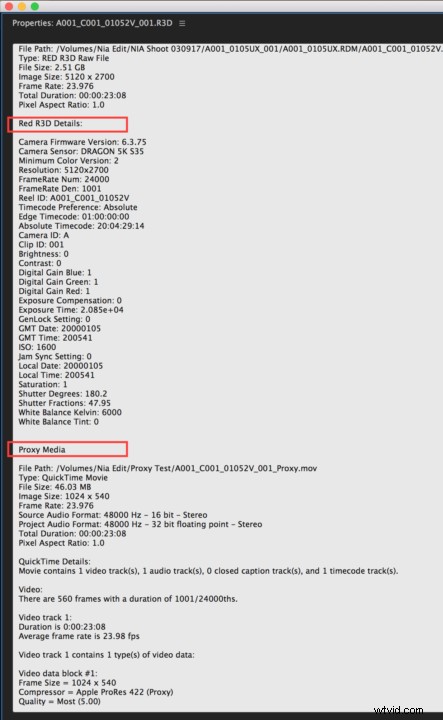
- Premiere siempre usa los clips de resolución completa al renderizar vistas previas, exportar medios o usar efectos de video que requieren que Premiere analice un clip.
- Puede agregar una columna Proxy a la visualización de metadatos en el panel de su proyecto. Esta columna puede leer Adjunto o Desconectado, lo que indica el estado de sus proxies, sin embargo, he encontrado que esta función es, en el mejor de los casos, delicada. A menudo está en blanco, incluso cuando he probado que los proxies están realmente conectados. Alternativamente, use el método a continuación para verificar que los proxies estén funcionando.
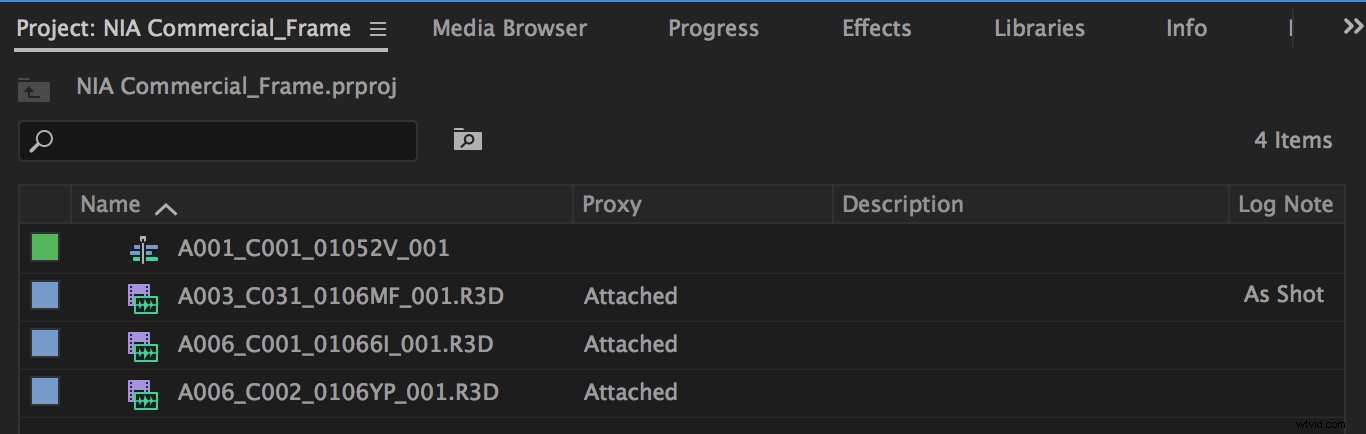
Si no puede notar la diferencia a simple vista entre sus clips de resolución completa y proxy y quiere asegurarse de que ambos estén adjuntos, use el comando Revelar en Finder como una verificación ficticia. Active sus proxies y luego haga clic con el botón derecho en un clip en el panel Proyecto o en la línea de tiempo. En el menú contextual, elija Revelar en Finder. Si el clip que se revela es su clip proxy, entonces sabe que está adjunto correctamente. You can perform the same test on your full-res clips by toggling them on.
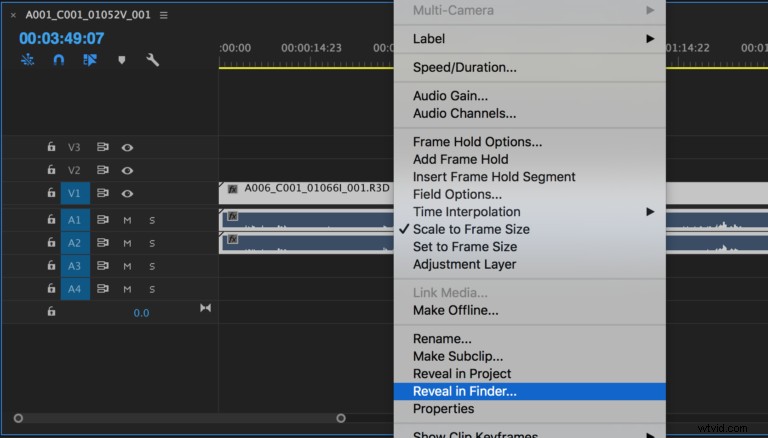
- When you create proxies in Premiere Pro either on Ingest or via the Create Proxies function, your files are appended with “_Proxy”, and they’re placed in a folder named “Proxies.” Premiere Pro recommends this labeling system for best relinking results, but it’s not required. If you don’t use this naming convention, I do recommend making sure your proxy file names match exactly to your in-camera clips, with the exception of their file extension. For example, A006_C001_01066I_001.R3D and A006_C001_01066I_001.mov.
- Remember to uncheck the Ingest box in your Media Browser Panel, or under File —> Project Settings —> Ingest Settings, when you want to import media without creating proxies. Note that when you create a new project, the Ingest option will default to unchecked, even if your last project had it checked.
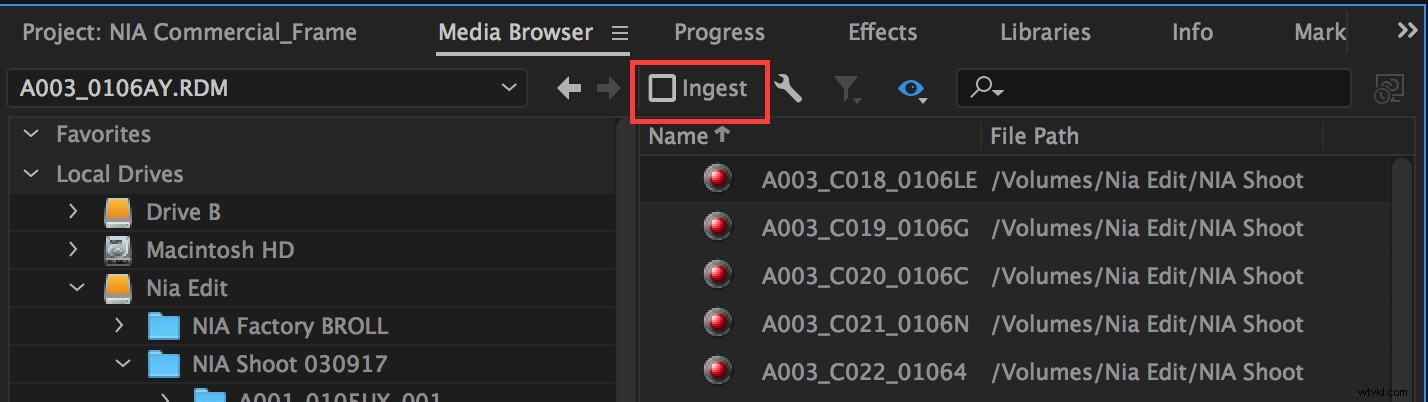
Premiere Pro’s Proxy Workflow is Powerful
And I’d bet it’s going to get even better in future releases. Oh, and did you know that the new Frame.io Transfer app also supports proxies?
With your new understanding of Creating Proxies, Attaching Proxies, and Reconnecting Full Resolution Media in Premiere Pro you can dive in and supercharge your edit speed. Or skip the online entirely. Or take your project with you on that beach vacation.
What are you waiting for?
