Si desea exportaciones más rápidas desde Premiere Pro, ha venido al artículo correcto. Esta guía lo guiará a través de cuatro formas diferentes en las que puede acelerar sus exportaciones en Adobe Premiere Pro.
Siga el video tutorial para ver paso a paso, o hojee el artículo si está interesado en una técnica específica. Cada uno de ellos tiene ventajas para un tipo diferente de flujo de trabajo.
Exportación =Representación y codificación
Cuando Premiere Pro exporta algún video editado, debe realizar dos tareas separadas:renderizar y codificar. Es importante que comprenda lo que eso significa, para que pueda entender por qué nuestros trucos pueden ahorrarle tiempo.
Premiere Pro inicia el proceso de exportación leyendo el archivo de origen que ha importado a su proyecto. Este es casi siempre un archivo comprimido. Luego descomprime el archivo para que pueda manejar la imagen real. No guarda la imagen sin comprimir en un archivo, solo la mantiene temporalmente en la memoria.

A continuación, aplica cualquier transformación que haya realizado en su secuencia:corrección de color, cambio de tamaño, cualquier manipulación de la imagen. Eso es renderizar.
Luego, codifica la imagen en cualquier códec que elija en su configuración de exportación. Guarda esos datos comprimidos en el archivo de salida. Entonces, comenzamos con un archivo comprimido y terminamos con un archivo comprimido.
¿Puedo omitirlo?
Ahora, por lo general, no es posible omitir ninguno de esos pasos; por lo general, debe renderizar y luego codificar cuando exporta. Pero nuestro primer truco te permite evitar renderizar y codificar varias veces . En la mayoría de las situaciones, no solo representa su línea de tiempo una vez. A menudo renderizas un montaje preliminar y luego recibes comentarios de tu productor o tu cliente (quizás usando una herramienta como Frame.io ), y luego necesita exportar nuevamente después de haber realizado algunos ajustes.
Y luego el proceso se repite, por lo que a menudo terminas exportando la misma línea de tiempo varias veces. Sin embargo, si tenemos cuidado con nuestra representación y exportación, podemos ahorrar mucho tiempo.
1. Comprimir vistas previas
Imagina que tengo un clip en mi línea de tiempo con un montón de correcciones de color. Si le digo a Premiere Pro que exporte, renderizará ese archivo con mi corrección de color. Luego comprimirá esos datos en mi códec de salida. Si se trata de un clip largo con muchos ajustes, la exportación puede tardar unos 60 segundos.
Pero también puedo decirle a Premiere que solo reproduzca el clip y guarde ese archivo renderizado en el disco duro. Este archivo se denomina archivo de vista previa. Puedo usar ese archivo para exportarlo más tarde sin renderizarlo todo de nuevo.
Hago clic en "secuencia" y luego en "renderizar de entrada a salida". Ahora Premiere renderiza ese clip y lo guarda, y la barra en mi línea de tiempo se vuelve verde.
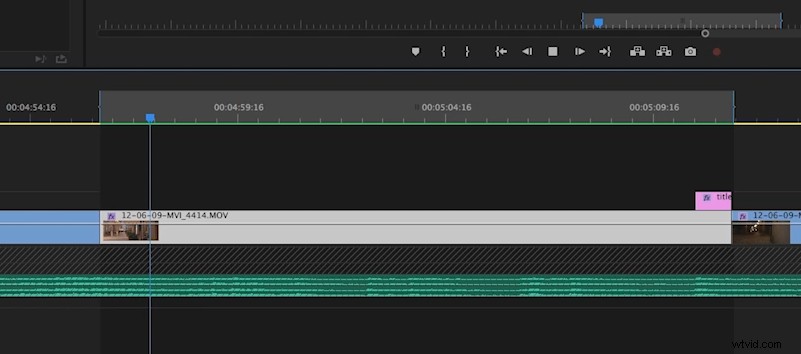
La barra verde significa que Premiere Pro no necesita mostrar esa sección de mi línea de tiempo nuevamente cuando exporta.
Ahora, si le pido a Premiere Pro que exporte el clip nuevamente y marco la casilla en la configuración de exportación que dice "usar vistas previas", ahora Premiere simplemente tomará el archivo que guardó cuando lo rendericé y lo comprimirá eso a mi códec de salida. No necesita renderizar ninguna de mis correcciones de color, solo necesita leer ese archivo renderizado y codificarlo (generalmente lo llamamos transcodificación). Y eso lleva solo un par de segundos, en lugar de los 60 segundos anteriores.
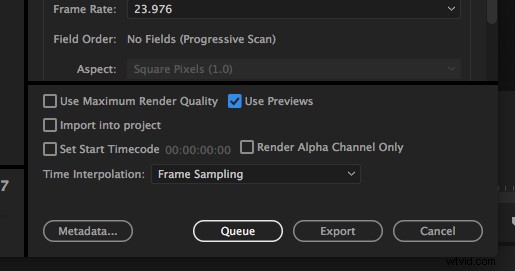
Ahora digamos que quiero cambiar el título al final de mi película porque hubo un error tipográfico la primera vez. Premiere Pro aún necesitará renderizar el título cambiado, pero no tiene que volver a renderizar el clip principal, lo que significa que mi segunda exportación será casi tan rápida como la última.
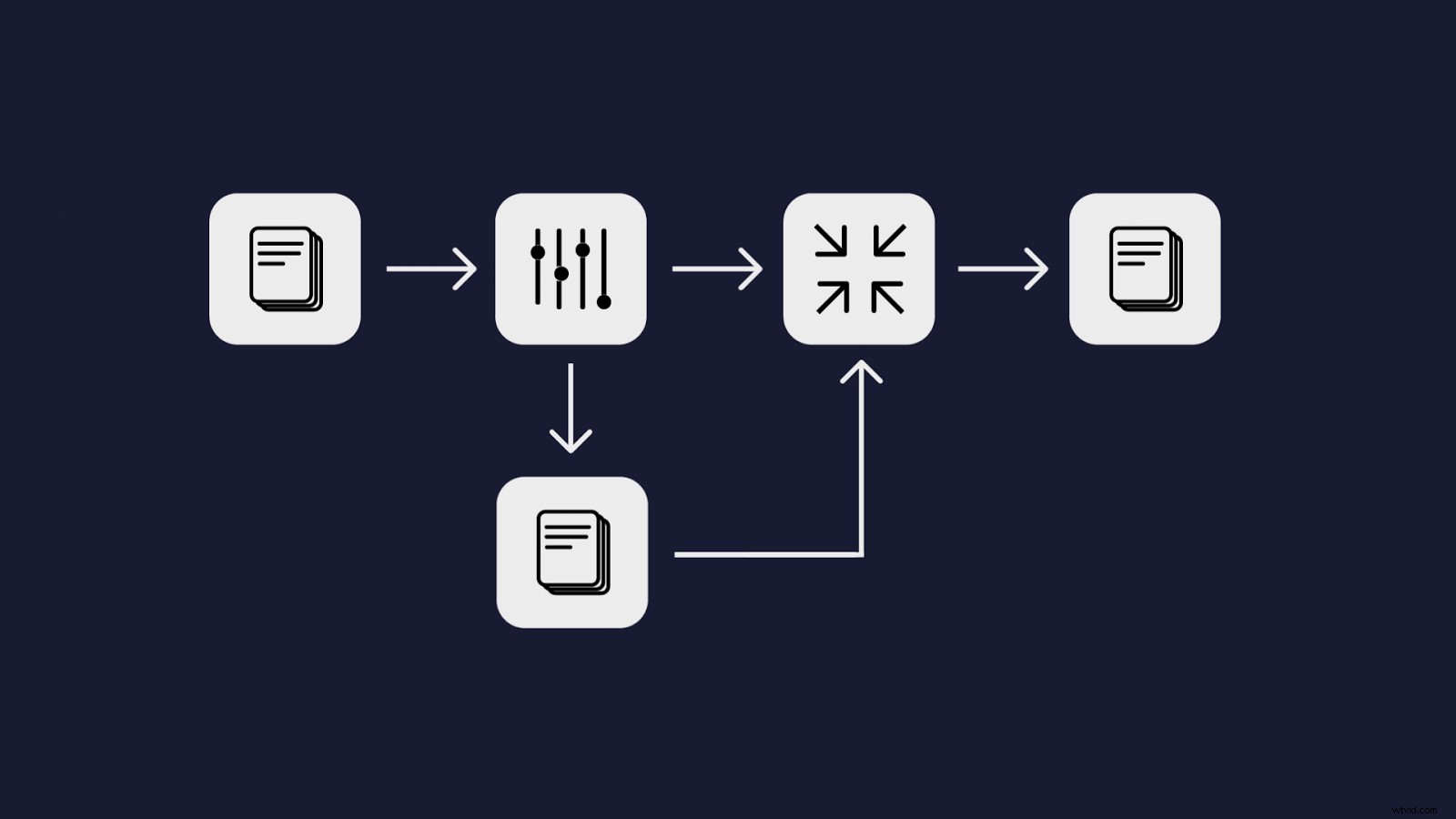
Si solo realizo cambios bastante pequeños en mi edición, todas mis exportaciones de Premiere Pro serán muy rápidas a partir de ahora.
¿Dónde está el truco?
Todo eso suena maravilloso, pero hay una trampa. De forma predeterminada, Premiere utiliza un códec de calidad bastante baja para sus vistas previas. Eso significa que, si marco la casilla para usar vistas previas cuando exporto, mi resultado final no tendrá la calidad total que espero. Eso está bien si solo voy a exportar una vista previa de baja resolución y no es la versión final, pero ¿qué pasa si quiero exportar el clip de calidad completa varias veces?
En ese caso, necesito cambiar mi códec de vista previa a un códec de alta calidad, lo cual es muy fácil. Vaya a "Configuración de secuencia", luego "Formato de archivo de vista previa". Si desea estar absolutamente seguro de que no está perdiendo calidad, puede elegir un formato sin pérdidas o sin comprimir. Tenga en cuenta que, si usa un códec de muy alta calidad y alta tasa de bits para sus vistas previas, eso puede ocupar mucho espacio en su disco duro, por lo que la mayoría de las personas elegirán algo en el extremo superior pero no en la parte superior. (quizás ProRes 422 HQ).
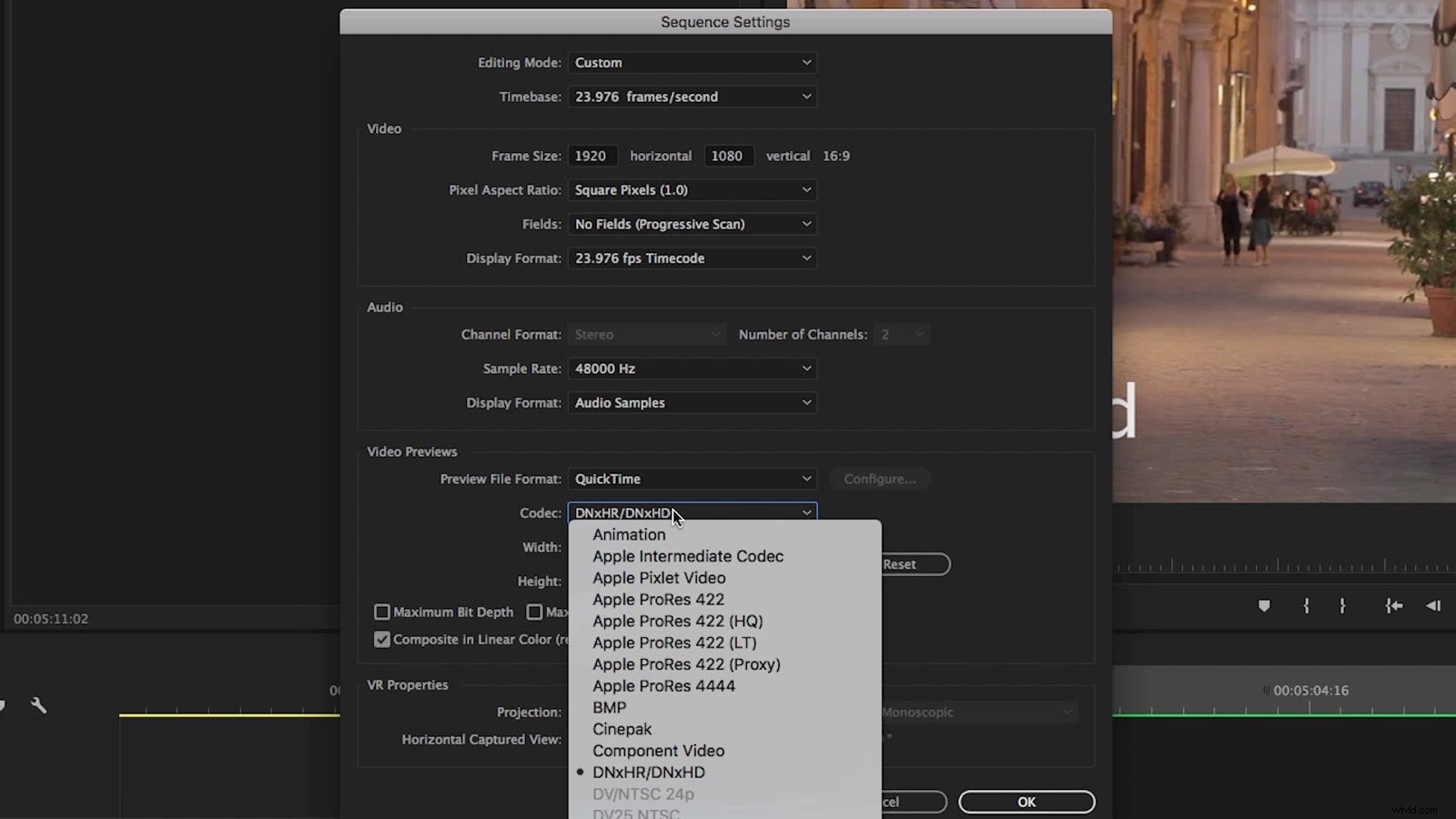
Si no está seguro de qué códec usar, puede consultar este artículo que compara códecs.
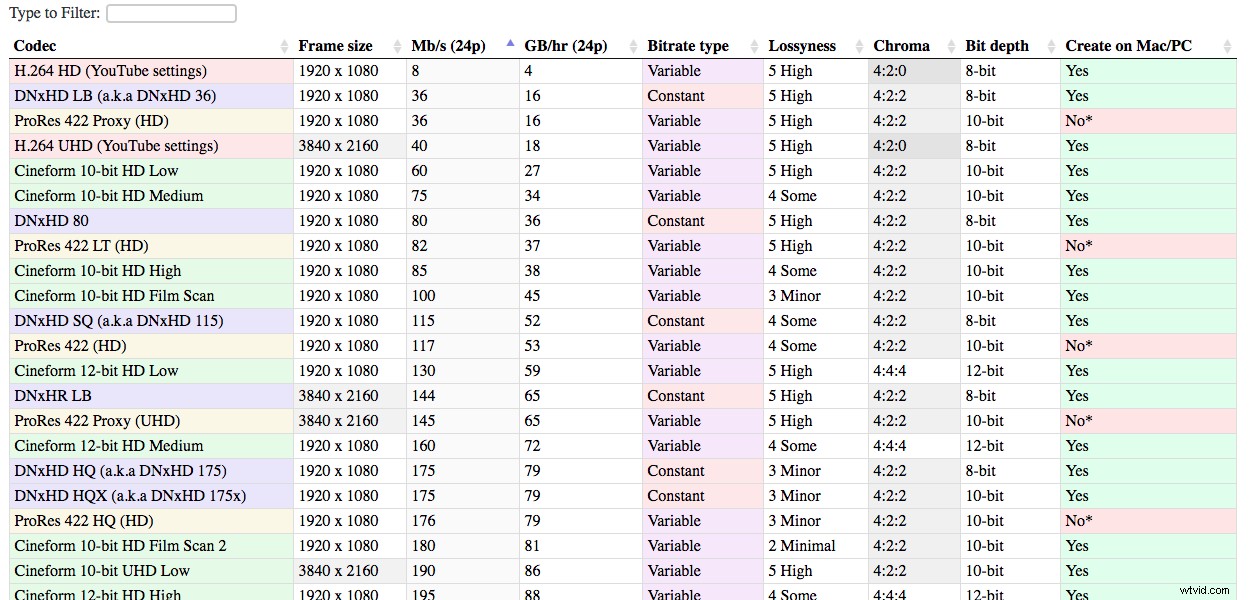
2. Renderización inteligente a partir de vistas previas
Hay una característica más del cuadro "usar vistas previas" que puede marcar una gran diferencia en los tiempos de renderizado y, extrañamente, rara vez se menciona. Si elige exactamente la misma configuración de códec para los archivos de vista previa y para su archivo de salida, puede omitir la representación y codificación cuando exportas.
Debido a que Premiere Pro ya ha renderizado las vistas previas y las ha codificado, todo lo que tiene que hacer es copiar los datos en el archivo de salida. Premiere Pro llama a esto Representación inteligente y, en este caso, en realidad estamos combinando la función Usar vistas previas y la función Representación inteligente.
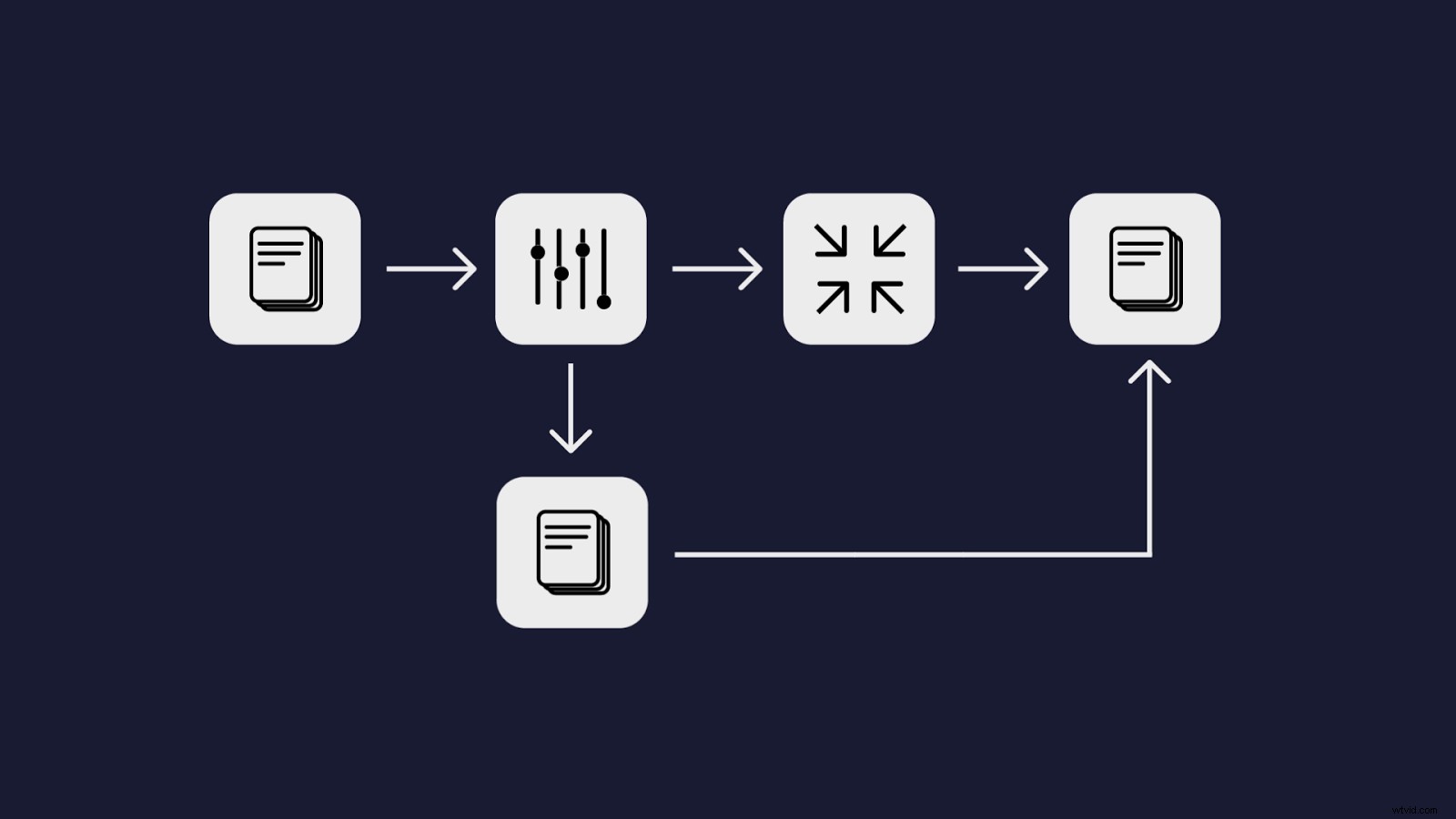
Echa un vistazo el vídeo para obtener un recorrido detallado.
Ese clip, que tardó unos 60 segundos en exportarse con normalidad, y tardó unos 5 segundos con "Usar vistas previas" normal, tarda menos de un segundo cuando haces Smart Render desde vistas previas .
Este truco tiene la ventaja extra de que la imagen no se procesa dos veces. Si utiliza vistas previas sin Smart Render, su imagen se comprimirá dos veces (a menos que elija un códec sin comprimir como su códec de vista previa, por supuesto).
Este truco no funciona para todos los códecs, desafortunadamente, debe usar uno de los códecs enumerados en "Compatibilidad con QuickTime Match Source (Rewrap) ”. Los dos códecs más comunes enumerados son ProRes y Cineform , los cuales son geniales.
La parte complicada es saber si Premiere está usando o no sus archivos de vista previa exactamente como son y simplemente copiándolos en el archivo de exportación, o si Premiere está leyendo esos archivos de vista previa, decodificándolos y luego recodificándolos en el archivo de salida. Es importante que lo sepas , porque si vuelve a codificar esos archivos, podría estar perdiendo algo de calidad, porque las imágenes se comprimen dos veces. Y, por supuesto, llevará más tiempo, lo cual es lamentable.
Afortunadamente, en realidad no es tan difícil de hacer. Seleccione un clip, renderícelo previamente y luego expórtelo con Usar vistas previas marque la casilla y anote cuánto tiempo lleva. Luego exporte nuevamente, pero haga un pequeño ajuste en su códec de salida. Debe usar el mismo códec, pero hacer un pequeño cambio (tal vez pasar de ProRes 422 a ProRes 422 HQ). Debería ver que la exportación ligeramente modificada tarda más , porque ahora tiene que transcodificar los archivos de vista previa, mientras que la primera vez solo copiaba los datos.
Si lleva aproximadamente la misma cantidad de tiempo hacer ambas exportaciones, eso probablemente significa que Premiere no utilizando la función de procesamiento inteligente.
Resultados de la prueba
Resultados de la prueba que muestran el funcionamiento de Smart Render:
Vista previa de archivos configurados en ProRes 422 HQ, exportados a ProRes 422 HQ:1,4 segundos.
Vista previa de archivos configurados en ProRes 422 HQ, exportados a ProRes 422:5,6 segundos.
Los resultados de la prueba muestran que el renderizado inteligente no funciona:
Vista previa de archivos configurados en ProRes 422 HQ, exportados a ProRes 422 HQ:4,9 segundos.
Vista previa de archivos configurados en ProRes 422 HQ, exportados a ProRes 422:5,6 segundos.
3. Renderizado inteligente desde la fuente
El tercer truco puede marcar una GRAN diferencia en las exportaciones de Premiere Pro. Pero solo funcionará para las personas que están haciendo solo la edición en Premiere Pro, no la corrección de color.
Imaginemos que soy el editor de películas y el departamento de cámara me ha dado archivos proxy para editar. Tomaron los archivos sin formato de la cámara y los convirtieron a un formato de proxy DNxHD con un aspecto rec709 estándar. Esto significa que no necesito agregar una LUT a mi línea de tiempo para obtener una vista previa precisa. Solo estoy haciendo la edición, por lo que no me estoy molestando con ninguna corrección de color o efectos especiales en Premiere Pro.
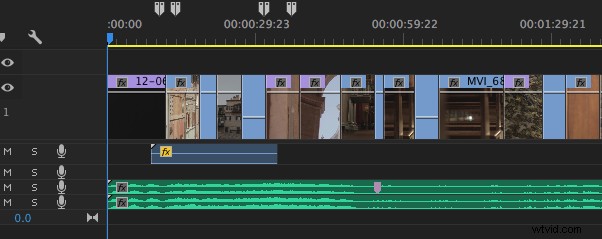
Si exporto en exactamente el mismo formato como mi metraje de origen, que en este caso es DNxHD, Premiere no tiene que renderizar ni comprimir en absoluto . No he agregado ninguna corrección de color o efectos a mis clips. Esto significa que Premiere Pro puede copiar mis imágenes directamente desde los archivos DNxHD originales y pegarlas en mi archivo exportado, que también es DNxHD.
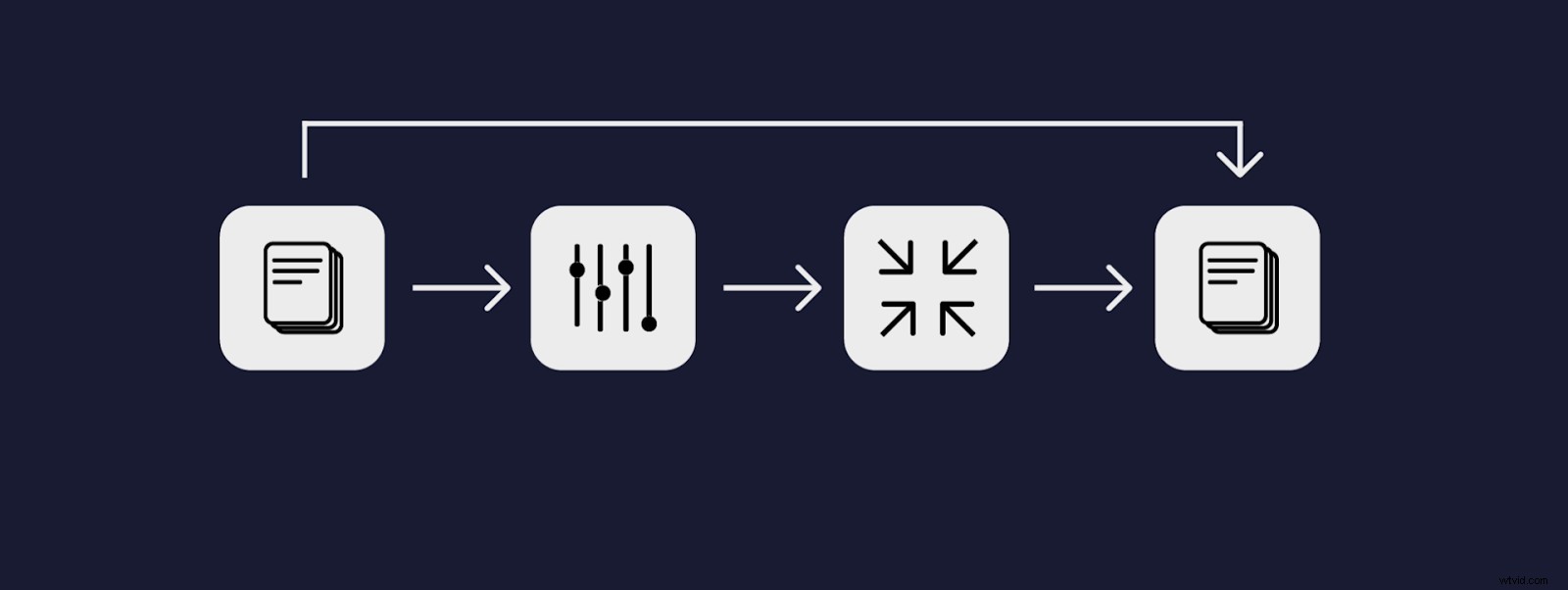
Esta es otra forma de aprovechar la función de representación inteligente de Premiere Pro para exportaciones más rápidas, pero esta vez solo usando el renderizado inteligente, no el Usar vistas previas rasgo. Cuando realiza una representación inteligente de su metraje de origen, puede exportar una película completa de 10 minutos en unos pocos segundos. Así de rápido.
Nuevamente, dado que estamos usando la función Smart Render, solo podemos usar uno de los códecs enumerados en esta página . Los archivos H.264, por ejemplo, no funcionarán con este flujo de trabajo, pero ProRes, DNxHD y Cineform funcionan bien.
4. Renderizado inteligente desde Export
El truco #4 es mucho más flexible que los tres primeros . No hay restricciones sobre el metraje de origen, no es necesario renderizar previamente la línea de tiempo antes de exportar. Esto funciona incluso si está haciendo muchos efectos y correcciones de color en Premiere.
La primera vez que exporta, debe esperar a la exportación normal. Si necesita realizar una edición menor y exportar de nuevo, haga un procesamiento inteligente desde su primera exportación .
Tome la primera exportación y vuelva a importarla en su proyecto, luego colóquela en la parte superior de su línea de tiempo. Luego tome la herramienta de corte y corte la parte de la línea de tiempo que se cambió para la segunda exportación.

Siempre que utilice la misma configuración para ambas exportaciones, Premiere podrá copiar los datos comprimidos directamente desde su archivo exportado a su segundo archivo exportado. Todo lo que tiene que representar es lo que ha cambiado, por lo que exporta extremadamente rápidamente.
Lo bueno de este método es que no tienes que preparar nada primero. No tenías que acordarte de renderizar previamente mi secuencia. Puedes aprovechar este truco después del hecho.
Nuevamente, esto funciona con ProRes, DNxHD, Cineform y todos los códecs enumerados en esta página .
Digno de mención
Debo señalar que, en cada uno de estos 4 trucos, nos preocupamos por ahorrar tiempo en el renderizado y compresión del video no el audio. El audio es tan fácil de procesar en comparación con el video que no vale la pena preocuparse. Notarás que bloqueé los canales de audio y solo agregué la porción de video de mi exportación nuevamente a la línea de tiempo. No el audio.
Cada uno de estos trucos funciona muy bien con el Premiere Panel de Frame.io , que brinda una integración profunda en la interfaz de Premiere y le permite enviar su proyecto a su cliente o productor para recibir comentarios sin salir de Premiere . Puede realizar todo el proceso de revisión dentro de Premiere Pro , ya que los comentarios vuelven a la línea de tiempo como marcadores.
Otra forma de acelerar su flujo de trabajo de Premiere es ser inteligente con su flujo de trabajo de proxy. Tenemos otro artículo detallado sobre proxies en Premiere aquí:

¿Quiere más artículos tácticos sobre Premiere Pro?
