Esto es algo que veo mucho...
Obtienes imágenes de un rodaje, digamos que es un proyecto documental. La cámara principal tiene un canal izquierdo y un canal derecho de audio, y en el set el cineasta conectó el micrófono boom en el canal izquierdo y un micrófono de solapa inalámbrico en el canal derecho.
Que es una buena manera de trabajar. Pero luego, el metraje llega a Premiere sin una planificación adecuada para la configuración de audio. El editor comienza sus diarios y selecciona, incluso comienza a editar parte del proyecto.
De repente, tienes algunas versiones de profundidad y sucede algo extraño:el audio en tu oído izquierdo suena diferente al audio en tu oído derecho. Es sutil, pero hay un silbido distintivo en el oído izquierdo y un sonido de rascado ocasional muy claro en el oído derecho. Esto es discordante para un espectador , particularmente uno escuchando con auriculares. Simplemente se siente mal, aunque muchos espectadores no podrán explicar por qué.
Si no va a terminar su proyecto con un diseñador de sonido, es fácil no darse cuenta de esto mientras realiza su exportación final. Termina exportando su video con su audio sin sonar lo mejor posible. Escucha a continuación:
Esto sucede sorprendentemente a menudo, incluso en empresas de renombre.
A continuación, explicaré una manera de trabajar con audio en Premiere para ayudarlo a encontrar sus propias formas de trabajar más rápidamente cuando se trata de una variedad de fuentes de audio.
Esto es lo que pasó
Si no ha realizado ningún ajuste en la configuración predeterminada de importación de audio, se vería así:
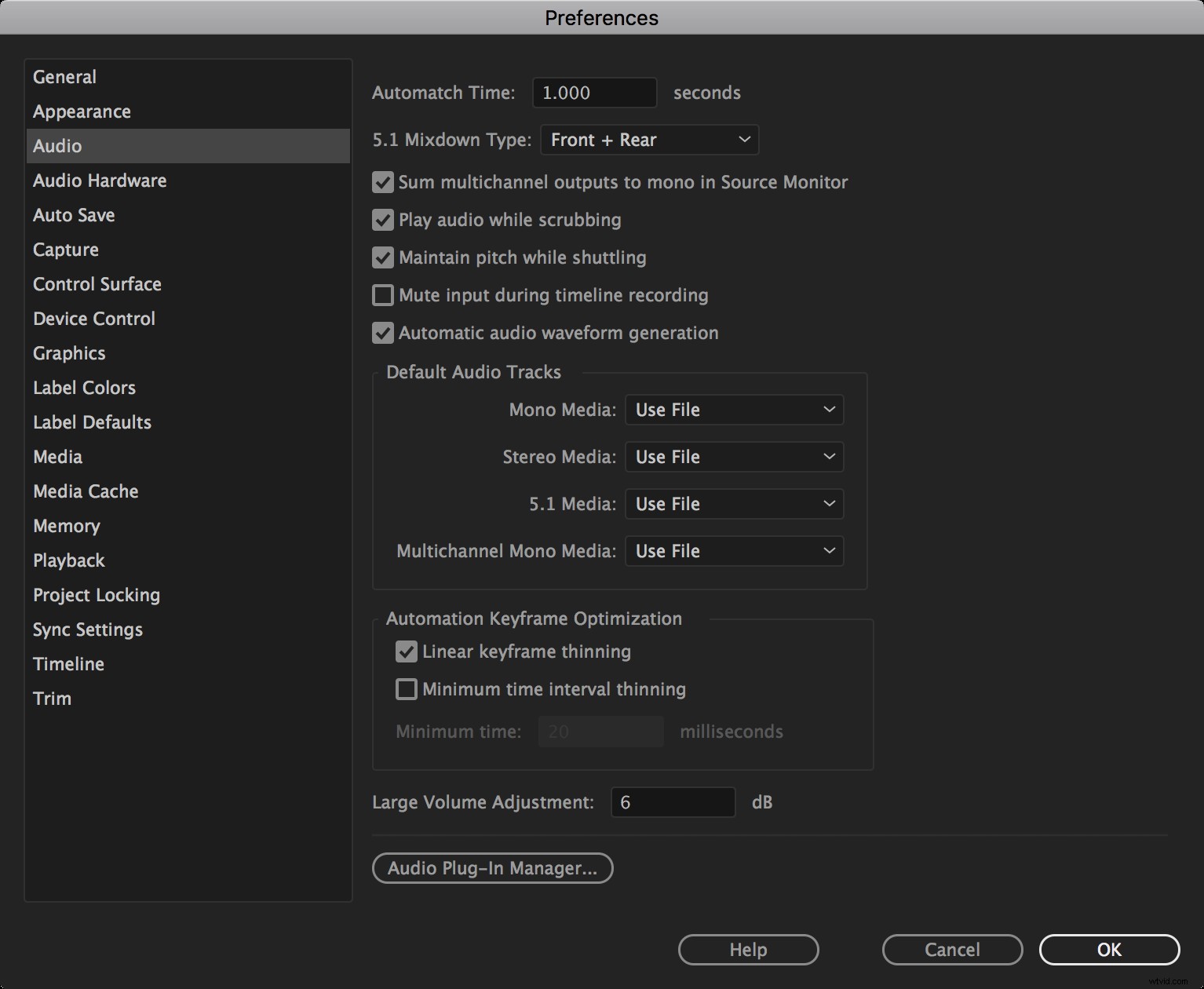
Esto es, en teoría, muy bien. Sin embargo, lo que termina es un audio en su línea de tiempo que se ve así:
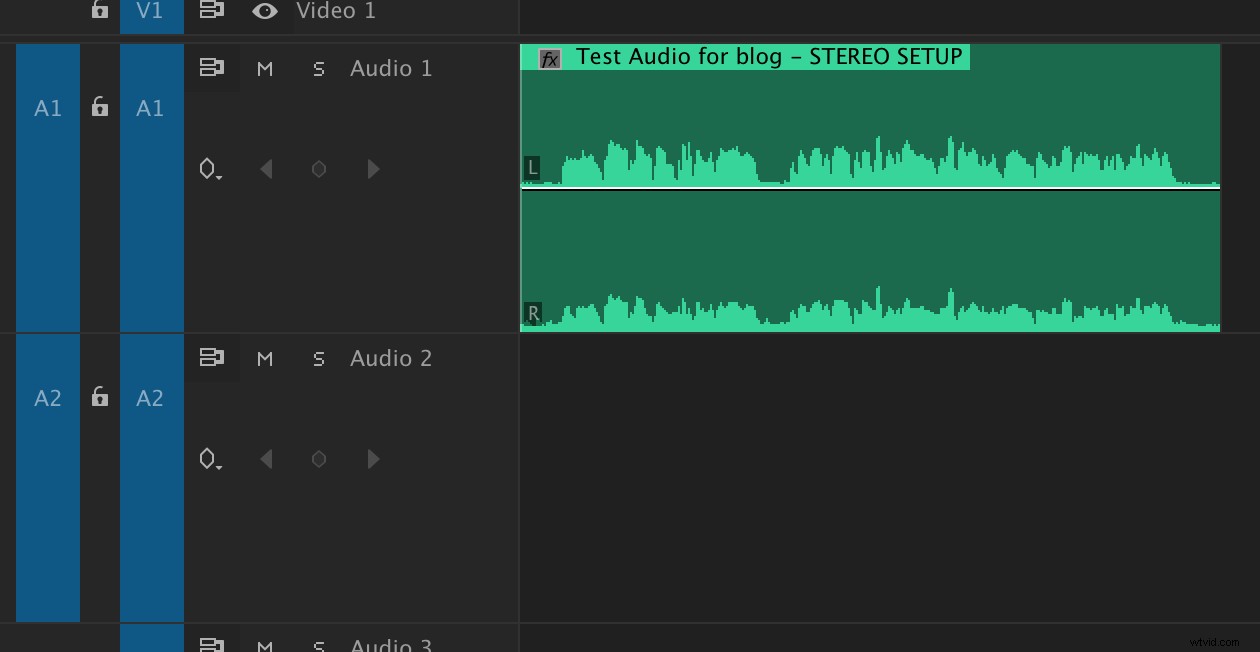
Esto significa que el micrófono boom está sonando en tu oído izquierdo y el lavalier está sonando en tu oído derecho. Puede sonar sutil, pero es posible que no siempre esté trabajando con un audio perfecto, y es posible que descubra que el lavalier estaba un poco áspero o estaba recibiendo interferencias, o que el brazo estaba demasiado lejos y, por lo tanto, suena demasiado distante.
El flujo de trabajo para solucionar este problema en este momento puede implicar varios pasos y clics , y también es un poco confuso, por lo que es mejor solucionar el problema antes de esta etapa . Sin embargo, si no tiene otra opción, aquí hay dos métodos para trabajar con audio estéreo.
Uso de los efectos "Rellenar derecha con izquierda" o "Rellenar izquierda con derecha"
Esta es una de las herramientas que a menudo veo que otros editores usan para resolver problemas de panoramización de audio como este. Funciona bien, pero requiere que hagas varios viajes de ida y vuelta al contenedor de efectos para crear completamente un clip de audio para el boom y un clip de audio para el lav.
Los pasos serían:
- Primero, haga un duplicado de su clip actual
- Ve a tu panel de efectos y selecciona Rellenar derecha con izquierda y aplícalo a tu primer clip
- Ve a tu panel de efectos y selecciona Rellenar izquierda con derecha y aplícalo a tu primer clip
Y listo, tienes canales separados.
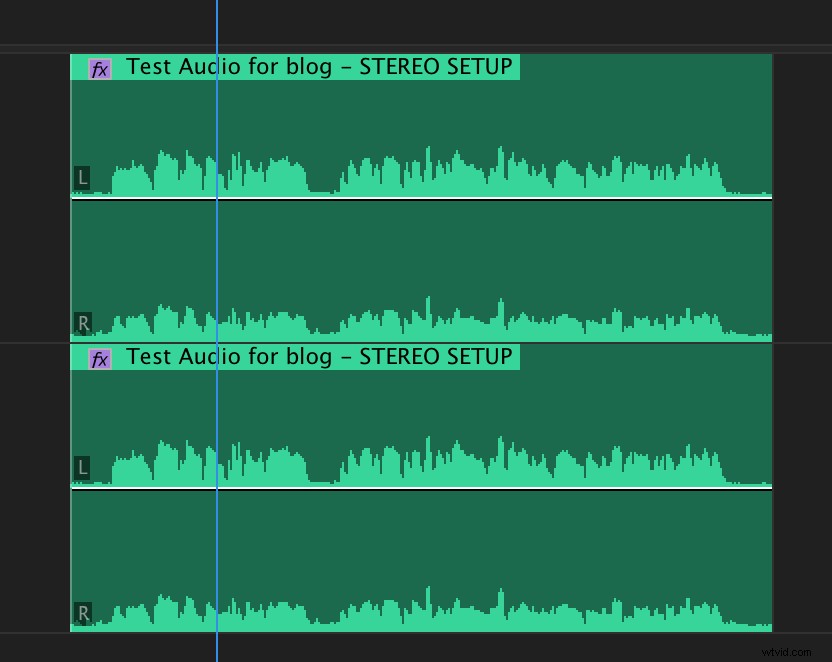
El problema es que esto es un desorden muy confuso visualmente. Si eres como yo, "lees" tu línea de tiempo como si leyeras un libro, mirándolo de izquierda a derecha, investigando las imágenes clave que recuerdas (ese corte en L, esa capa de ajuste entre las escenas 5 y 6, etc.) para aterrizar rápidamente en algún lugar donde necesites estar trabajando. Pero tener varias capas de audio con todas estas formas de onda adicionales hace que sea muy difícil hacerlo.
Este es un ejemplo de una línea de tiempo que recibí:
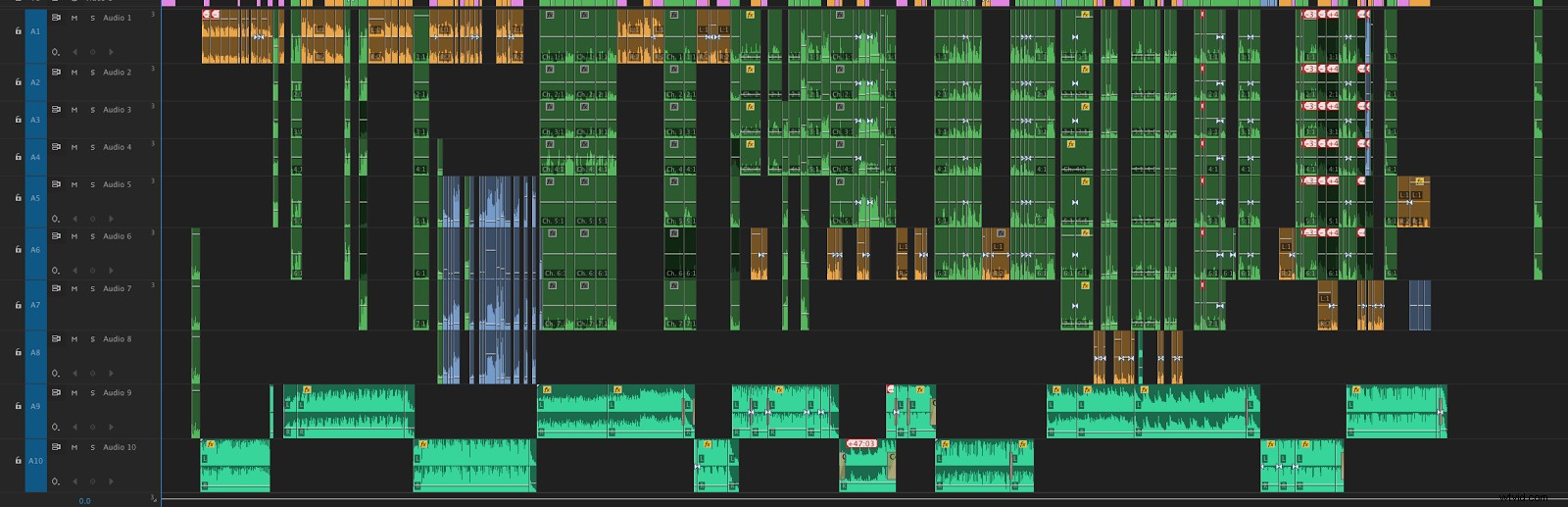
No estoy seguro de cuál de estos es el boom y cuál es el lav. Y cuando tienes un cliente o un director en la sala y escuchan un ruido de rasguño que les gustaría que investigaras, esos valiosos segundos cuentan ya que primero miras con los ojos para ver si puedes detectar el pico de audio del problema.
El segundo método:modificar las propiedades de audio
Este método es un poco más rápido y da como resultado una línea de tiempo más atractiva visualmente, pero aún requiere algunos pasos adicionales para cada edición, lo que puede sumar una gran cantidad de tiempo perdido.
Este es el método para ajustar el audio de esta manera:
- Primero, haga un duplicado de su clip actual
- En el clip superior, haz clic con el botón derecho (o usa la tecla de método abreviado que prefieras, la mía es MAYÚS + G) y selecciona Canales de audio.
- En el menú Canales de audio, desmarque la cuenta debajo de la R
- En el clip inferior, haga clic derecho y seleccione Canales de audio.
- En el menú Canales de audio, desmarque la cuenta debajo de la L
Así es como se ve el menú de canales de audio para un clip en la línea de tiempo:
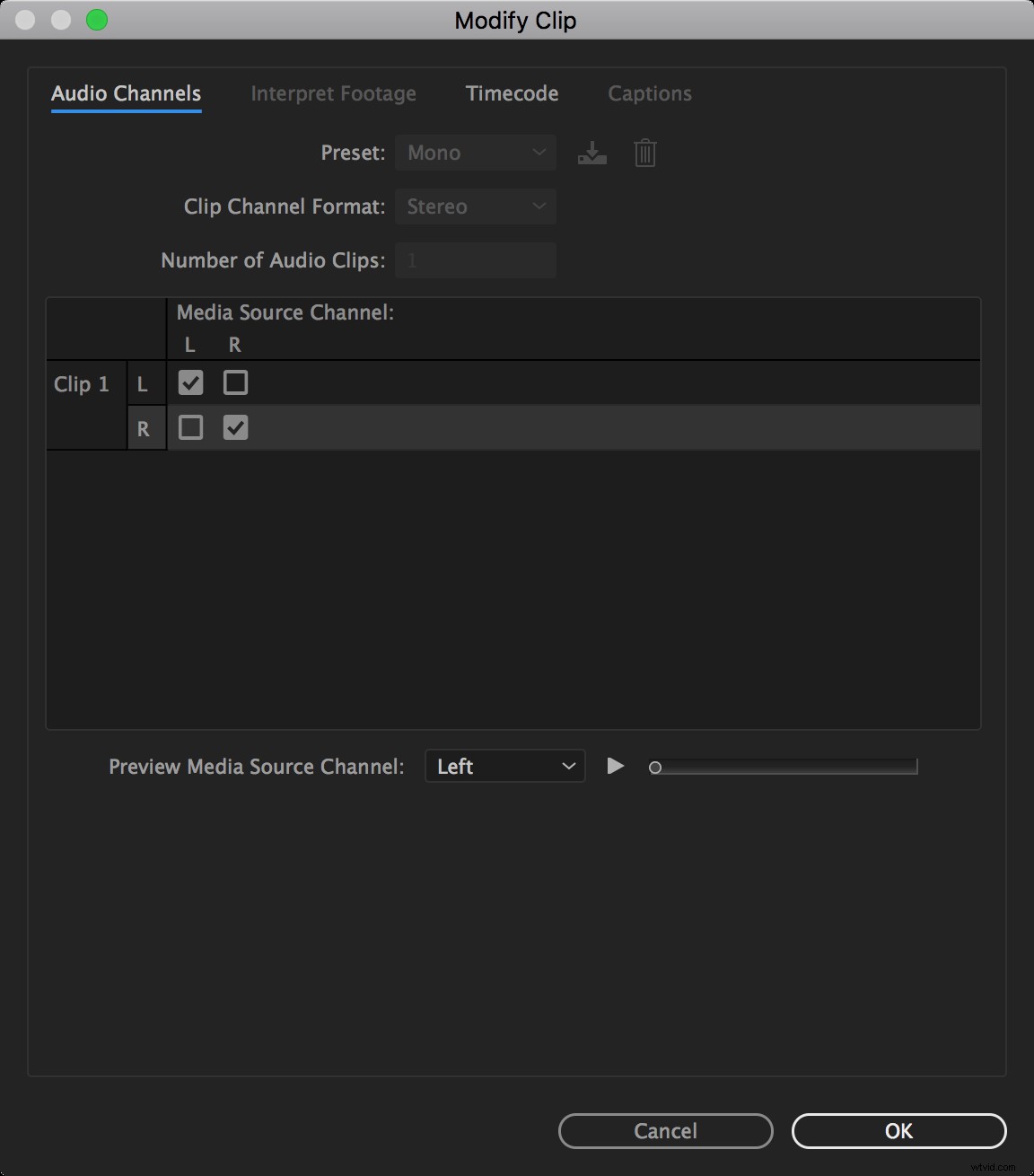
No es muy confuso, pero requiere unos pocos clics para lograr los objetivos que tiene en mente, y eso puede llevar un tiempo extra innecesario.
Sus resultados se verán así:
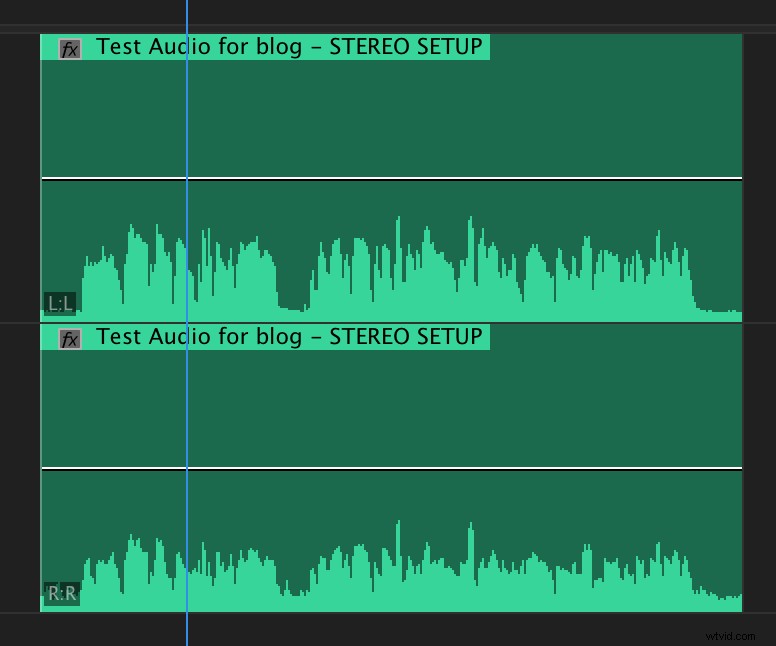
Esto es mucho mejor visualmente y, aunque ahora se ha familiarizado íntimamente con el cuadro de canales de audio (lo cual es algo bueno), todavía ha dedicado mucho tiempo.
Entonces, para evitar todos esos pasos manuales, tomo decisiones simples ANTES de importar mi audio a Premiere eso me ahorra varios pasos y un tiempo precioso.
Un mejor método para importar audio
Recuerda que así te inicia Premiere dentro de tus preferencias:

Y esto es lo que tengo establecido en mi preferencia:
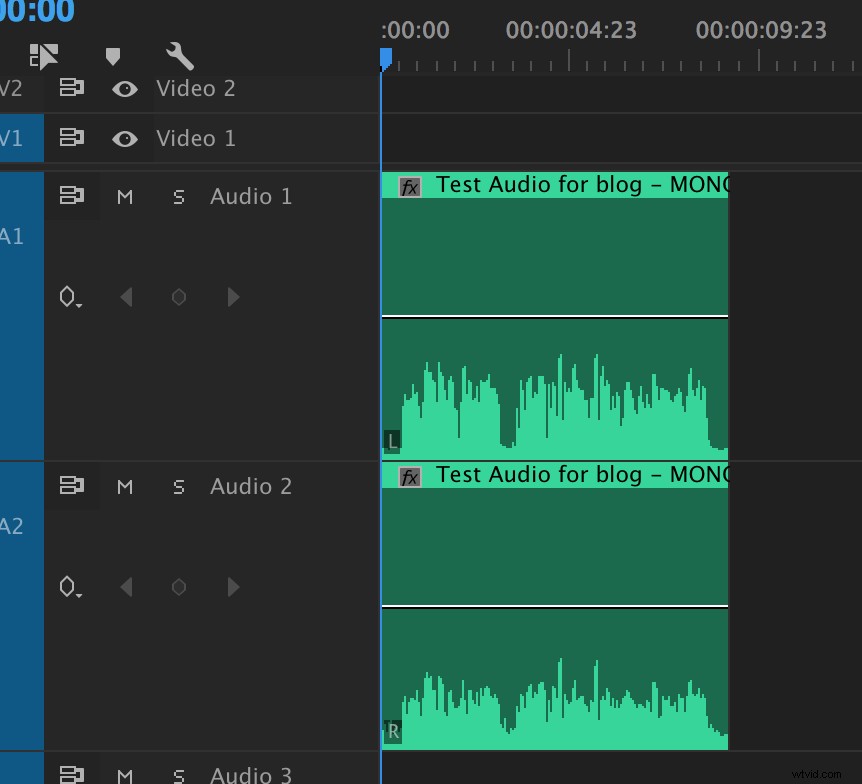
Ahora probablemente te estés preguntando qué significa todo eso.
En pocas palabras, significa que cada pieza de audio que importe a Premiere se tratará como una serie de canales mono. Por lo tanto, el audio de un mezclador estéreo de 2 canales como Zoom H4N (que se usa muy comúnmente en producciones documentales más pequeñas) se presenta como dos canales mono individuales. Lo mismo ocurre con el audio grabado en, por ejemplo, una FS7 o una Canon C100.
Ahora, cuando tomo mis clips de audio y los introduzco en mi secuencia, obtengo esto de inmediato:
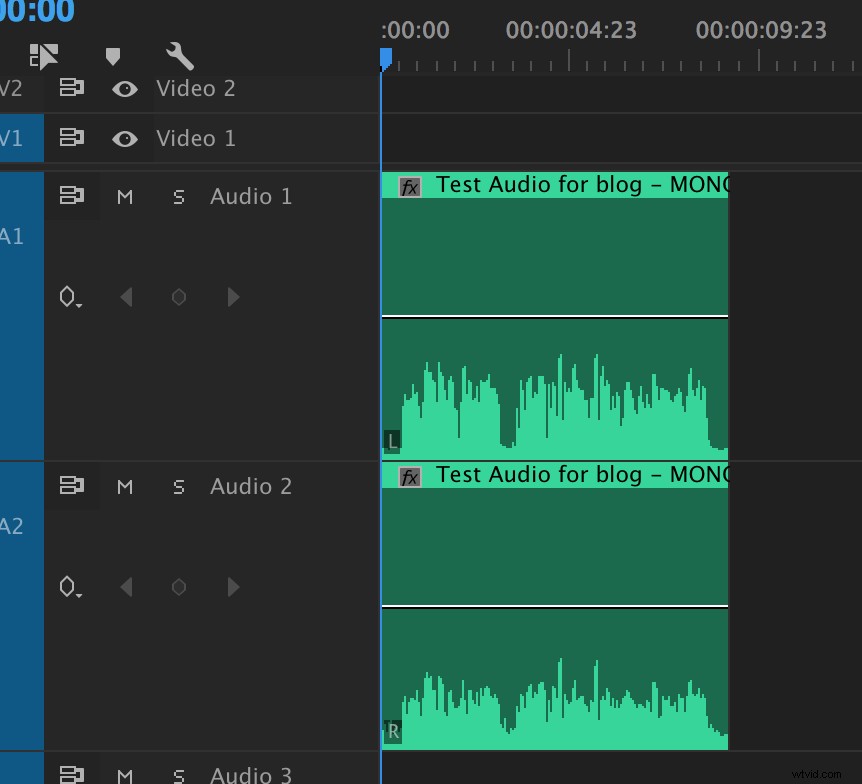
Sé, visualmente, de inmediato, que mi canal izquierdo es mi boom y mi canal derecho es mi lavalier, y puedo comenzar a cortar sin tener que hacer más ajustes en la línea de tiempo.
Esto funciona para la mayoría del audio que importo, b u algunos audios DEBERÍAN ser estéreo, como música o algunos efectos de sonido que encuentres en una biblioteca . Dado que normalmente importa cosas como música y efectos de sonido en importaciones separadas, puede hacer una de las siguientes cosas:
- Cambie rápidamente sus preferencias al valor predeterminado de Premiere antes de importar música o efectos de sonido
- Deje sus preferencias como están (están bien, no las toque) y, en su lugar, seleccione toda la música importada y los medios de efectos de sonido después de la importación, y haga clic derecho sobre ellos, seleccione Modificar -> Canales de audio , a continuación, cambie el ajuste preestablecido a "Usar archivo".
De cualquier manera funciona. Tenga en cuenta que cualquier cosa que haga con sus archivos de audio en términos de cambiar su arreglo estéreo o mono, mientras están en el contenedor, no afectará a los clips en la línea de tiempo, así que haga esto antes comienzas a incluir cosas en tu línea de tiempo. Premiere le advertirá sobre esto si lo hace.
Ser organizado al principio hará que la experiencia sea más fluida durante la edición .
Así es como sonará su audio ahora que el diálogo está todo en el centro, y el boom y el lavalier no se reproducen en oídos separados:
Las ventajas de trabajar con audio de esta manera
Desde el principio, podemos escuchar en esta muestra que hay un poco de rasguño en el lavalier. Prefiero el audio lavalier en un ejemplo aquí:
La razón por la que me gusta tener mi audio separado de esta manera es para poder bajar rápidamente el volumen de ese clip con mis teclas de método abreviado sobre la marcha:
- “[“ para bajar el audio 1db
- “SHIFT + [“ para bajar el audio 6db
- “]” para subir el audio 1db
- “SHIFT + ]” para subir el audio 6db
Entonces, mientras escuchaba este audio, noté que tenía un poco de rasguño en el lavalier y decidí preferir el boom. Pude hacer ese cambio con unas pocas pulsaciones rápidas de teclas.
Es mucho mejor de esta manera. Sin embargo, una mezcla de los dos con un poco de limpieza de audio es probablemente el cóctel adecuado para hacer que suene genial.
Estas son las cosas que realmente valoro en este flujo de trabajo:
Es muy limpio visualmente y fácil de leer en la línea de tiempo
Cuando escanea una línea de tiempo complicada llena de audio, video, efectos de sonido, música, etc., ayuda poder expandir completamente sus pistas de audio y tener una idea de su audio de un vistazo rápido . Trabajar de esta manera me permite hacer eso.
Volviendo al ejemplo de la línea de tiempo que mostré anteriormente, este es el aspecto que tenía después de que tuve la oportunidad de limpiarlo, asegurarme de que todo el audio se panoramizara en la dirección correcta y eliminar las capas de audio adicionales innecesarias. Mucho más limpio y manejable.
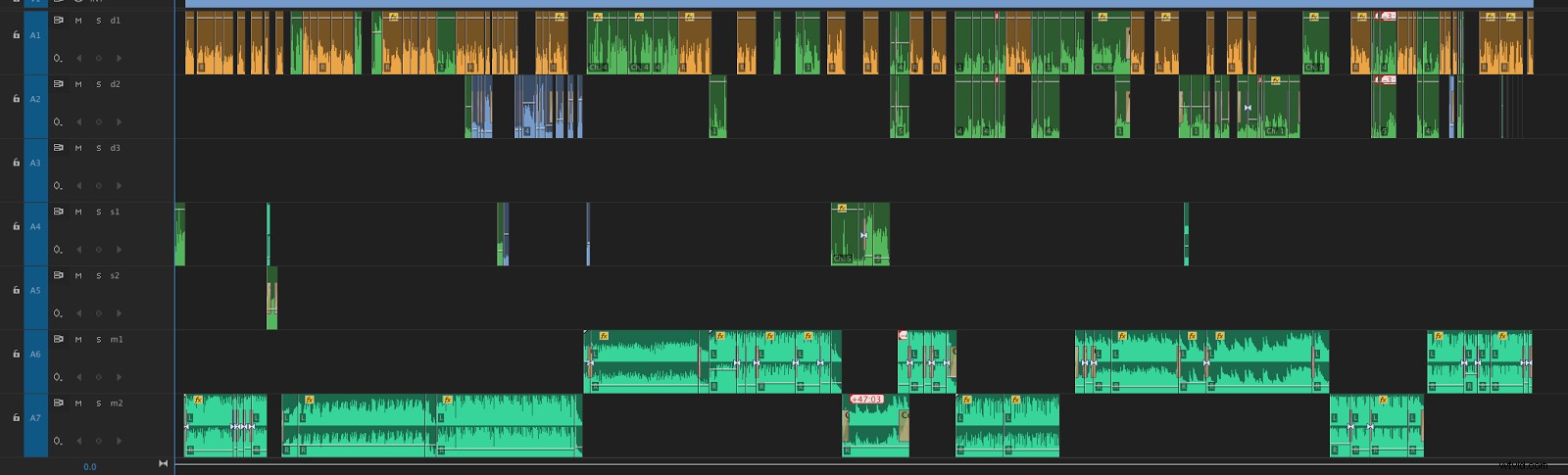
Es fácil eliminar canales de audio inútiles
He visto videos completos que se publicaron en línea con la voz saliendo de un solo canal. Esto para mí dice que el audio se grabó con un micrófono boom, y nada más, y el audio se configuró como un par estéreo, dejando el canal derecho completamente en blanco. Incluso si en realidad no sale al aire con audio de un solo canal, es un error poco profesional incluso para un montaje preliminar.
Con este método, habría terminado con dos canales de audio en su línea de tiempo y el segundo de los dos canales habría estado en blanco . Podrías haberlo eliminado fácilmente de la línea de tiempo, ahorrándote espacio en tu línea de tiempo para mantener las cosas limpias y organizadas, pero también asegurándote de que tu único canal de audio estuviera en el centro y saliendo de ambos parlantes/auriculares.
No hay necesidad de limpiarlo más tarde
Este método simplemente funciona. En ningún momento durante mi edición escucharé que mi audio suena un poco extraño, ni recibiré una nota de un productor que solo puede escuchar con el auricular izquierdo. Al trabajar de esta manera, estoy comenzando en un punto cero neutral y puedo tener el control de cada decisión de audio que tomo, ya sea que elija panoramizar el audio yo mismo o dejar que todo se desplace por el centro.
A menudo me encuentro tomando el control de proyectos de otros editores y tengo que pasar medio día limpiando el audio del proyecto para poder empezar a trabajar con él. con este método, ese es un proceso que ningún editor necesitará hacer si tengo que entregar un proyecto. Me hace parecer mucho más profesional para todas las personas con las que trabajo.
Es un ahorro de tiempo
Al igual que arriba, esto me ahorra mucho tiempo mientras trabajo . No necesito aplicar efectos ni preocuparme por duplicar un clip en una capa. Mientras trabaja, cualquier tiempo que dedique a buscar a tientas un obstáculo técnico es tiempo que se le quita al concentrarse en decisiones creativas. Cualquier cosa que pueda hacer por adelantado para eliminar futuros problemas técnicos es tiempo que dedico a construir la historia.
Trabaja más rápido
Los animo a adoptar y modificar este método de trabajo en función de sus propias necesidades y proyectos individuales. Esto funciona muy bien para mí en casi todos los proyectos que edito; pero edito mucho trabajo en el que recibo audio que está conectado al video, y gran parte del audio de mi sistema dual llega a mi oficina desde algo como un Zoom H4N donde se usaron dos dispositivos de grabación de audio diferentes en, digamos, un entrevista. Hay muchos editores que actualmente están editando algo en el espacio corporativo o documental donde este método aceleraría y mejoraría significativamente su flujo de trabajo.
Es posible que no le afecte si está editando una película y tiene una grabadora de 8 canales con pistas mono, ya que todas se habrán importado como pistas mono de todos modos. Así que todo es relativo al trabajo que estás haciendo.
Esperemos que este, o algún método similar, mejore la velocidad y la eficiencia de sus flujos de trabajo también.
Comente si tiene alguna idea o sugerencia para mejorar o adaptar estas técnicas. ¡Me encantaría escucharlos!
