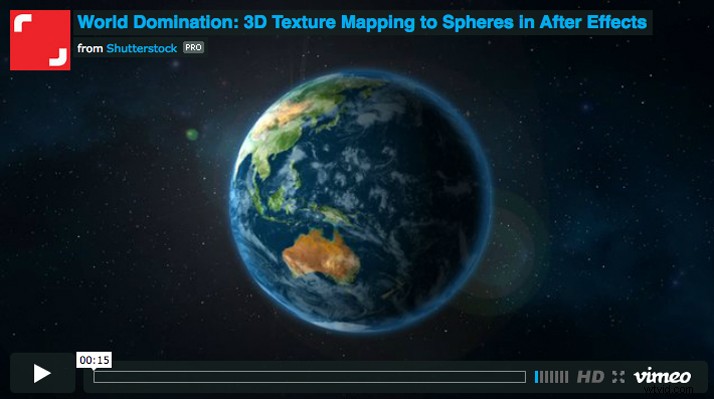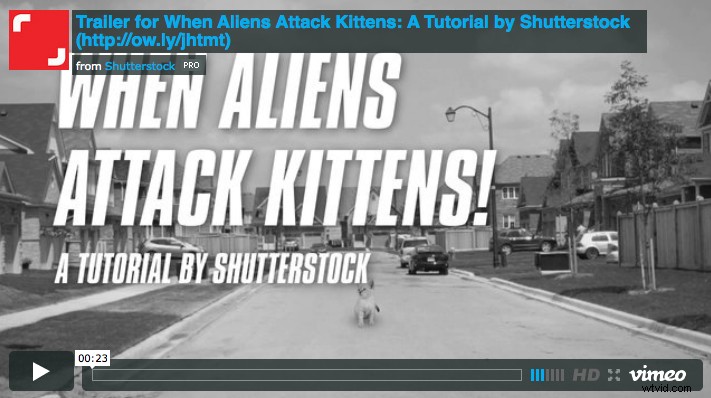¿Alguna vez ha querido poner texto en su video y hacer que parezca que realmente vive en la escena? No, este no es otro Tutorial de seguimiento de cámara 3D; esta vez, aprenderá cómo agregar sombras a su texto, haciendo que parezca que realmente está en la toma. También hablaremos de otro poderoso efecto llamado Shatter. Al igual que con nuestros tutoriales en video anteriores, todas las herramientas y los efectos utilizados aquí vienen de serie con After Effects.
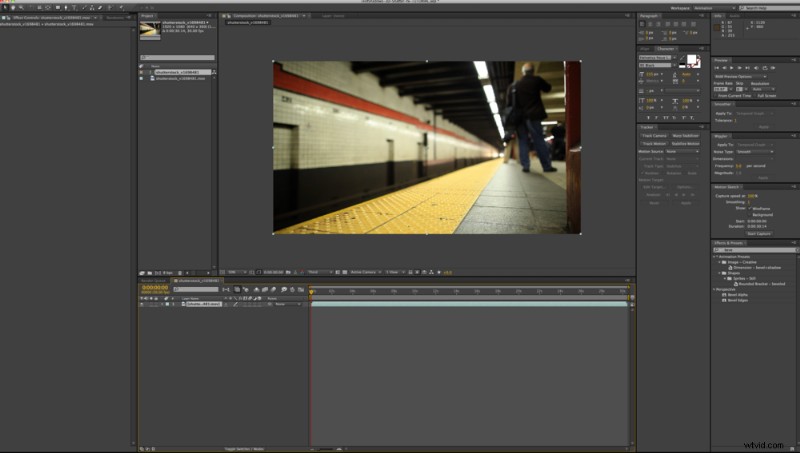
Vaya a Archivo> Importar> Archivo e ingrese el metraje de su elección. Para crear el clip final de este tutorial, utilicé la llegada del tren subterráneo de la ciudad de Nueva York del colaborador de Shutterstock Duncan Frazier:

Paso 2
Comience a agregar su texto, convirtiéndolo en capas 3D marcando la casilla "3D" en cada capa de texto. Rota tus capas para que encajen con la perspectiva de la escena.
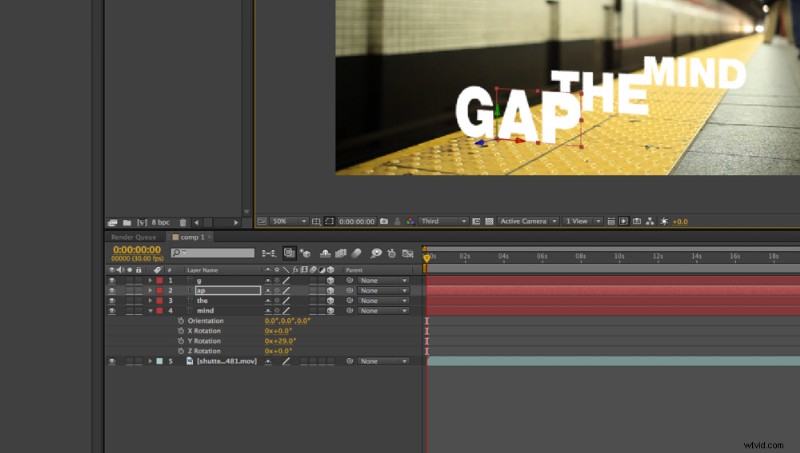
Paso 3
Para esta escena, sabemos que la letra "G" se rompe al final, así que querremos mantener eso como una capa separada. También emparejé el "AP" con la "G" con el Piq Whip "Parenting", para poder animar toda la palabra de manera consistente.
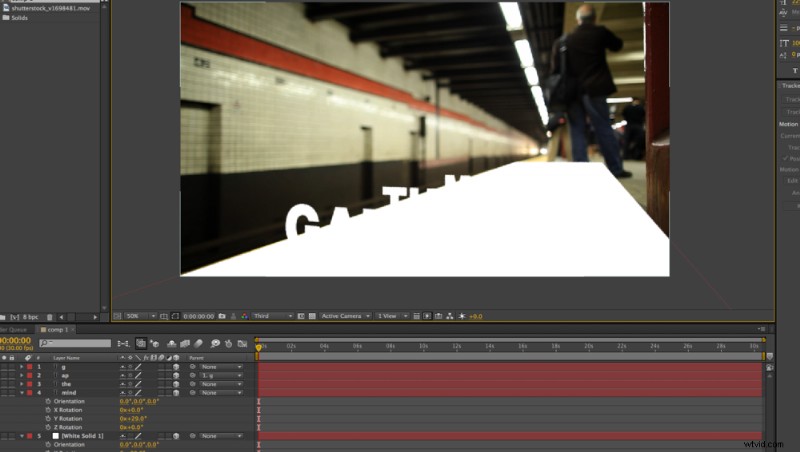
Paso 4
Dado que el archivo de metraje no será una capa 3D, necesitamos un plano para proyectar las sombras. Vaya a Capa> Nueva> Sólida y cree un nuevo Sólido blanco (#ffffff). Convierta su nuevo Sólido en una capa 3D y gírelo y colóquelo dentro de la composición para que se ajuste a la perspectiva del clip. Este será tu avión para las sombras, a veces llamado "atrapa sombras".
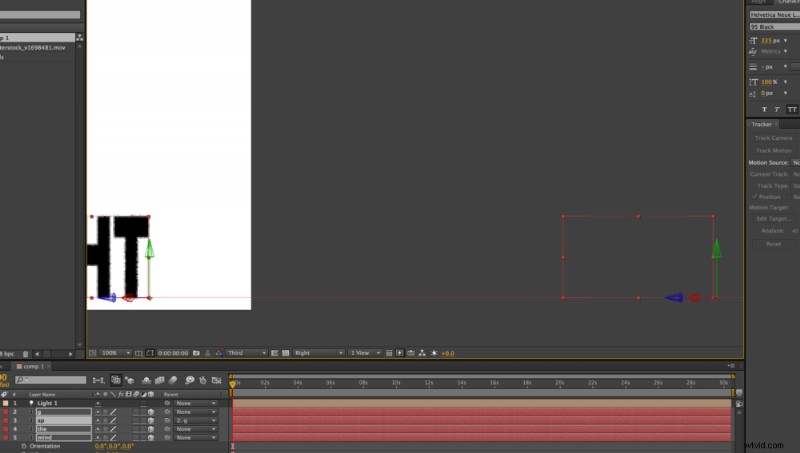
Paso 5
El siguiente paso, muy importante, es cambiar la vista de la cámara desde Cámara activa. a la derecha . Alinee la parte inferior de sus capas de texto con su nuevo plano Sólido para que estén en el "suelo".
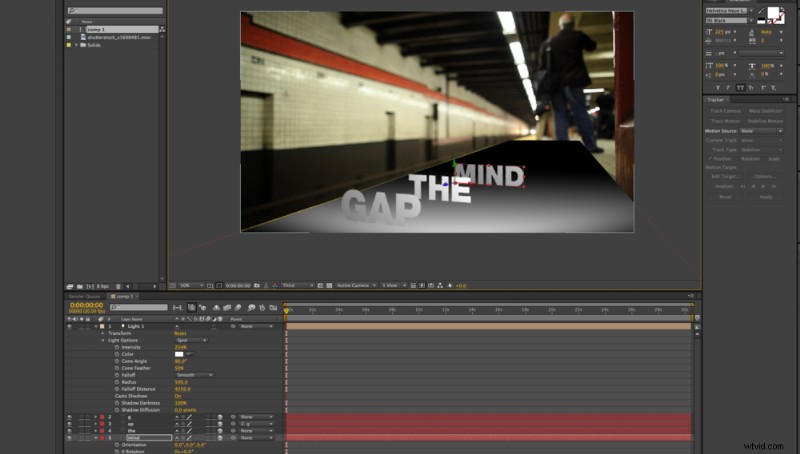
Paso 6
Ahora agregaremos una luz, para que podamos comenzar a crear nuestras sombras. Vaya a Capa> Nueva> Luz y asegúrese de que Proyectar sombras casilla de verificación está seleccionada. Verás lo que se muestra en la imagen de arriba. No se alarme; el siguiente paso lo revela todo.
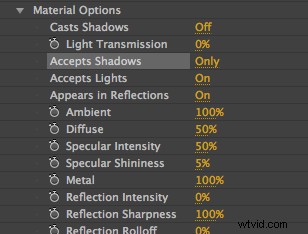
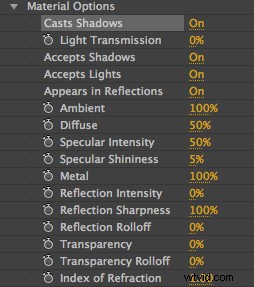
Paso 7
Vaya a Sólido y abra Opciones de material , que se encuentra debajo de las opciones de capa. Verás un selector que dice Aceptar sombras . Asegúrate de Alt-Clic esta selección para que diga Aceptar sombras:solo .
Luego vaya a las Opciones de material de cada capa de texto. y activa Proyectar sombras .
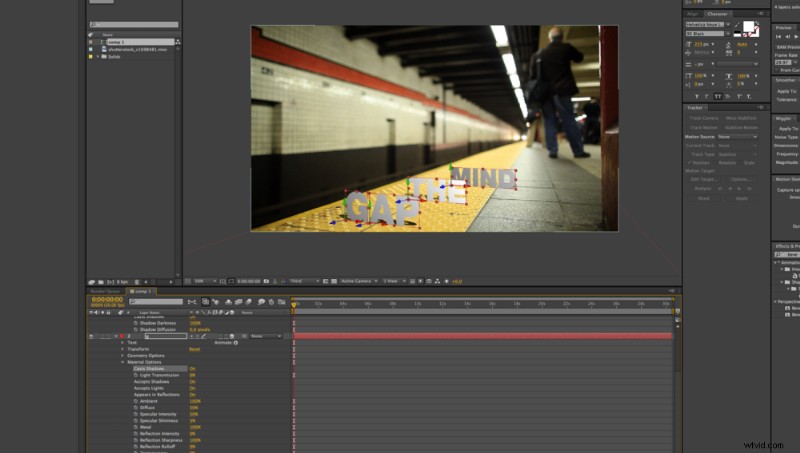
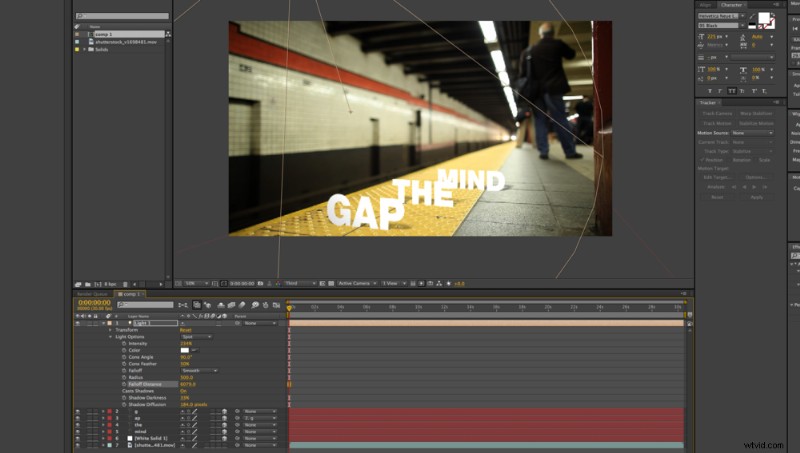
Paso 8
Ajusta la iluminación para que las sombras y el texto aparezcan como quieras. La configuración utilizada aquí se encuentra a continuación.
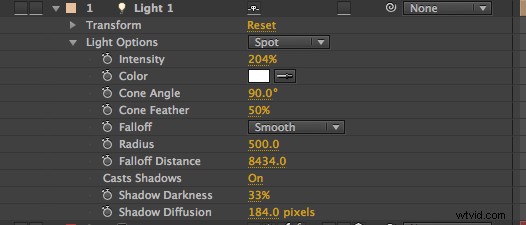
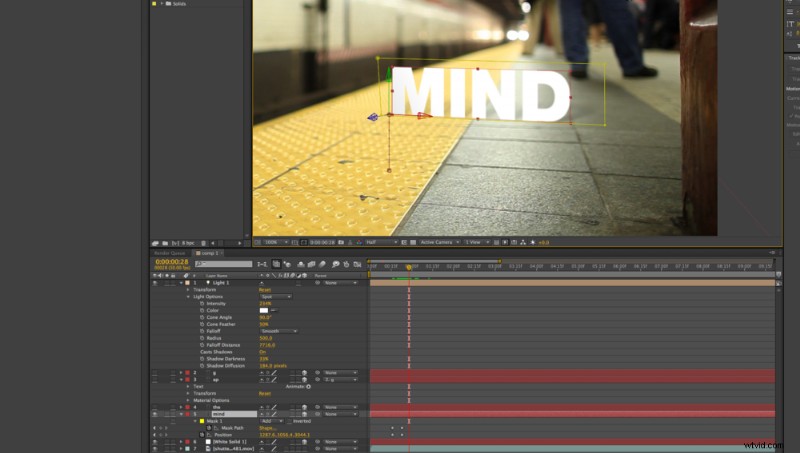
Paso 9
Agregue una máscara a sus capas de texto y anímelas saliendo del plano de tierra.
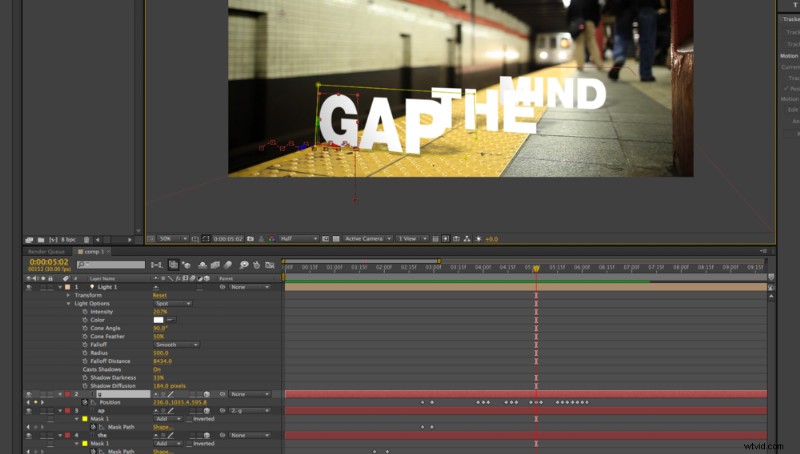
Paso 10
Cambia la posición de tu capa "G" para que salte hasta el borde.
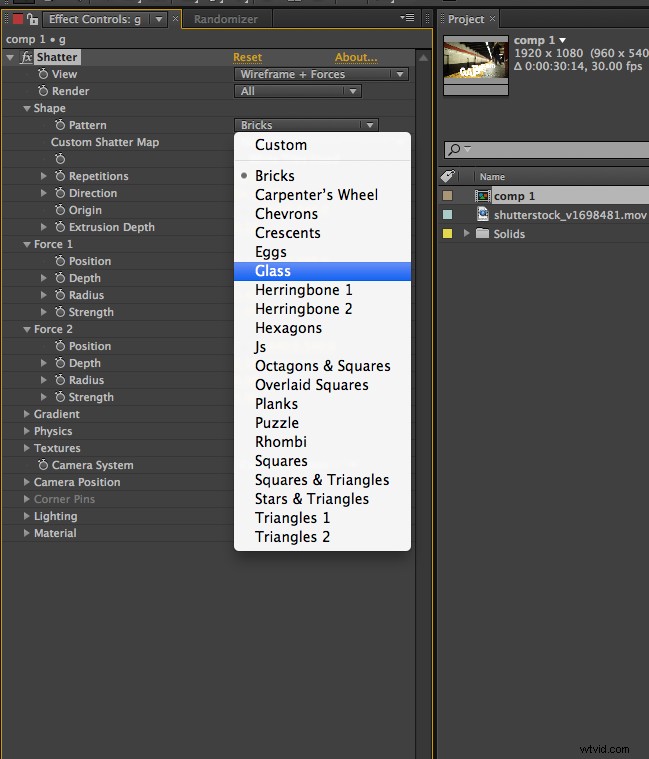
Paso 11
Ahora es el momento de agregar el efecto Shatter. Ve a Efecto> Simulación> Romper . Shatter de After Effects es una herramienta muy versátil:aquí solo rasparemos la superficie, así que definitivamente deberías jugar con ella más adelante.
Cambia tu patrón de forma al vidrio y su profundidad de extrusión a 0,00. También cambia el Origen en Forma para marcar dónde desea que se produzca la rotura.
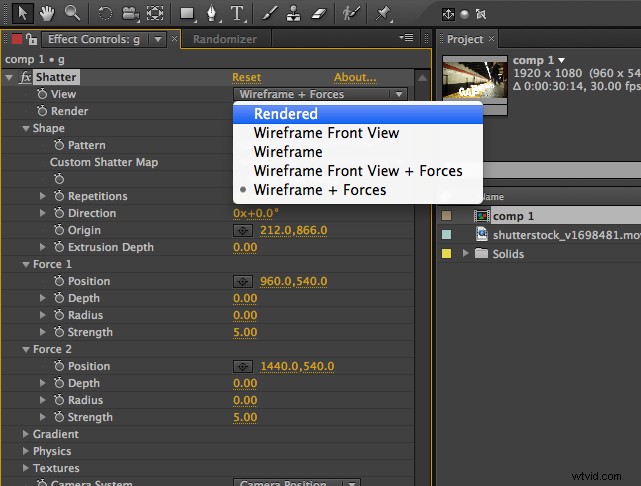
Paso 12
Mi preferencia personal es cambiar su Vista a Renderizado , para que pueda ver el producto terminado. Cambie sus Fuerzas (1 y 2) para tener 0.00 establecido para ambas Profundidad y Radio .
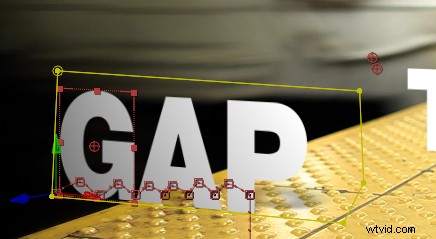
Paso 13
A continuación, necesitas animar tus Fuerzas. Abre los controles de Shatter en tu línea de tiempo debajo de la capa "G" y marca las posiciones de ambas Fuerzas para seguir el camino del tren. También debe introducir su Radius de 0 a 4 para que tu capa realmente se rompa.
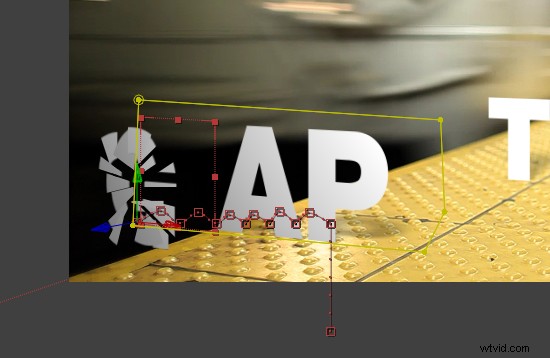
Paso 14
Usa tu depurador para ver tu animación. Si se ve bien, ¡ya está! A continuación se muestran los ajustes que utilicé para mi efecto Shatter.
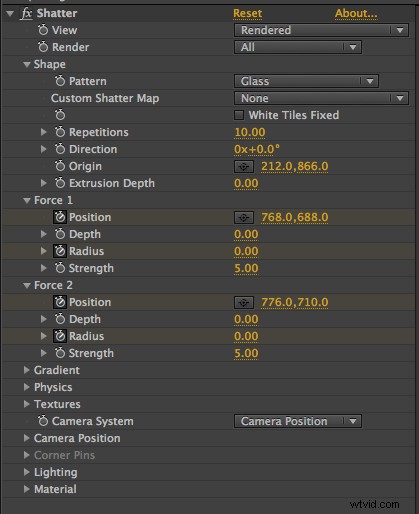
¿Te gusta este tutorial? Vea estas otras excelentes lecciones de After Effects de Shutterstock: