Hay un programa gratuito que viene con tu Mac que es increíble. Se llama Keynote. Más allá de su uso previsto como herramienta de presentación, esta poderosa aplicación también tiene la capacidad de crear fantásticas animaciones que puede usar GRATIS con cualquier herramienta editorial —y todo sin configurar un solo fotograma clave. Mira el video o sigue leyendo a continuación.
Veamos cómo funciona. El secreto es el Inspector de animación en Keynote.
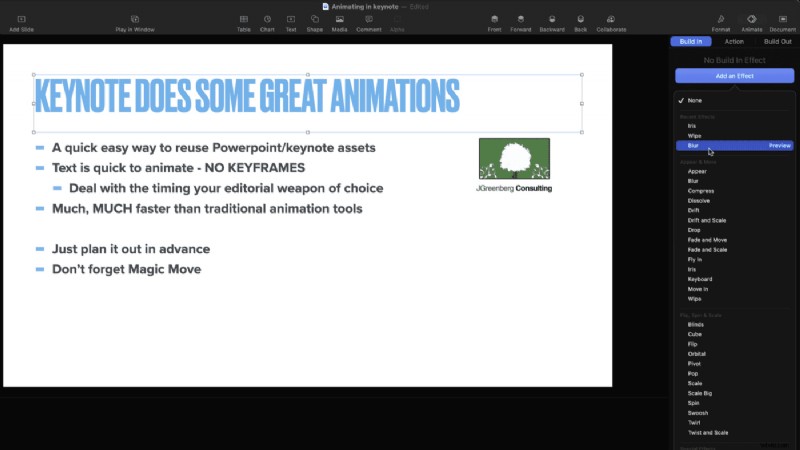
Por lo general, las herramientas de animación de Keynote se usan para transiciones entre diapositivas en una plataforma de presentación. Para cualquier objeto en una diapositiva, se pueden animar con un:
- Construir:cómo se mueve en la pantalla
- Construir:cómo se mueve fuera de la pantalla
- Acción:cualquier animación en la pantalla
Veamos un ejemplo de Build In.
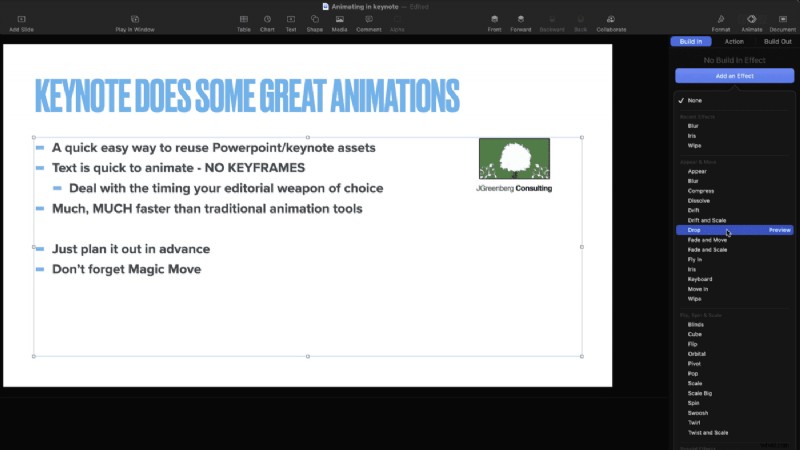
Aquí, he seleccionado el bloque de texto grande. En el inspector de animación, está seleccionado Incorporar.
Además de elegir qué animación desea, los elementos esenciales para ajustar son duración y cómo debe ocurrir la animación. ¿Debería estar en toda la cuadra? ¿Palabra por palabra? Diferentes animaciones dan diferentes sub opciones. No olvide elegir el botón VISTA PREVIA para tener una idea de cómo se sentirá.
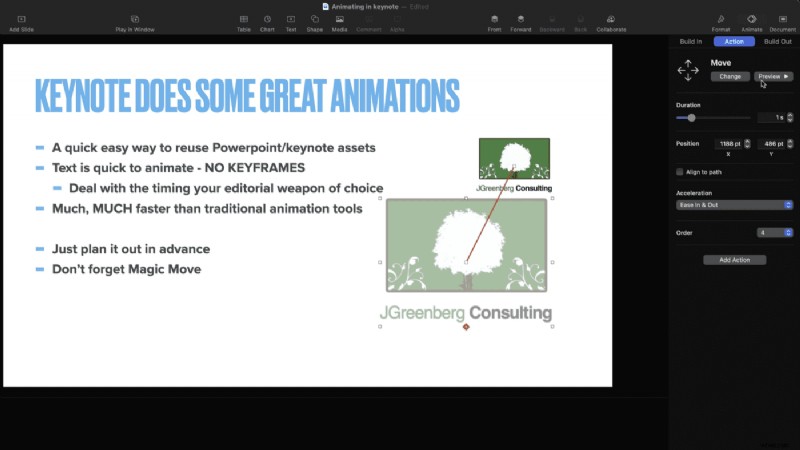
Al igual que podemos tener algo Build in/Build out. Podemos agregar animación para cualquier objeto . Se encuentra en la pestaña Acción . Es un conjunto más pequeño de opciones, pero aún no tiene que configurar un solo fotograma clave.
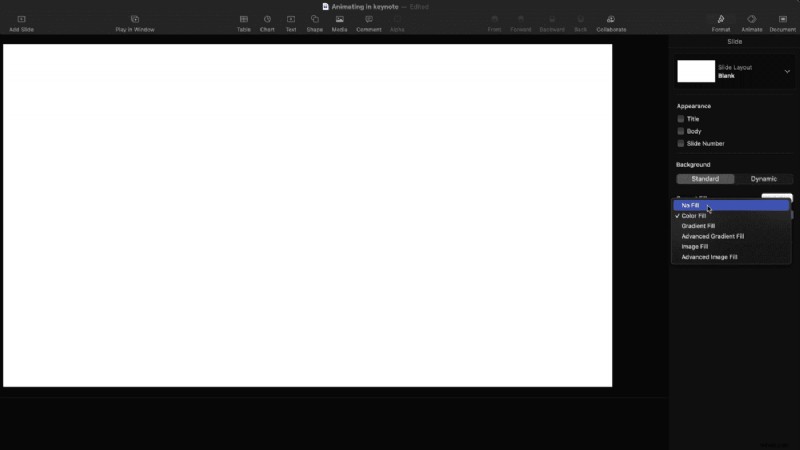
Geniales transiciones, con un giro
Una característica única y crucial de Keynote es que la aplicación puede generar correctamente alfa/transparencia información. Puede usar cualquier transición y hacer que se mueva de una diapositiva con la transición al video en su herramienta editorial.
La información crítica :el fondo aquí debe establecerse en sin archivo l. Cuando exportas correctamente, esto tiene un canal alfa automático para cualquier editor.
Asegúrate de explorar
Jugaría al 100% con todo en Keynote mientras aprendes. Como mínimo, puede tomar rápidamente las aburridas diapositivas corporativas y hacer algo con ellas.
¡No se pierda que las infografías/gráficos creados con Keynote se pueden animar! No hay ninguna razón por la que el gráfico circular o el gráfico de líneas tengan que desvanecerse hacia arriba.
Sácalo de Keynote
Obtener esto para su editor o elección significa exportar una película.
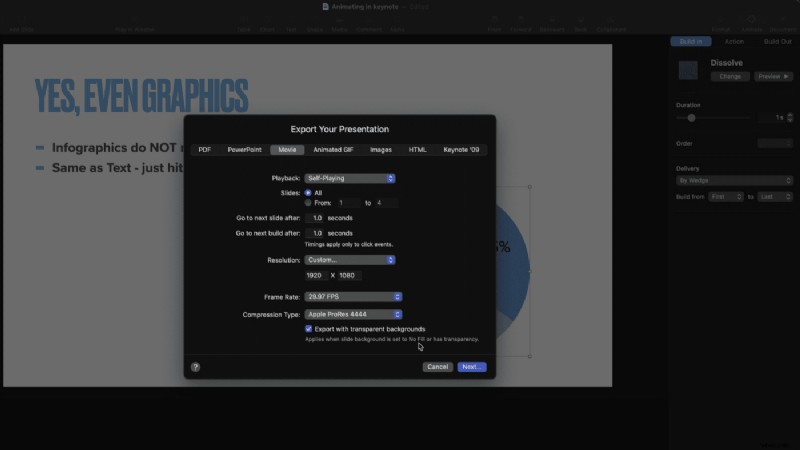
El cuadro de diálogo le ofrece opciones sobre la duración de la "siguiente diapositiva" y la "siguiente compilación".
Configuré todos estos tiempos para que sean un segundo . Cualquier otro ajuste/tiempo lo haré en mi editor.
Elija personalizado y ajuste el tamaño de exportación para que coincida con su secuencia; en este caso, elegí 1920 × 1080.
Para obtener la transparencia/alfa Para que los canales estén disponibles, es necesario elegir un códec que lo admita de la lista. Solo hay uno , ProRes 4444. Creará un archivo más grande que cualquier otra opción, pero ahora cualquier cosa que tenga el fondo configurado en Sin relleno , obtendrá la transparencia adecuada.
Y así es como Keynote puede ser el arma de animación secreta en tu arsenal de herramientas. Hay más para que explores (puntos de bonificación por profundizar en Magic Move) ahora que entiendes cómo funcionan los conceptos básicos.
