¿Eres un creador de contenido, como un podcaster o un blogger, que quiere pasar al video? O tal vez sea una pequeña empresa que quiera establecer el liderazgo en su nicho mediante la publicación de contenido de video de calidad.
Independientemente de sus objetivos o nivel de experiencia, la verdad sigue siendo:si tiene un canal de YouTube, necesitará saber cómo editar videos de YouTube.
A continuación, le mostraremos cómo realizar ediciones básicas en YouTube Studio (la herramienta de edición nativa de YouTube), así como opciones y consejos para editar sus videos, independientemente de su presupuesto o conocimientos tecnológicos.
Cómo editar videos de YouTube en una computadora portátil o de escritorio
La mejor manera de editar videos para YouTube es usar una computadora personal, ya sea de escritorio o portátil. Esta configuración hace que sea más fácil navegar por el software de su elección y sea lo más preciso posible.
Para comenzar a editar con el editor de videos de YouTube, inicia sesión en el panel de control de tu canal y haz clic en Subir videos. .
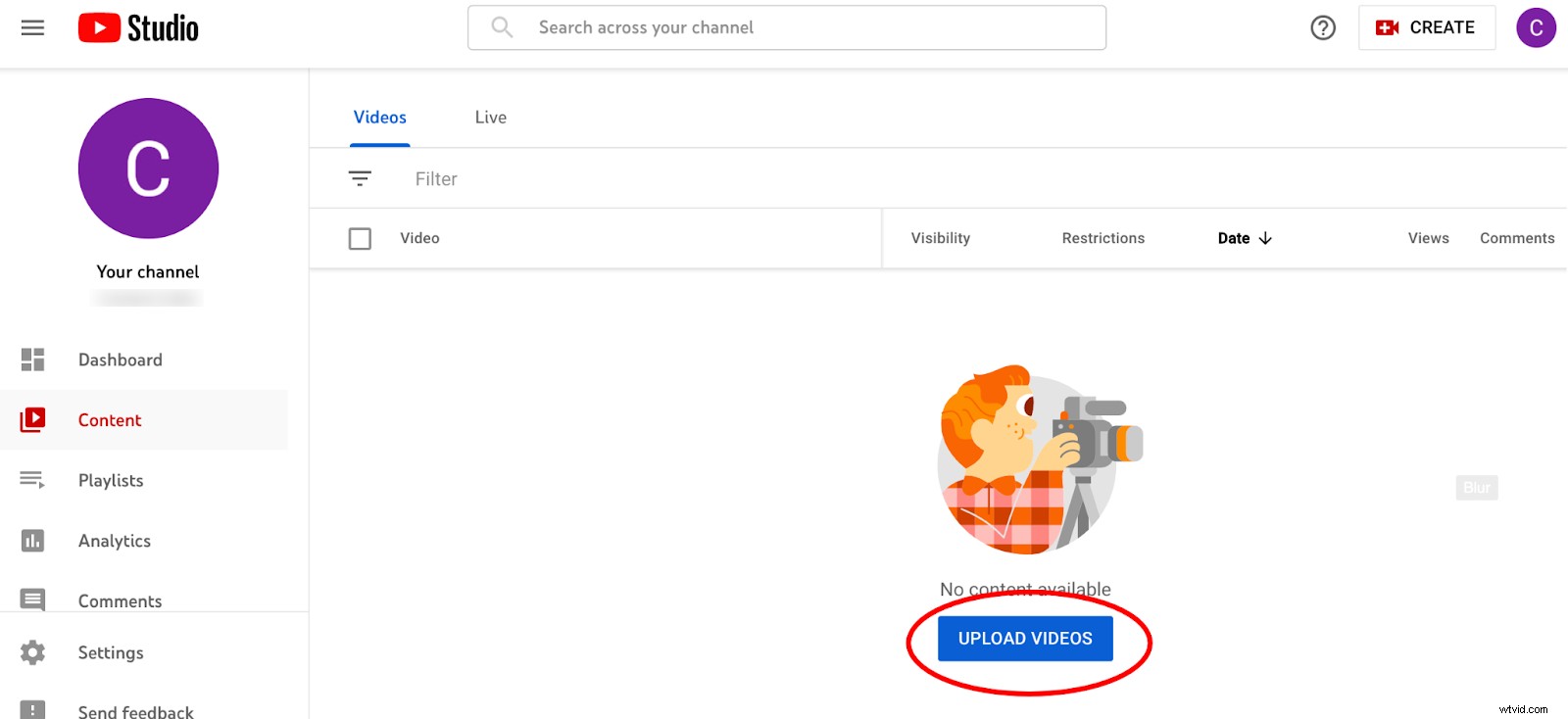
Elija el video que desea cargar de sus archivos.
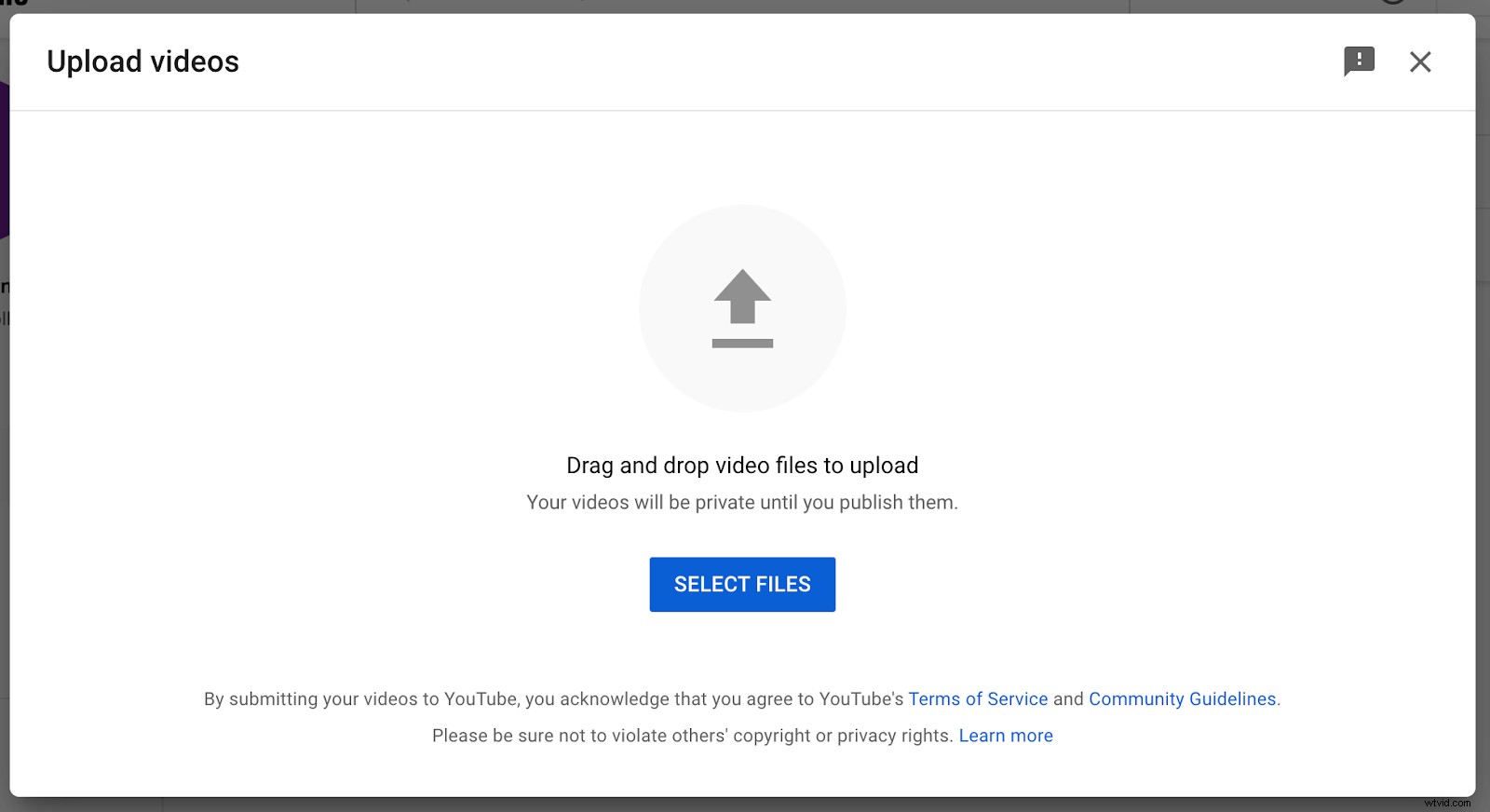
Complete los detalles y elementos del video, como:
- Título y descripción del video
- Miniatura de vídeo
- A qué lista de reproducción agregarlo
- El idioma y los subtítulos
- La edad del público objetivo
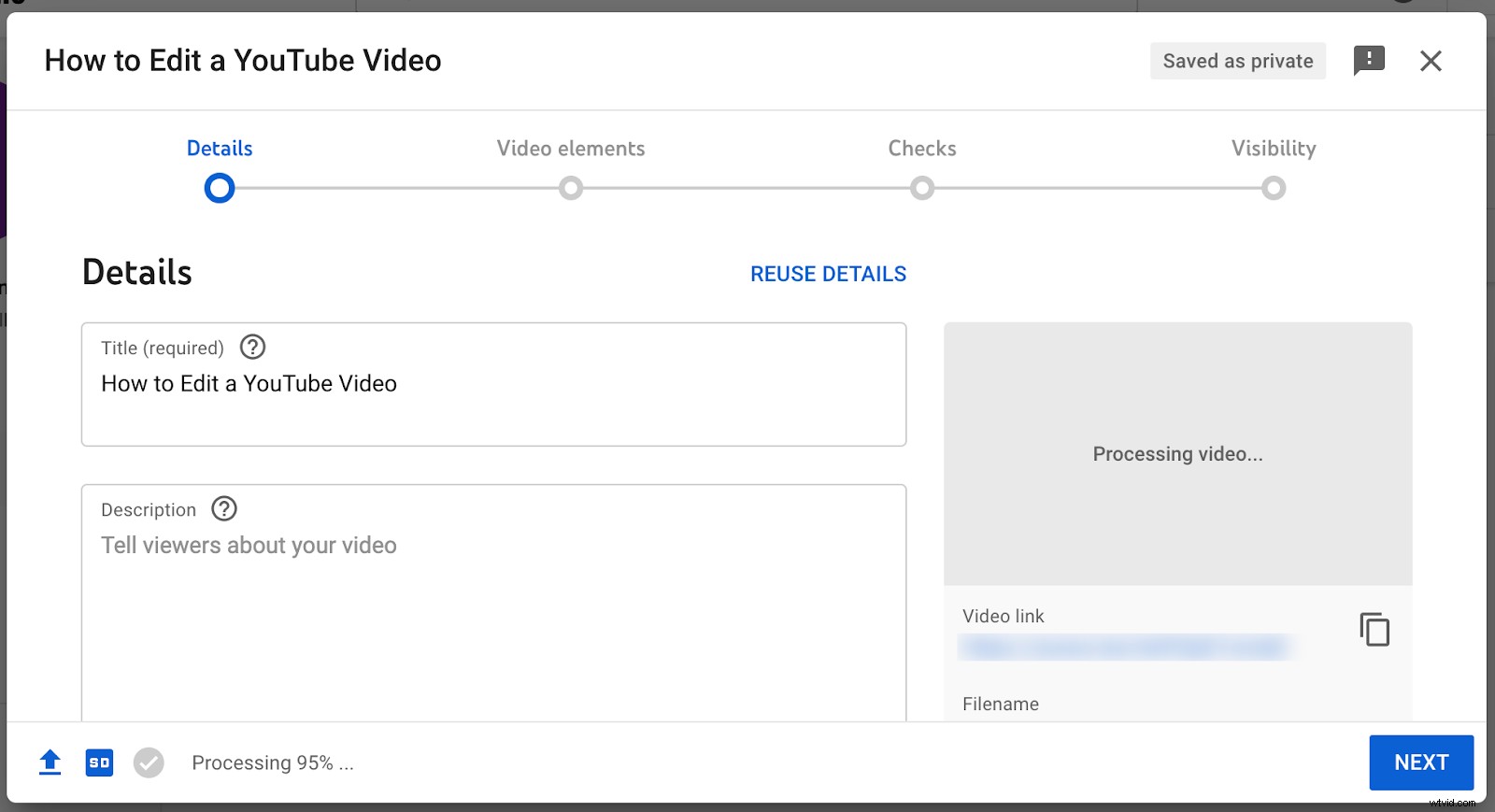
En la página de visibilidad, puede elegir si el video será público, no listado o privado. Esta página también le permite programar una fecha y hora de publicación. Haz clic en Guardar .
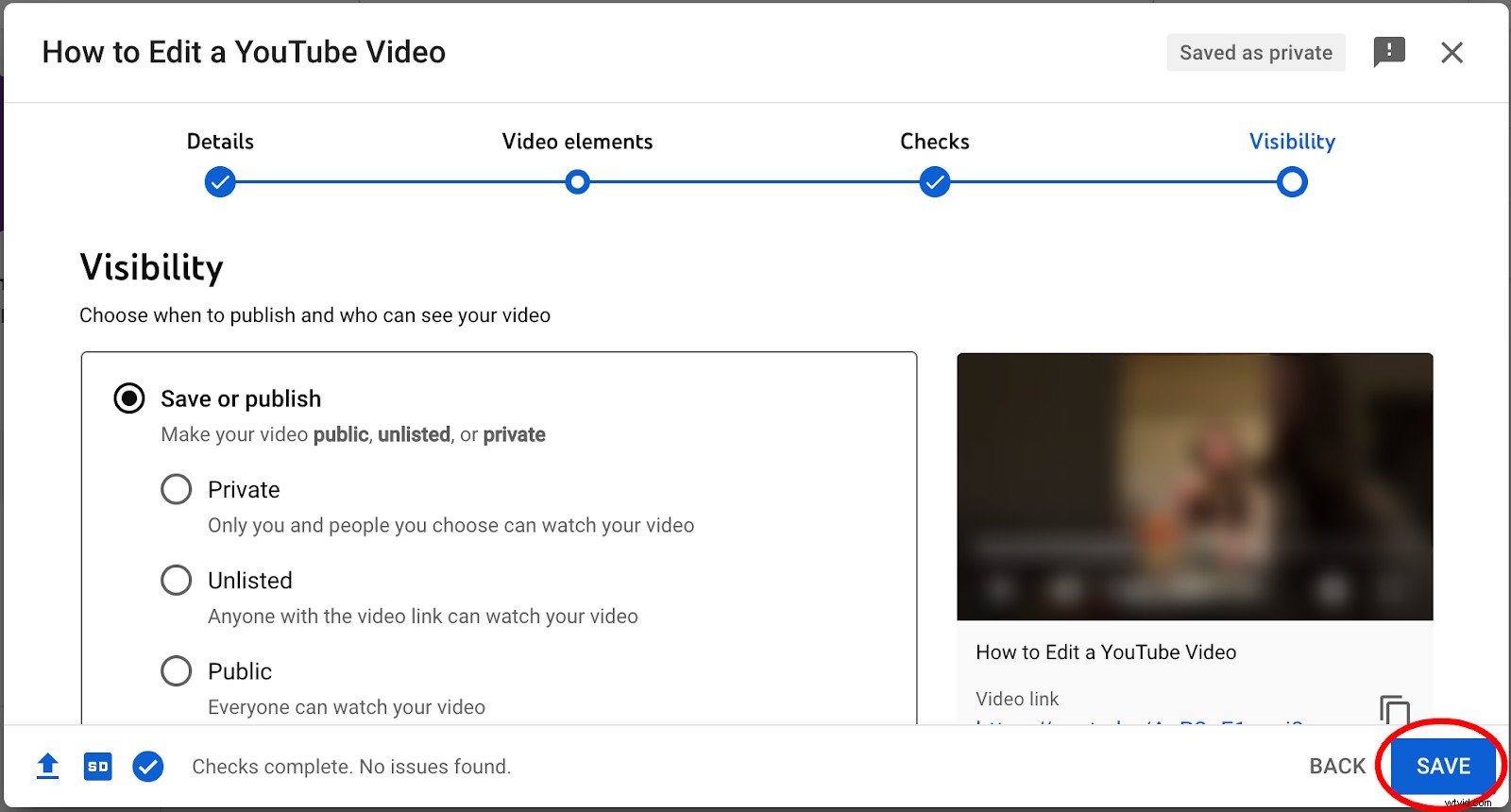
Una vez que haya subido su video, puede comenzar a editarlo.
De vuelta en su tablero, seleccione el Contenido en la columna de la izquierda y haga clic en la miniatura del video que desea editar.
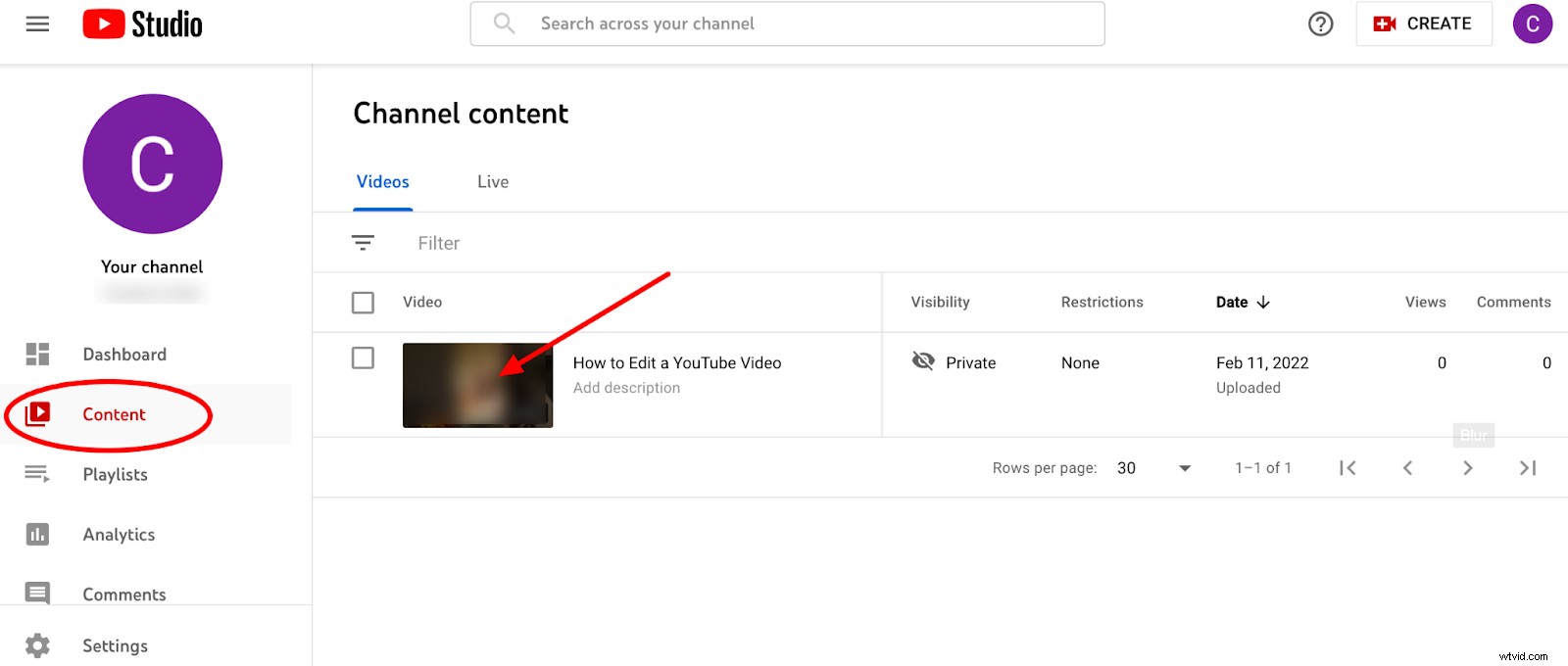
Cómo recortar un video en YouTube Video Editor
Después de hacer clic en la miniatura de su video, haga clic en Editor en la barra lateral izquierda. Seleccione el botón azul Comenzar botón.
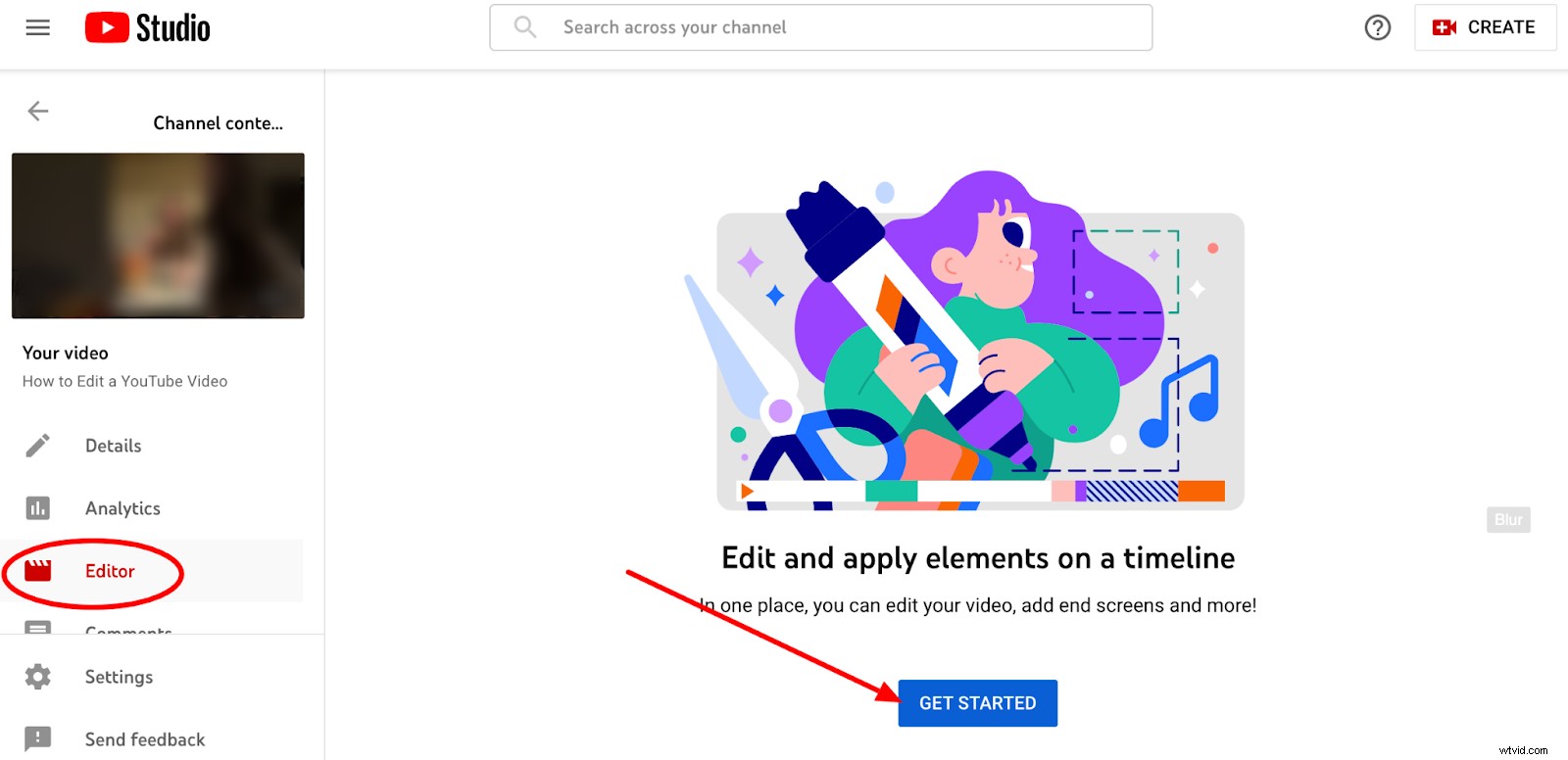
Haz clic en Recortar. Aparecerá una línea de tiempo en la parte inferior de la pantalla. Arrastre las barras a los puntos en los que desea que comience y finalice su video.
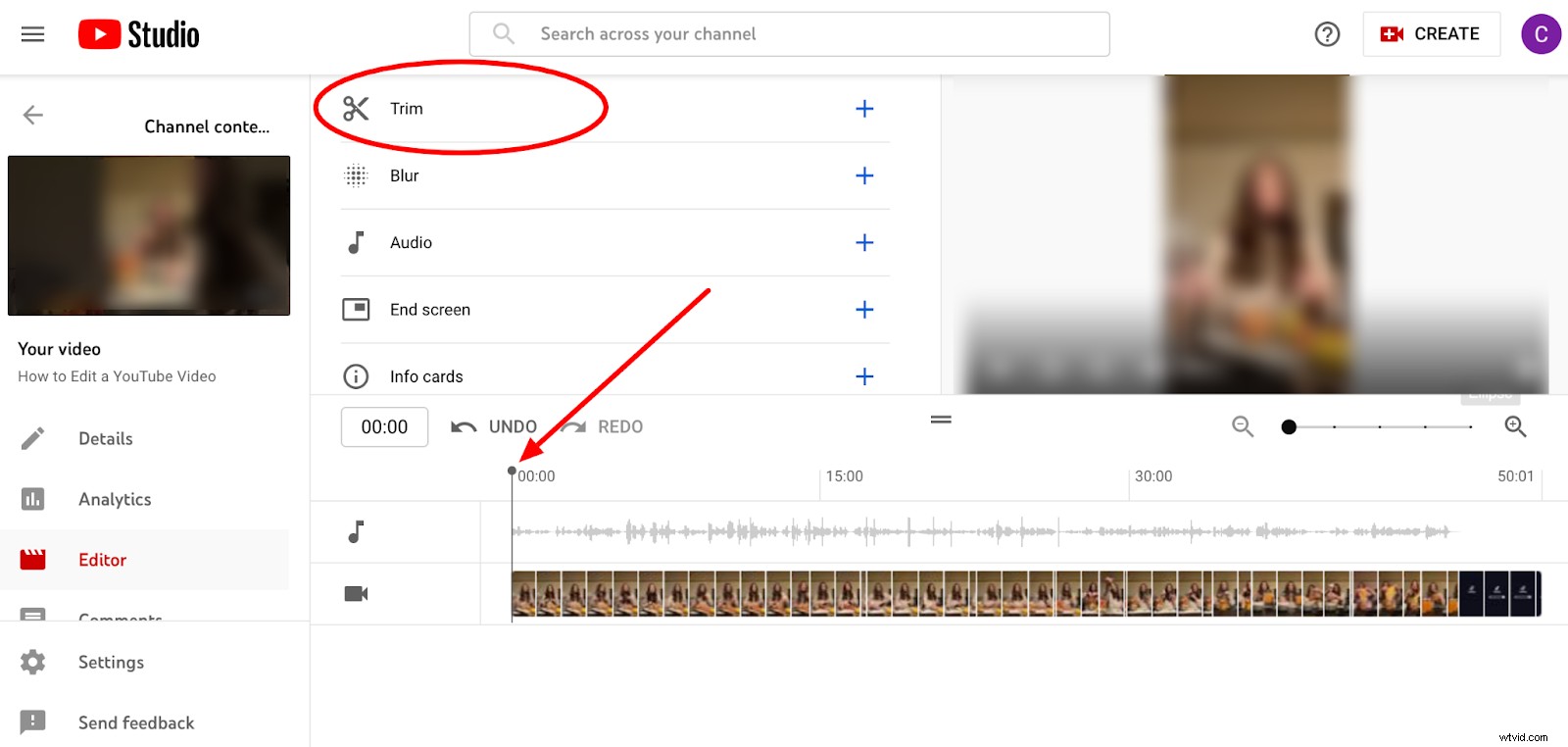
Cuando esté listo, haga clic en Vista previa en la parte inferior de la pantalla para ver su video recortado. Haz clic en Guardar para guardar los cambios.
Para recortar una sección desde la mitad de su video, mueva el punto de inicio al lugar que desea recortar. Haz clic en Recortar y, a continuación, seleccione Dividir en la parte inferior de la pantalla.
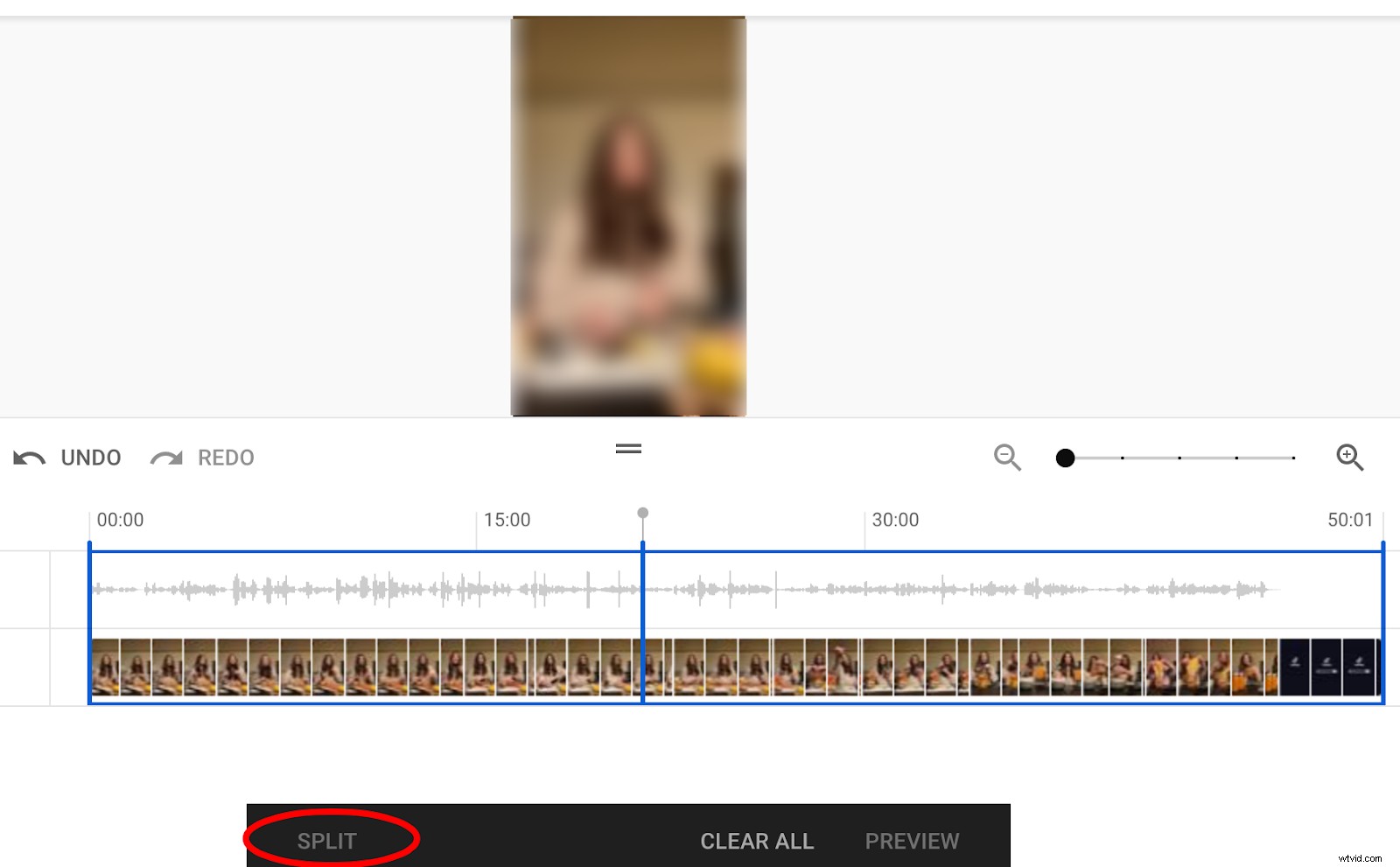
Desde allí, arrastre la barra azul hasta el final de la sección que desea recortar. Cuando termines, haz clic en Guardar .
Cómo desenfocar un video en YouTube Video Editor
En el editor de vídeo, haz clic en Desenfocar. Puedes elegir Desenfoque facial (que detecta automáticamente las caras y te permite elegir cuáles deben desenfocarse) o Desenfoque personalizado .
Si elige Desenfoque personalizado , puede ajustar la ubicación, el tiempo y el tamaño del cuadro de desenfoque en la ventana de vista previa.
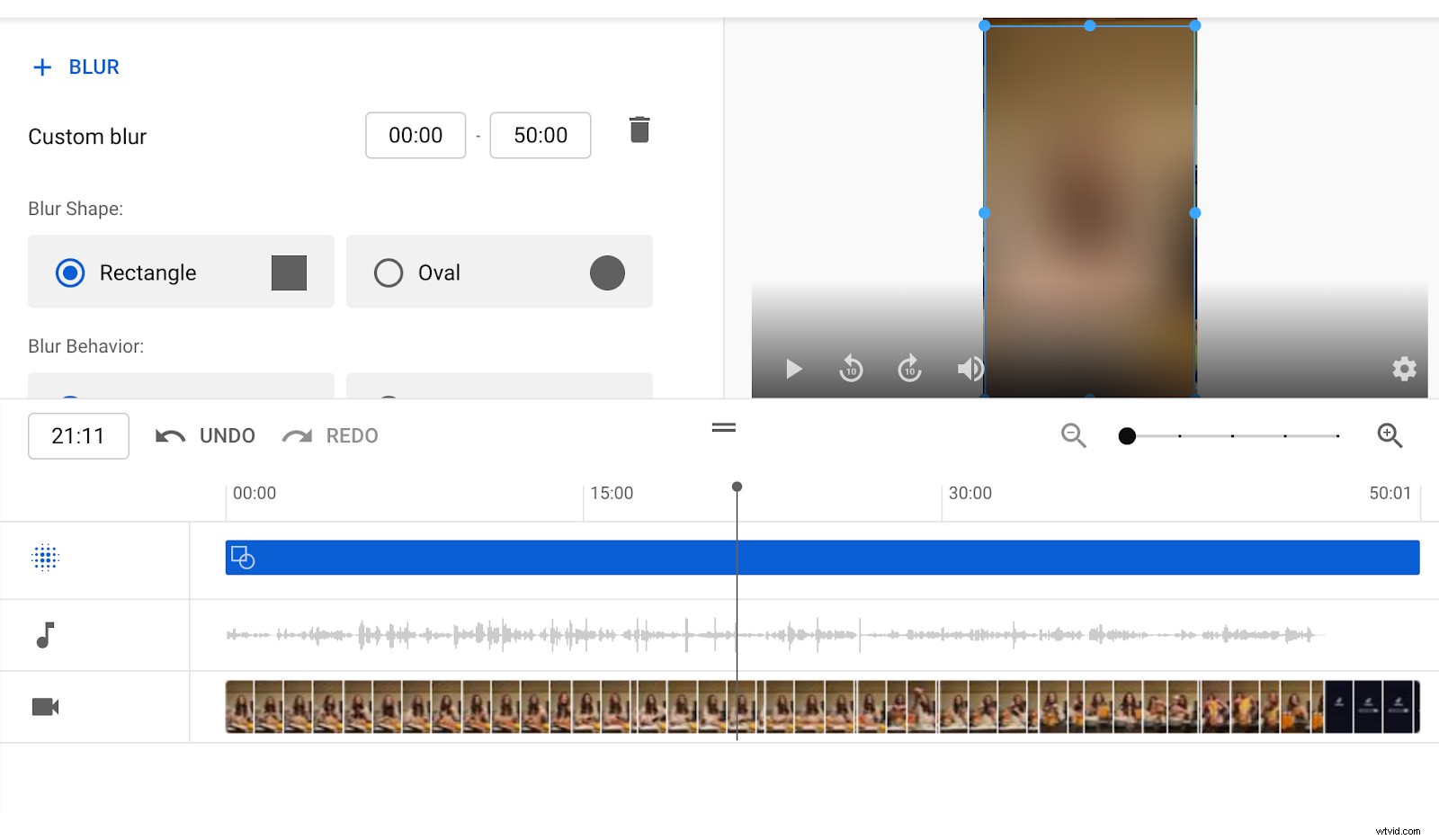
Haz clic en Guardar cuando termines de editar.
Cómo agregar música en el editor de videos de YouTube
Si desea agregar música o efectos de sonido, haga clic en la pantalla de edición y seleccione Audio.
YouTube incluye una lista de canciones y efectos de sonido gratuitos que no tienen derechos de autor. Puede buscar por título, género, estado de ánimo, nombre del artista o duración de la pista.
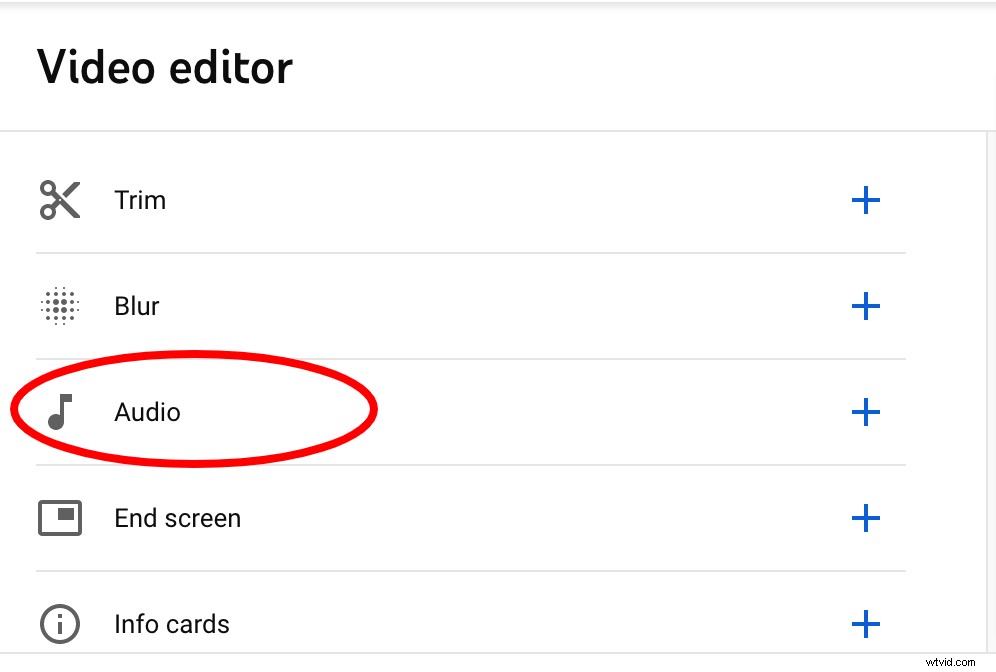
Para elegir una pista, coloca el cursor sobre ella y haz clic en Agregar. La pista aparecerá junto a la línea de tiempo del video.
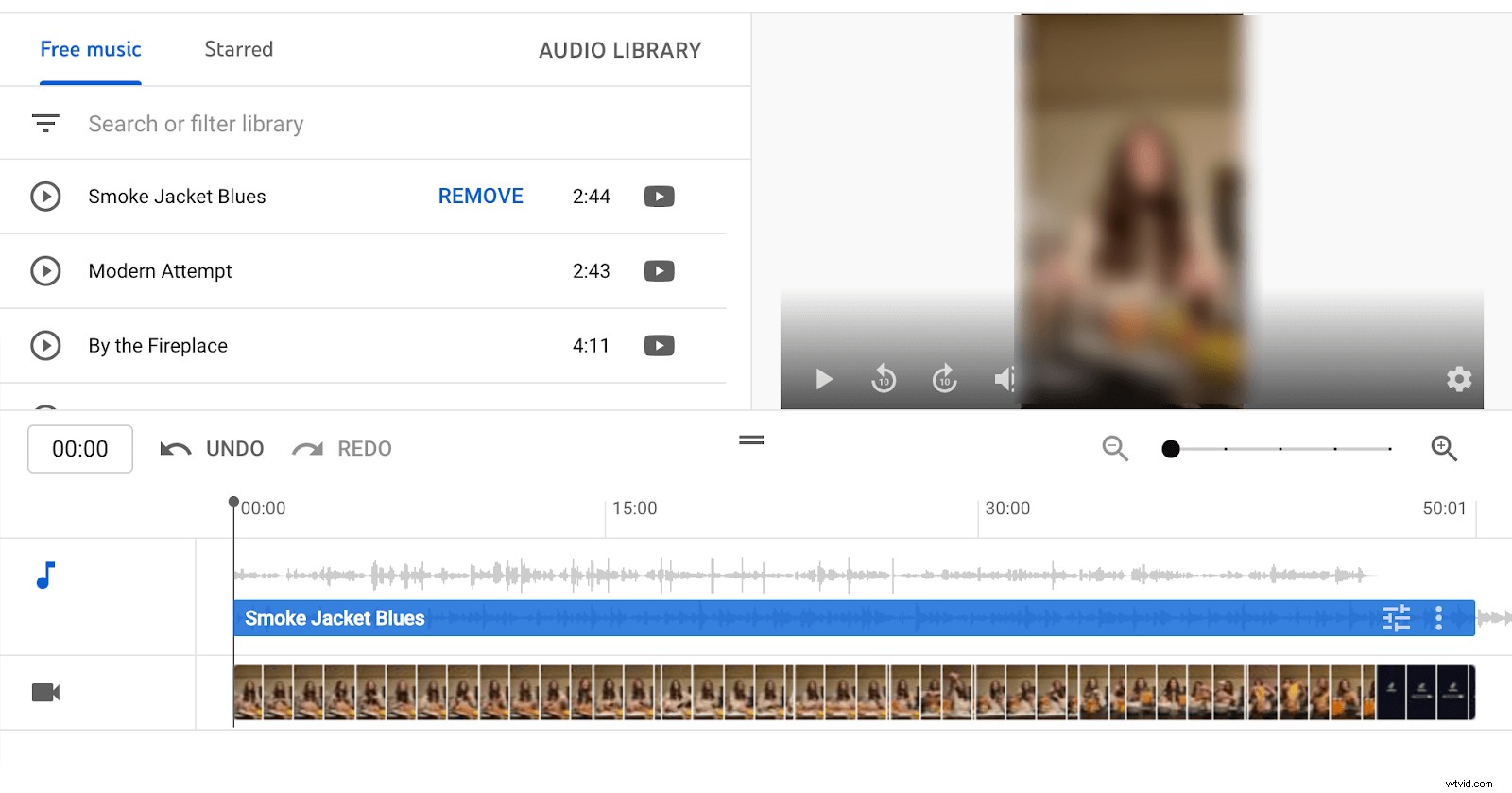
Desde allí, puedes ajustar el nivel de mezcla de audio y arrastrar el inicio y el final de la pista de música a donde quieras.
Cómo editar videos de YouTube en dispositivos móviles y tabletas
Si bien es más fácil editar videos de YouTube en su computadora de escritorio o portátil, también es posible editarlos desde su dispositivo móvil. Los consejos y las aplicaciones que se recomiendan a continuación funcionan tanto si utiliza un teléfono como una tableta.
Lo primero que debe tener en cuenta es que si bien tiene capacidades de edición limitadas a través de YouTube si está usando una computadora de escritorio o portátil, esas capacidades son mucho más limitadas si está en un dispositivo móvil.
Si desea un control más granular sobre la configuración de su video y ver análisis, puede descargar la aplicación YouTube Studio desde la tienda de aplicaciones de Apple o Google Play. Aquí hay un video introductorio de YouTube sobre cómo usar YouTube Studio:
Pero si desea hacer más que ediciones básicas, deberá usar una aplicación de terceros diseñada para su dispositivo. A continuación, incluiremos las mejores aplicaciones para dispositivos Apple y Android.
Cómo editar videos de YouTube en un iPhone o iPad
La forma más fácil de editar videos en un dispositivo móvil Apple es usar el editor de video incorporado en su aplicación Fotos. Simplemente abra el video que desea editar para YouTube y toque Editar en la parte superior de la pantalla para acceder a las herramientas de edición de video.
Recorte el video arrastrando los extremos de la barra en la parte inferior de la pantalla. Ajuste la exposición, el contraste, el brillo y más haciendo clic en el botón ajustar icono.
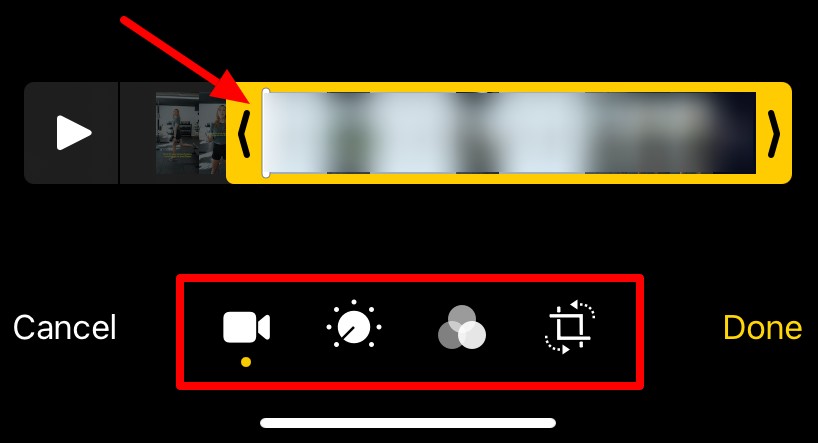
Toca el filtro icono para elegir entre los filtros disponibles. Recorta y rota el video haciendo clic en recortar icono.
Haz clic en Listo para guardar los cambios cuando haya terminado.
Si desea utilizar opciones de edición más avanzadas, algunas de las aplicaciones de edición de video de terceros más populares para iPhone y iPad incluyen:
- iMovie
- Editor de vídeo de Luni
- Adobe Premiere Rush
- FilmoraGo
Cómo editar videos de YouTube en un dispositivo Android
Si tiene un teléfono o tableta con Android, su aplicación Google Photos tiene la capacidad limitada de cortar o recortar videos que ha grabado en su dispositivo. Simplemente abra la aplicación Google Photos y seleccione el video que desea editar.
Toque la pantalla para revelar las herramientas de edición. Haga clic en Editar icono.

Arrastre las manijas en cualquier extremo de la barra de video para ajustar sus puntos de inicio y finalización. Toca Guardar cuando termines.
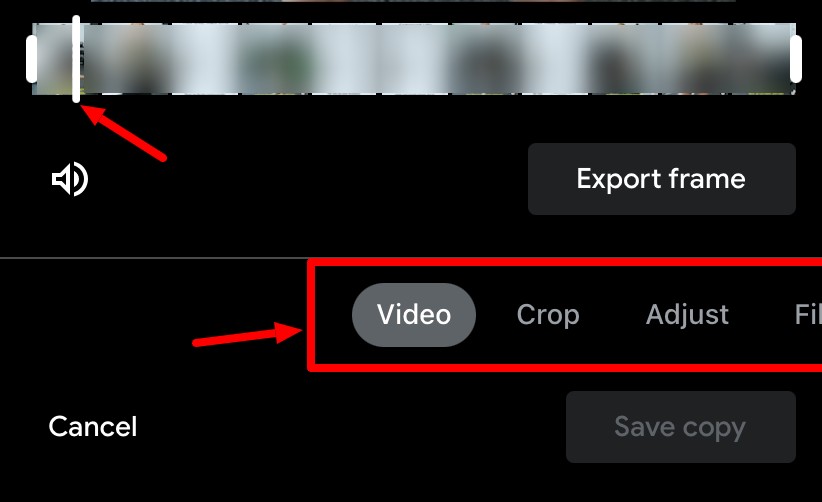
Si desea hacer algo más que recortar o cortar sus videos, considere usar una aplicación de terceros como:
- Rápido
- Adobe Premiere Rush
- Director de acción
- InShot
Los mejores editores de video de YouTube de terceros
Si está creando un video simple, el editor integrado de YouTube (o su aplicación Studio para dispositivos móviles) puede ser suficiente para sus necesidades.
Pero si desea hacer algo más que recortar o filtrar su video, deberá recurrir a un software de terceros. Como puede imaginar, hay muchas opciones que van desde gratuitas hasta costosas. Aquí hay una lista de nuestras mejores opciones para comenzar.
Riverside.fm:la mejor aplicación de grabación y edición todo en uno
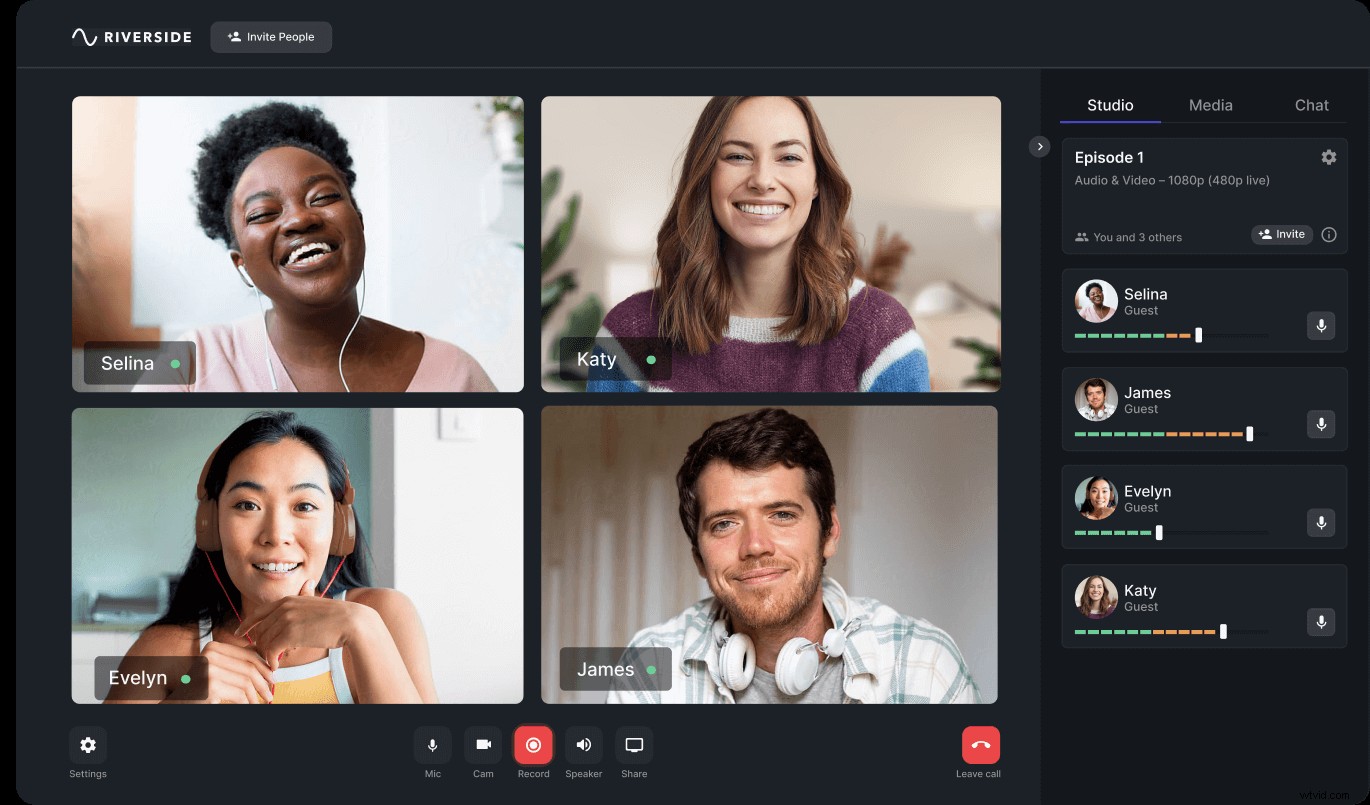
Si está buscando una aplicación única para grabar videos de calidad profesional y editarlos en un producto final pulido, no busque más allá de Riverside.
Nuestro software de grabación no solo es la combinación perfecta de una calidad de video nítida y una interfaz intuitiva, sino que nuestro Magic Editor también agiliza su proceso de edición al automatizar tareas como cambiar entre las vistas de los oradores y agregar fondos personalizados. Puede convertir su grabación de formato largo en breves clips promocionales en cuestión de minutos y, como beneficio adicional, Riverside le permite transmitir en vivo a YouTube con un solo clic.
Precio: Plan gratuito, los planes pagos comienzan en $15/mes.
¿Quieres ver lo fácil que es editar un video con Riverside? Echa un vistazo a nuestro tutorial de edición de vídeo a continuación.
Adobe Premiere Rush:lo mejor para la edición de nivel profesional
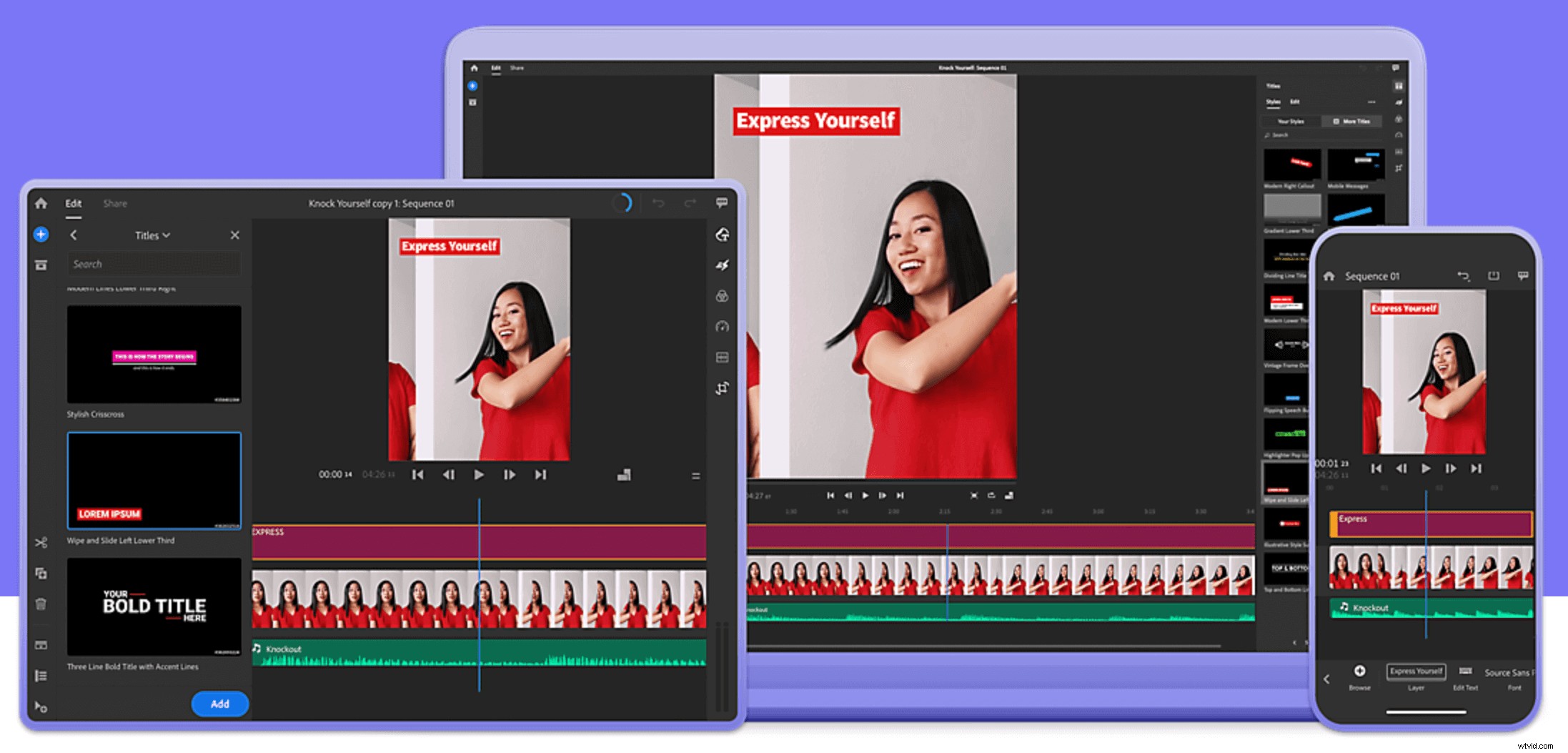
Adobe Premiere Rush es una excelente opción para editores de video profesionales (o principiantes a quienes no les importa una curva de aprendizaje pronunciada).
Esta aplicación de edición profesional te permite crear efectos de transición personalizados y ajustar la velocidad de reproducción, y también hace que la edición móvil sea muy sencilla. Las características pueden ser excesivas para principiantes o aficionados, pero Premiere Rush es el estándar de oro para los profesionales.
Precio: comienza en $ 9.99 / mes.
Final Cut Pro X:ideal para usuarios de iOS que no quieren pagar una suscripción

Final Cut Pro X, el software líder en la industria para usuarios de Mac, viene con funciones sofisticadas como la gradación de color avanzada y una función multicámara. También viene con una herramienta intuitiva de línea de tiempo magnética que hace que reorganizar escenas sea muy fácil.
Si trabaja completamente dentro del ecosistema de Apple y desea un software de edición de video de nivel profesional por el que no tenga que pagar una suscripción regular, Final Cut Pro es una excelente opción.
Precio único: $299.99
Lightworks:el mejor software gratuito

La versión paga de Lightworks se usa a menudo en películas de Hollywood de gran presupuesto, y la versión gratuita sigue siendo bastante poderosa. El único inconveniente de la versión gratuita es que solo exporta a 720p, por lo que tendrás que pagar si quieres HD o 4K.
Pero convenientemente, Lightworks te permite exportar directamente a YouTube y Vimeo.
Precio: Los planes pagos comienzan en $9.99/mes
Prácticas recomendadas para editar videos de YouTube
Por supuesto, elegir el software adecuado y saber cómo usarlo es solo la mitad de la batalla. También deberá seguir las mejores prácticas como estas para obtener los mejores resultados finales:
- Guardar copias de seguridad— No hay nada peor que perder todo el video porque accidentalmente lo estropeaste o eliminaste una parte. Guarde varias copias de su video en caso de que las necesite más adelante.
- Añadir una pantalla final: Ya sea que se trate de una llamada a la acción (CTA) que pide a los espectadores que se suscriban o de un simple logotipo, una pantalla final es una excelente manera de dar a los espectadores una sensación de resolución.
- Graba videos desde múltiples ángulos: Tener B-roll proporciona interés visual y mejora el nivel de tus videos en términos de calidad de producción profesional.
- Usar un micrófono externo: Incluso si está grabando con su teléfono, puede obtener audio de alta calidad con un micrófono externo. Consulte nuestra lista de los mejores micrófonos para videos de YouTube para conocer nuestras principales recomendaciones.
Preguntas frecuentes sobre la edición de YouTube
¿Qué usan los YouTubers para editar sus videos?
La mayoría de los YouTubers usan software como Final Cut Pro y Adobe Premiere Pro para editar sus videos. Estas aplicaciones no son baratas, pero son las más ricas en funciones para los creadores de contenido profesional.
¿Es bueno el editor de videos de YouTube?
Las funciones de edición nativas dentro de YouTube son útiles para aspectos básicos como recortar, cortar, agregar un filtro y elegir música de fondo. Si desea más funciones más allá de la capacidad de edición básica, deberá recurrir a una aplicación de terceros.
¿Dónde encuentro el editor de videos de YouTube?
Para usar el editor de video dentro de YouTube, inicie sesión en YouTube Studio. Entonces:
- Seleccione Contenido en el menú de la izquierda.
- Haga clic en la miniatura o el título del video que desea editar.
- Seleccione Editor de la columna del menú de la izquierda.
¿Cómo se editan videos de YouTube gratis?
YouTube Studio viene con funciones de edición básicas que puede usar de forma gratuita. También hay varias aplicaciones de edición de terceros gratuitas (o freemium) disponibles en el mercado, como Lightworks, iMovie y Windows Movie Maker.
Pero si planea hacer algo más que crear videos como pasatiempo, es posible que desee invertir en un software pago que pueda generar contenido de calidad profesional. Para obtener los mejores resultados, recomendamos Adobe Premiere Rush (para las funciones más avanzadas) o Riverside.fm (para resultados de calidad profesional y funcionalidad para principiantes).
