Con más de 5,04,800 usuarios comerciales y más de 480 millones de descargas, la popularidad de zoom aumentó rápidamente durante la pandemia. La gran mayoría de las escuelas, universidades y empresas comenzaron a usar la plataforma en su vida cotidiana. Se convirtió en la elección de muchas organizaciones e instituciones educativas debido a su interfaz fácil de usar.
¡Las clases presenciales regulares fueron reemplazadas por clases de zoom en línea!
¡Los seminarios, conferencias y reuniones presenciales fueron reemplazados por seminarios web y reuniones en línea!
Por eso es importante aprender cómo grabar una reunión de zoom como participante . Una vez que aprenda el truco, ya no tendrá que preocuparse por pedir permiso a su anfitrión.
¿Por qué debería grabar una reunión?
Aprender a grabar una reunión de Zoom como participante sería de gran ayuda para tutores en línea, estudiantes, reclutadores y vendedores.
La grabación de llamadas de zoom, clases en línea, reuniones y seminarios web ayuda a los usuarios a obtener acceso a una repetición de la sesión en vivo. Por ejemplo, aprender a grabar una reunión de Zoom como participante será de gran ayuda para los estudiantes, ya que pueden volver a visitar sus clases, reuniones y seminarios web de Zoom en línea a su conveniencia. Cuando sientan la necesidad de volver a sus antiguas clases de zoom, pueden hacerlo y sentirse aliviados de tener las grabaciones en la nube que pueden volver a visitar en cualquier momento.
Ventajas:
- Proporciona un enlace de reproducción en vivo,
- Hace que sea más fácil compartir con otros,
- Ayuda en la promoción (en el caso de seminarios web promocionales)
- Hace que sea más fácil para futuras referencias
¿Cómo grabar una reunión de Zoom como participante de forma gratuita?
Para grabar una reunión de Zoom sin pedir permiso al anfitrión, los participantes necesitan la ayuda de una pantalla externa o un software de grabación de video. Cuando comience a buscar grabadores de pantalla en línea, es posible que se sienta abrumado con la gran cantidad de software de grabación disponible en línea.
Sí, hay un montón de herramientas de grabación de pantalla disponibles. Por lo tanto, encontrar el mejor software de grabación de pantalla que sea fácil de usar y asequible es un poco más difícil. Es por eso que hoy lo guiaremos a través de uno de los métodos más fáciles posibles con Vmaker.
Te enseñamos a grabar una reunión de zoom como participante de forma gratuita utilizando Vmaker en un sencillo proceso de 5 pasos.
¿Qué es Vmaker?
Vmaker es un software de grabación de pantalla, cámara web y video que le permite crear, grabar, editar, descargar y compartir videos ilimitados.
Ayuda a empresas, creadores independientes, usuarios de YouTube y tutores en línea a crear tutoriales, presentaciones en video, videos instructivos, demostraciones de productos, vlogs, etc. sin esfuerzo. Es fácil de usar y le permite grabar reuniones de zoom de forma gratuita incluso como participante. Puede grabar tantas reuniones de zoom, llamadas, presentaciones, tutoriales como desee. Todas sus grabaciones se guardarán automáticamente en el panel de control de Vmaker. Ahora que tiene una idea básica de lo que es Vmaker, echemos un vistazo a sus características y analicemos sus ventajas y desventajas.
Funciones para usuarios gratuitos
- Espacio de almacenamiento en la nube ilimitado,
- Número ilimitado de grabaciones,
- Sin marca de agua,
- Cancelación de ruido,
- Un editor de video incorporado que permite una edición perfecta para sus grabaciones,
- Le permite grabar pantalla, cámara web y pantalla + cámara web,
- Le permite capturar tanto audio interno como externo,
- Hasta 720p de calidad para tus grabaciones y
- Disponible en varios idiomas.
Todas las funciones mencionadas anteriormente están disponibles para usuarios gratuitos. Si solo está utilizando Vmaker para grabar llamadas y reuniones de Zoom, estaría perfectamente bien si se uniera como usuario gratuito. Pero, si actualiza, obtiene acceso a funciones más avanzadas como:
Funciones avanzadas para usuarios pagos de Vmaker
- Calidad de grabación de hasta 4K HD,
- Acceso a un programador incorporado,
- Caducidad automática de videos,
- Personaliza tu grabación según tus necesidades de marketing (Personalización de marca) y
- Acceso para subir videos o archivos directamente a YouTube.
Ahora que tiene una comprensión completa de Vmaker y sus funciones, profundicemos y sigamos los pasos necesarios para aprender a grabar una reunión de Zoom como participante usando Vmaker.
☛ Lectura adicional - Guía paso a paso Cómo grabar la pantalla en MacCómo grabar una reunión de Zoom como participante de forma gratuita con Vmaker
En esta guía paso a paso, lo guiaremos a través de instrucciones simples que no implican buscar permisos del host. Cuando sigue este enfoque, el anfitrión ni siquiera se dará cuenta de que está grabando la reunión.
Paso 1:Regístrese y regístrese
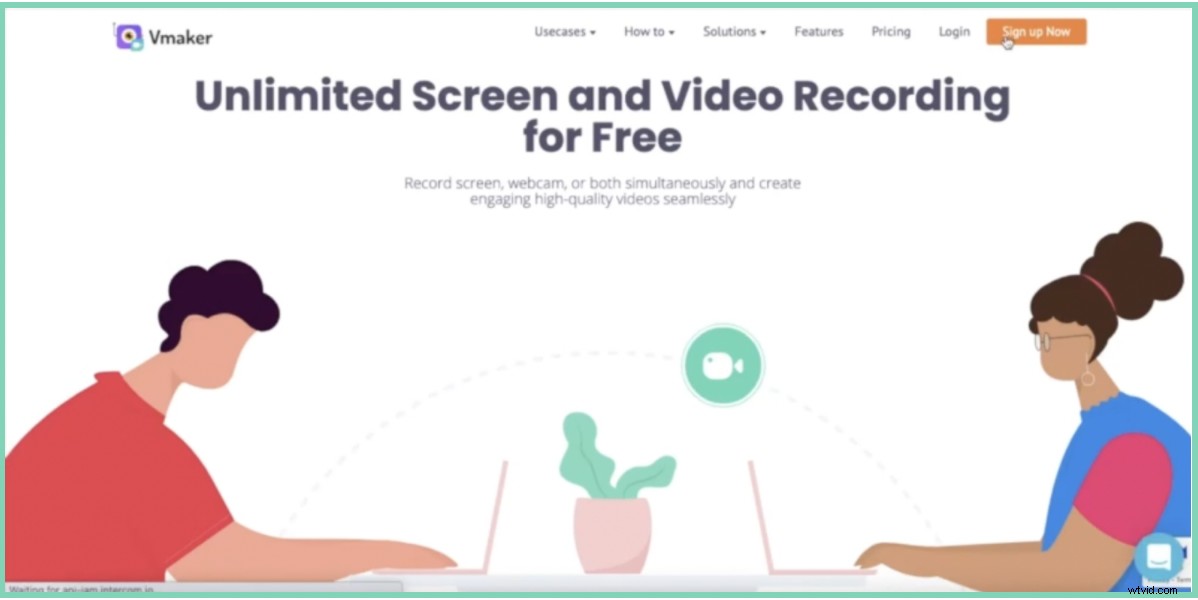
- Cree una cuenta en Vmaker o regístrese con una cuenta de Google existente.
Paso 2:descarga Vmaker
- Vmaker está disponible en dos versiones. Tanto los usuarios de Mac como los de Windows pueden hacer uso del software descargando una versión compatible con su sistema operativo. Es compatible con las últimas versiones de Mac, como Mac OS 10.14 (Mojave), Mac OS 10.15 (Catalina) y Mac OS 11.1 (Big Sur). Si es usuario de Windows, puede descargarlo como un complemento de Chrome desde 'Chrome Web Store'. Funciona en Windows 7, 10 y otras versiones más recientes de Windows.
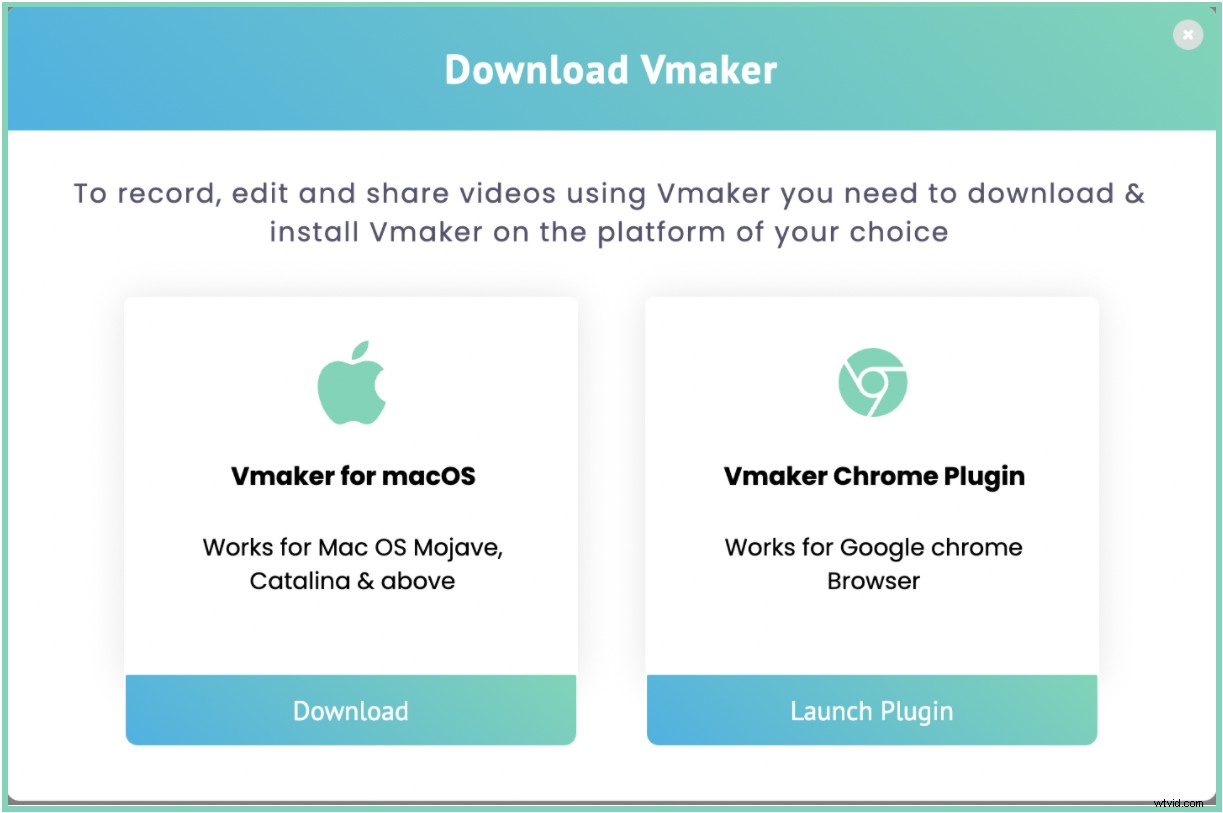
- Descargue una versión que se adapte a sus necesidades.
Paso 3:fije el complemento a su navegador
- Independientemente de si está utilizando una versión de Mac o una versión de Windows, podrá anclar el complemento a su navegador.
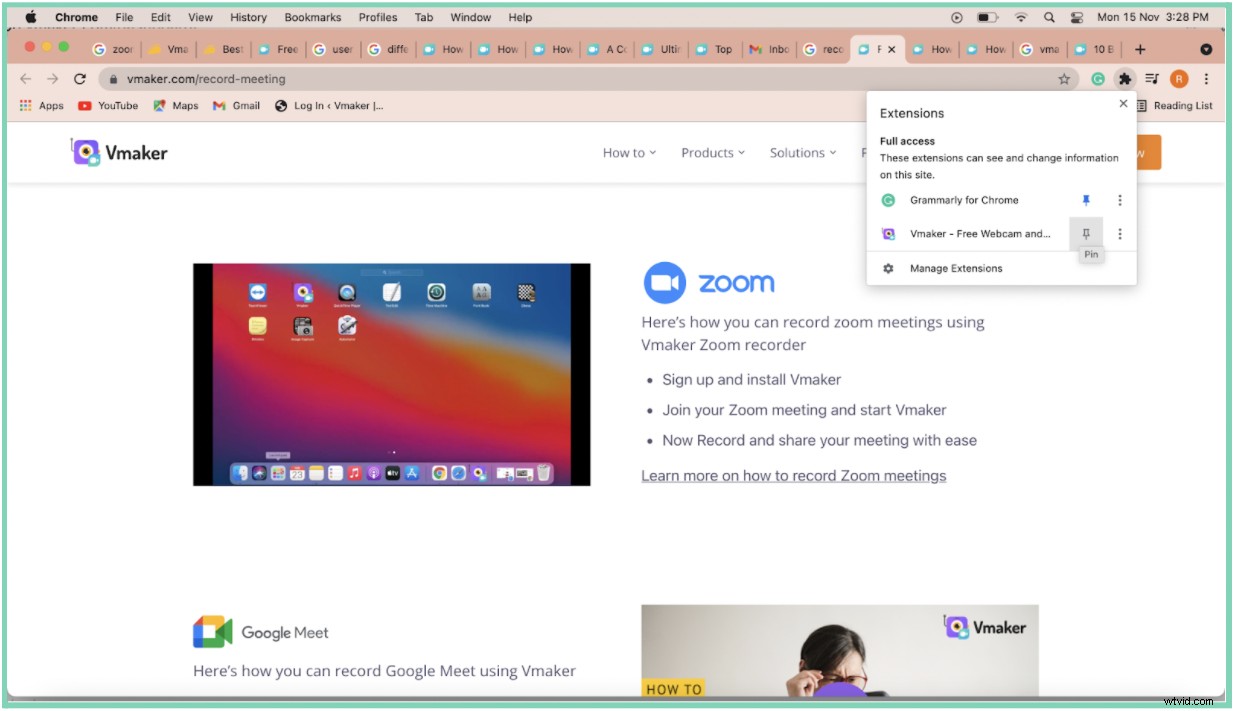
- Haga clic en la extensión y fije la extensión a su navegador. Esto lo ayuda a acceder a Vmaker cuando lo desee. Siempre que sienta la necesidad de acceder a Vmaker, simplemente haga clic en el complemento y podrá comenzar a grabar.
Paso 4:Establezca sus preferencias y comience a grabar
- Dado que nos estamos enfocando en aprender a grabar reuniones de Zoom como participante, seleccione solo la opción de grabación de pantalla. Además, Vmaker también le permite personalizar sus grabaciones al brindarle la flexibilidad de grabar solo su pestaña actual o toda su pantalla.
- Dado que nos estamos enfocando en aprender a grabar reuniones de Zoom como participante, seleccione solo la opción de grabación de pantalla. Además, Vmaker también le permite personalizar sus grabaciones al brindarle la flexibilidad de grabar solo su pestaña actual o toda su pantalla.
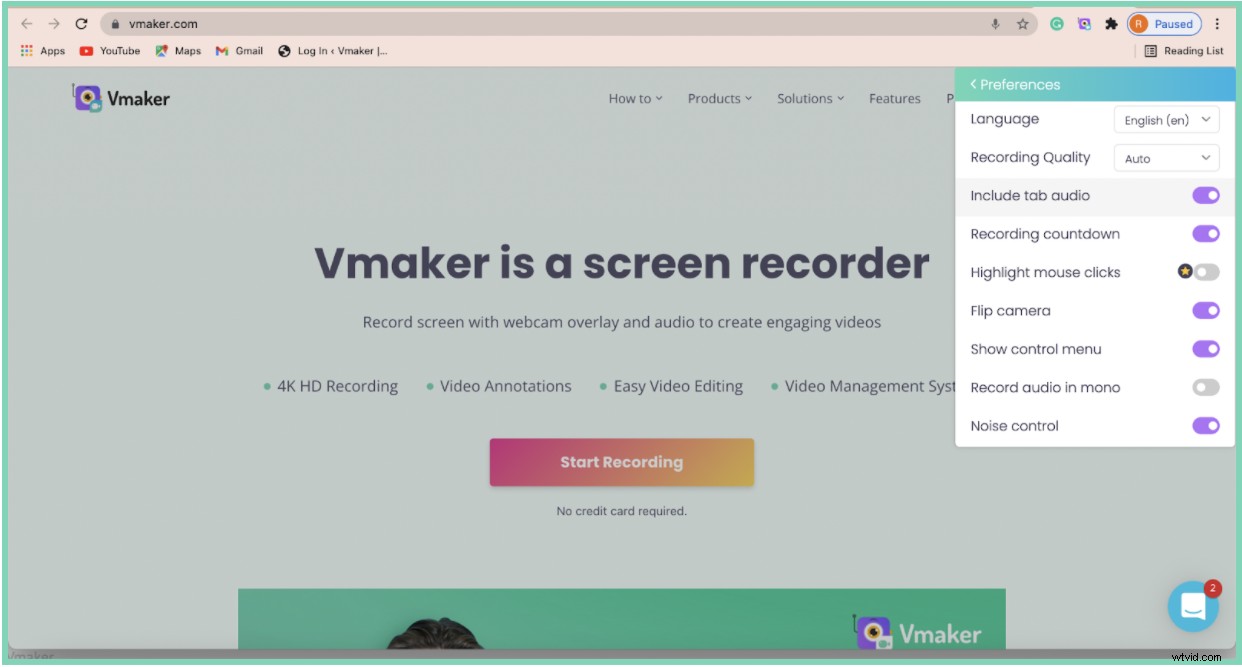
- Personalice otras preferencias según sus requisitos.
- Ahora, puede iniciar sesión en su cuenta de Zoom e ir a la reunión.
- Una vez que llega a la página de zoom, puede hacer clic en el complemento de Chrome, asegurarse de haber personalizado sus preferencias y comenzar a grabar haciendo clic en la opción "Iniciar grabación".
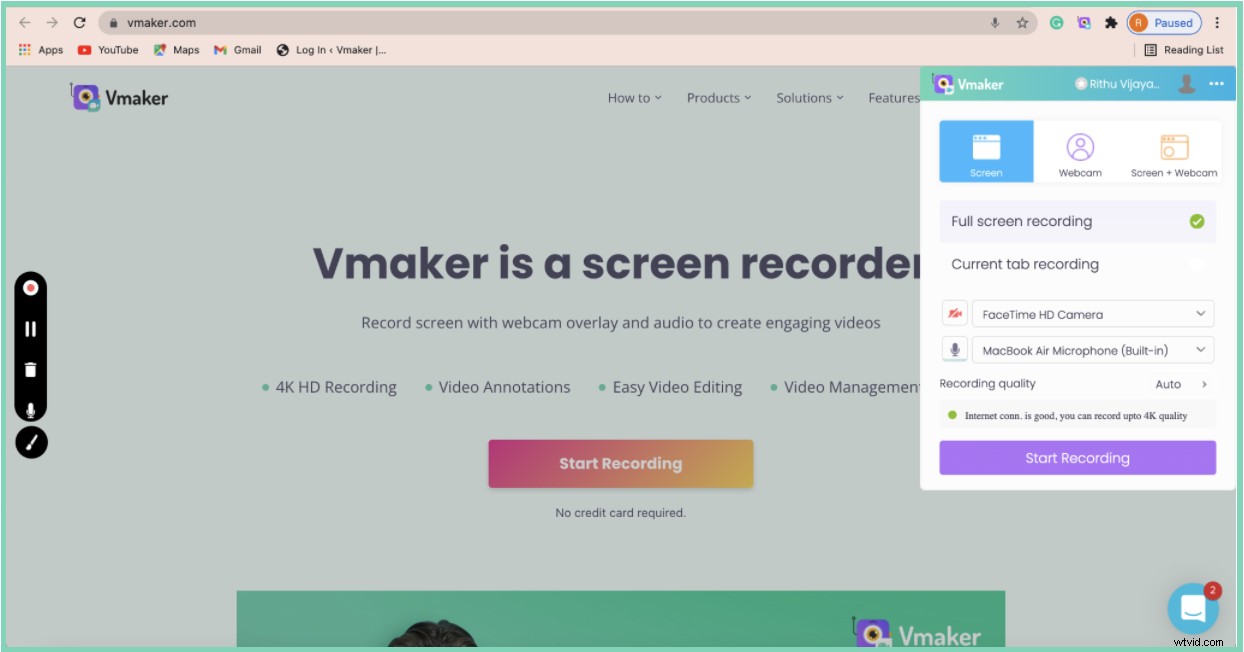
Paso 5:edite y descargue su grabación
- Detenga la grabación una vez que termine la reunión de Zoom. Ahora, el archivo se guardará automáticamente en el panel de control de Vmaker.
- Si está satisfecho con la grabación, puede cambiar el nombre del archivo y descargarlo tal cual.
- Pero, si desea editarlo, haga clic en la opción 'Editar'. Accederás a la sección de edición.
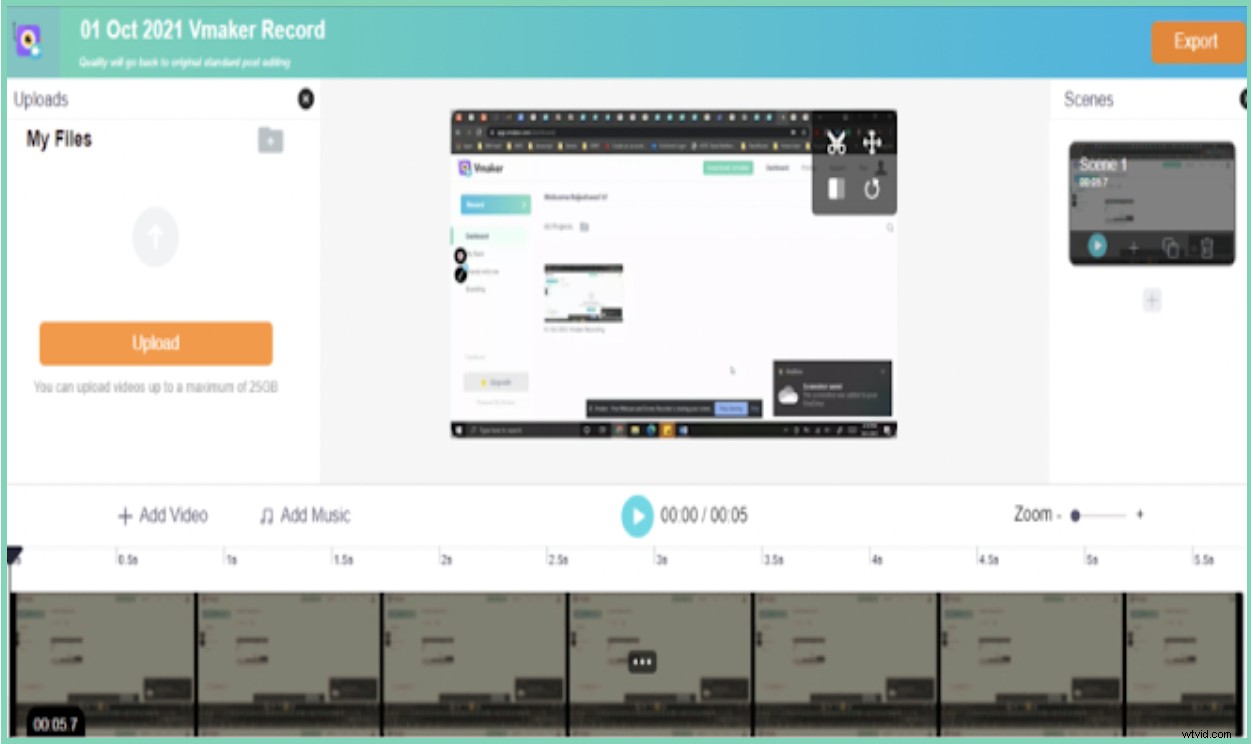
- Pro consejo :Antes de editar los archivos, siempre es recomendable duplicarlos. Al hacer esto, se asegura de tener una copia original sin editar como respaldo.
- Una vez que haya duplicado el archivo, haga clic en la opción 'Editar'. En la sección de edición, podrás cortar partes innecesarias del video.
- Después de editar la grabación, haga clic en la pestaña "Exportar". Ahora, se le pedirá que seleccione la calidad del video. Seleccione la calidad de video deseada y continúe.
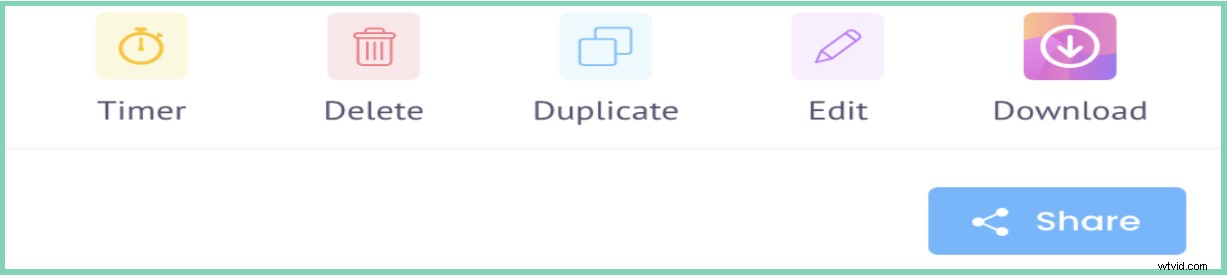
- Ahora, puedes compartir y descargar la grabación fácilmente.
Si prefieres ver un videotutorial, echa un vistazo a este:
El mismo enfoque se puede utilizar para grabar otras reuniones, conferencias y seminarios web, como:
- Reuniones de Webex,
- Reunión de Google,
- Ir a reuniones,
- Reuniones de equipos de Microsoft,
- Seminarios web,
- Transmisiones en vivo,
- Tutoriales de YouTube,
- Presentaciones en video, etc.
Como aprendió lo fácil que es grabar una reunión de zoom como participante, ya no necesita preocuparse por buscar permisos. Siempre que sienta la necesidad de grabar algo, siéntase libre de hacer clic en el complemento Vmaker y comenzar a grabar. Ahora, puede grabar entrevistas, reuniones y clases de Zoom en línea de forma gratuita con la ayuda de Vmaker.
Así de fácil es. ¡Empieza a grabar vídeos gratis!
¡Feliz grabación!
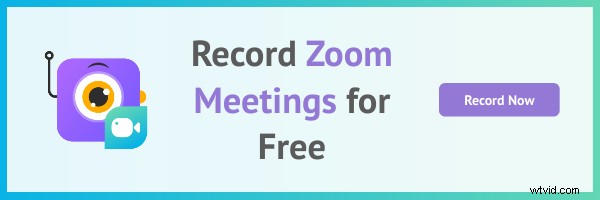
Preguntas frecuentes
1. ¿Por cuánto tiempo tengo acceso a estas grabaciones de zoom?
Una vez que haya grabado con éxito, la grabación se guardará automáticamente en el panel de control de Vmaker. No caduca y se queda allí para siempre.
2. ¿Cómo grabar una reunión de zoom como participante en el móvil de forma gratuita?
Actualmente, solo se puede acceder a Vmaker de dos formas:como una versión de Mac OS y una extensión de Chrome. Pero pronto lanzará su aplicación IOS y Play Store que ayuda a los usuarios a grabar reuniones de Zoom en iPhones y móviles Android fácilmente.
3. ¿Se puede compartir la grabación de video con zoom con otros?
Sí. Definitivamente puedes compartir tu grabación con tu equipo. Puede dar acceso a los miembros de su equipo y compartir la grabación. Les ayudará a colaborar y compartir reuniones importantes con sus colegas.
También puede ser utilizado por profesores y estudiantes para administrar tutoriales y tareas de clase.
4. ¿Puedo grabar una reunión de zoom como participante sin permiso?
Es imposible grabar reuniones de zoom sin permiso. Si no tiene permiso para grabar, intente instalar un software de terceros como Vmaker. Para aprender a grabar una reunión de zoom como participante, desplácese hacia arriba y eche un vistazo a la publicación, ya que hemos discutido el tema exacto en pasos simples.
Lecturas recomendadas
- Aprenda a grabar llamadas de Zoom de forma gratuita
- Aprenda a grabar conferencias en línea - Guía gratuita
- Aprenda a grabar una reunión de Discord de forma gratuita
- Los mejores grabadores de pantalla para Mac
- 10 mejores grabadores de pantalla para grabar reuniones de Zoom
- Cómo guardar, ver y compartir reuniones de Zoom de forma gratuita
