Discord es una de las herramientas de comunicación VoIP más populares disponibles en la actualidad. Muy popular entre los jugadores, esta herramienta permite a los usuarios comunicarse directamente a través de voz, video o texto y unirse a servidores o salas de chat donde comunidades más grandes pueden interactuar juntas. Además de ser un excelente lugar para que los jugadores conversen durante los juegos en línea, también es un lugar para conocer nuevas personas con ideas afines e intercambiar opiniones.
Discord tiene todas las características esenciales para tener conversaciones interesantes, pero no hay opción para grabar esas conversaciones.
De las muchas herramientas en línea disponibles, solo unas pocas son más efectivas para grabar conversaciones.
En este blog, aprenda cómo grabar una llamada de discordia y veremos las mejores herramientas de terceros que puede usar y los pasos necesarios para usar esas herramientas.
Pero antes de continuar, tenga en cuenta que en muchas partes del mundo es ilegal grabar la conversación de cualquier persona sin su permiso. Así que asegúrate de que todos estén informados mientras grabas.
¿Cómo grabar una llamada de Discord?
Básicamente, hay dos formas de grabar el audio de Discord. Una forma es usar un bot llamado Craig y la otra es usar herramientas de grabación de pantalla como OBS y Vmaker. Cualquiera que sea el método que elija, la siguiente guía lo guiará a través del proceso exacto paso a paso para grabar llamadas de discordia.
¿Cómo usar Vmaker para grabar audio de Discord?
Vmaker es un grabador de pantalla gratuito eso es extremadamente fácil de usar en comparación con OBS para grabar audio de Discord. Puede grabar un número ilimitado de sesiones de forma gratuita. También tiene la ventaja adicional de un editor de video incorporado, que será útil en caso de que esté tratando de crear un podcast de video.
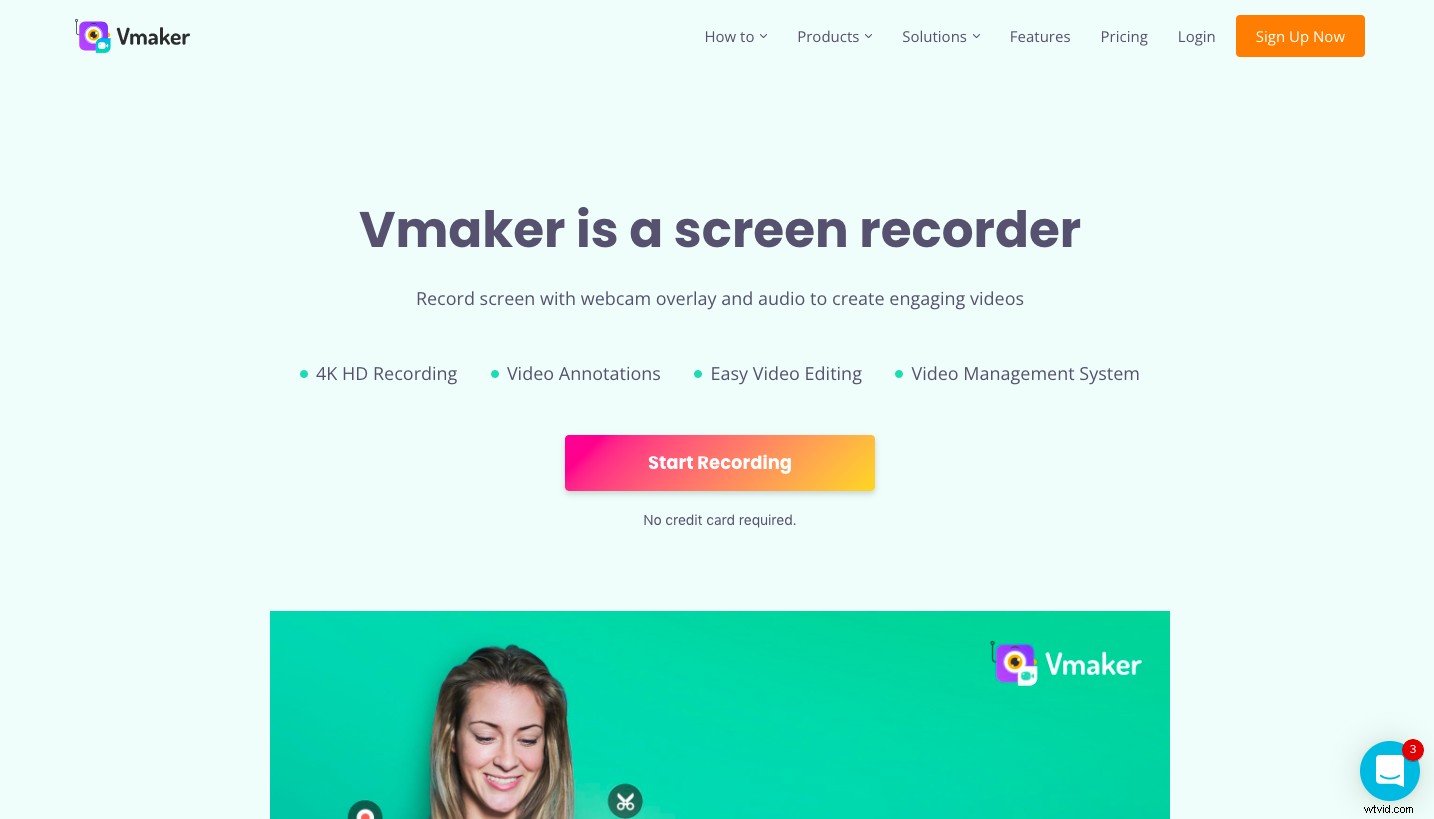
Aquí se explica cómo grabar una llamada de Discord con audio usando Vmaker
Paso 2 :Vaya a Preferencias en la configuración y haga clic en "Habilitar audio interno"
Paso 3 :Elija el micrófono que desee del menú. Puede usar el micrófono de su sistema o un micrófono externo para grabar audio
Paso 4 :Ahora haga clic en "Iniciar grabación" y Vmaker reproducirá todo el audio de Discord
Paso 5 :Una vez que termine de grabar, su grabación se cargará automáticamente en su cuenta de nube privada desde donde puede descargar su grabación
Nota :Al igual que OBS, el archivo se guardará como un video, pero en lugar de una pantalla negra, se registrará la actividad de la pantalla.
¿Cómo grabar una videollamada de Discord?
En la siguiente sección, veremos cómo usar OBS y Vmaker para grabar audio. Para grabar audio de Discord con video, puede usar las mismas herramientas y seguir los mismos pasos. En este escenario (grabación de audio y video), Vmaker sería más adecuado ya que tiene un editor de video incorporado. Todas sus grabaciones se almacenarán en su cuenta de nube privada. Con el editor de video de Vmaker, puede agregar música, transiciones, subtítulos, intros, outros y más. Todas estas funciones serán útiles cuando intente crear un podcast de video, un video de YouTube o cualquier cosa por el estilo.
Aquí se explica cómo grabar una llamada de Discord con audio y video en Vmaker:
Paso 3 :Vaya a Preferencias en la configuración y haga clic en "Habilitar audio interno"
Sugerencia:use auriculares para obtener una mejor calidad de audio
Paso 5 :Ahora haga clic en "Iniciar grabación" y Vmaker grabará audio y video desde Discord
Paso 6: Una vez que termine de grabar, su grabación se cargará automáticamente en su cuenta de nube privada, desde donde puede descargar su grabación.
☛ Lectura adicional:Guía paso a paso Cómo grabar una reunión de Zoom¿Cómo usar el bot de Craig para grabar audio de Discord?
Craig es un bot de grabación solo de audio para Discord con grabación de audio multipista y multicanal. Lo que hace es unirse a una conversación de audio, grabarla y cargarla automáticamente después. Al final, obtiene archivos de audio separados para cada orador, que puede editar y usar para sus podcasts. Así es como puedes usar Craig para grabar tus conversaciones de Discord:
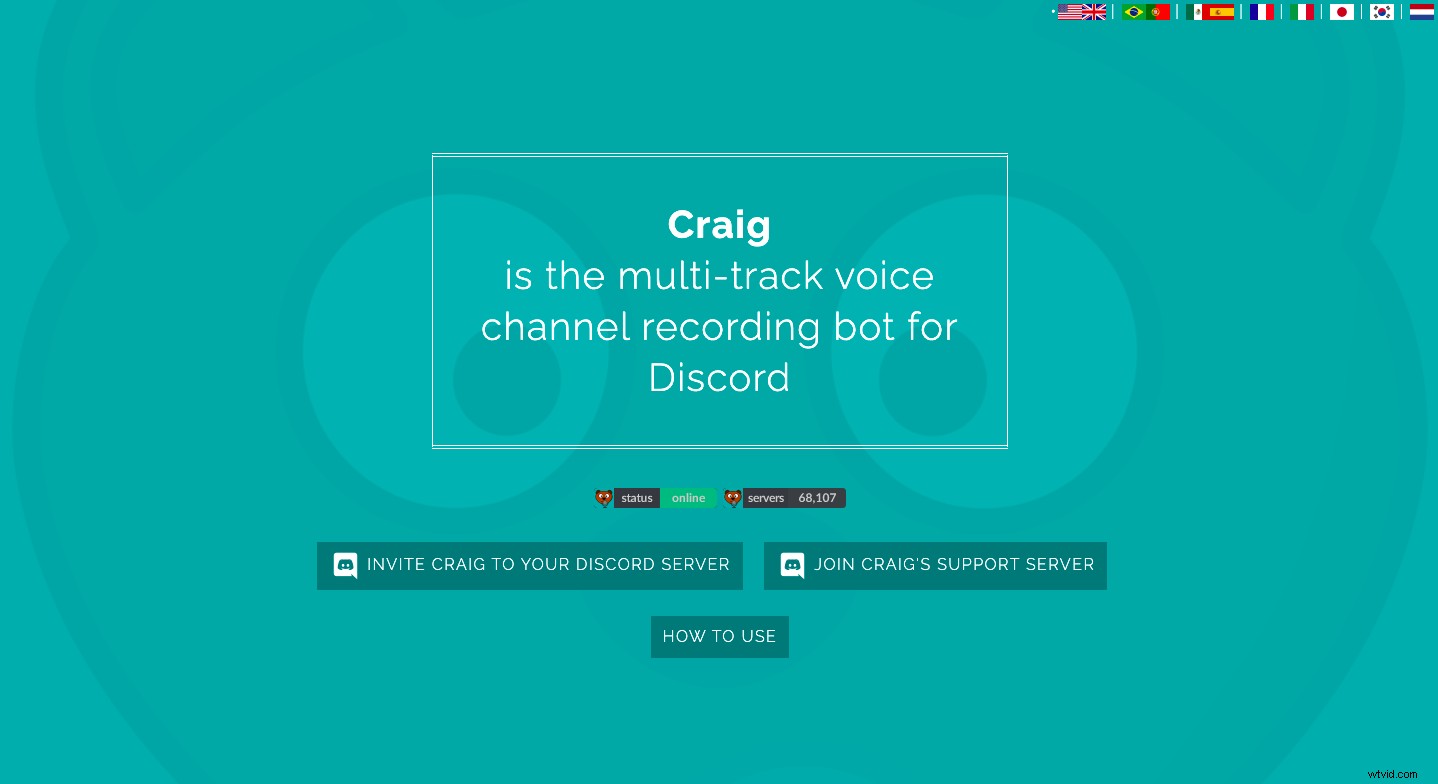
Aquí se explica cómo usar el bot de Craig:
Nota:este método solo funciona en su propio servidor. No puede usar este bot en los servidores de otros.
Paso 2 :Y haz clic en la opción “INVITA A CRAIG A TU SERVIDOR DE DISCORD”
Paso 3 :Ahora haga clic en "Autorizar"
Paso 4 :Ahora el bot de Craig está en su servidor. Ahora puede permanecer en la página de su navegador o cerrar la página e ir a su aplicación Discord
Paso 5 :Para comenzar su grabación, escriba el comando ":craig:, únase" para invitar al bot. El bot de Craig se unirá a la conversación y comenzará a grabar.
Paso 6 :Para finalizar la grabación simplemente escriba “:craig:, salir”. Esto hará que Craig termine la grabación y abandone el canal de voz.
Paso 7: Ahora Craig te proporcionará un enlace desde donde puedes descargar el audio.
¿Cómo usar OBS para grabar audio de Discord?
OBS es una popular herramienta de grabación de pantalla y transmisión en vivo de código abierto. Si eres un creador de contenido de video, debes estar familiarizado con esta herramienta. Puede usar OBS para grabar en pantalla sus conversaciones. Las grabaciones se entregarán en formato mp4, del cual podrás extraer fácilmente el audio y utilizarlo para tus aplicaciones.
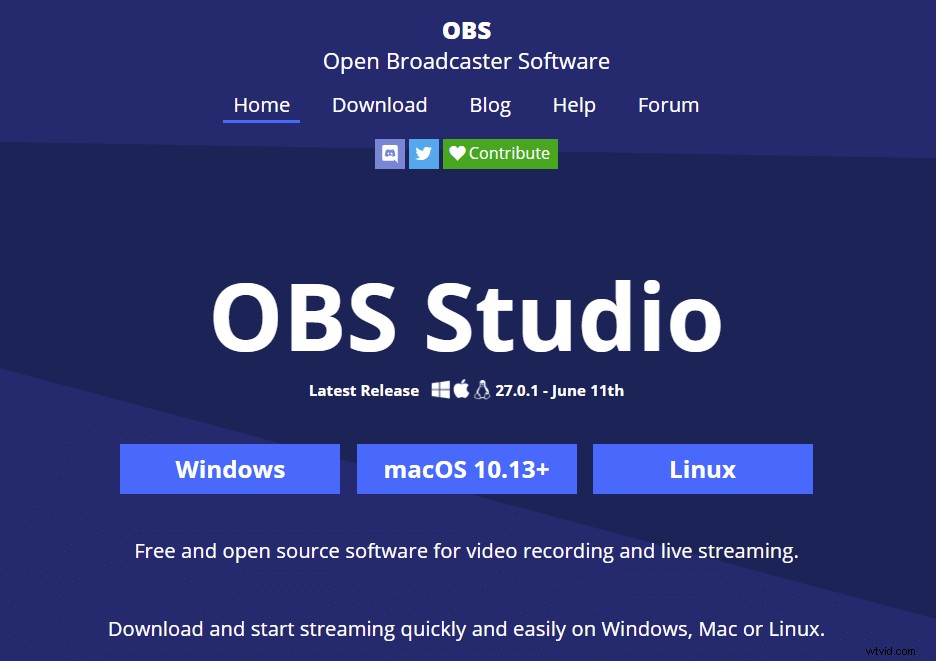
Si ya está usando OBS, entonces no le resultará difícil grabar sus conversaciones, pero si es un principiante, puede ser un poco desalentador usar esto, ya que todo el diseño de la herramienta contiene muchas funcionalidades y necesita una curva de aprendizaje. . Pero para eso, puedes usar la siguiente herramienta Vmaker para grabar tu audio.
Aquí se explica cómo grabar audio de Discord usando OBS
Paso 2 :Cree una nueva escena y seleccione "Captura de salida de audio"
Paso 3 :ahora agregue una fuente a la nueva escena; en este caso, es el audio de su escritorio
Razones por las que deberías grabar audio y video de Discord
Hay una variedad de razones para que grabes tu audio y video de Discord. Ya sea que desee capturar los mejores momentos de juego con sus amigos o guardar una reunión para referencia futura, o grabar un podcast, los archivos de audio y video guardados pueden ser extremadamente útiles en algunas circunstancias. También puede usar estos archivos para mostrar su experiencia y aumentar su base de audiencia. Solo asegúrese de obtener el consentimiento de todos antes de comenzar su grabación.
Consejos para grabar audio y video de Discord
Cierre las pestañas y ventanas innecesarias: Demasiadas pestañas y ventanas a veces pueden obstaculizar el rendimiento de su sistema, lo que a su vez puede afectar la calidad de su grabación. Por lo tanto, es recomendable mantener limpio su ecosistema de grabación para una mejor grabación.
Asegúrese de que su conexión a Internet sea buena: Una buena conexión a Internet es necesaria para obtener una grabación de buena calidad. Prácticamente funciona así:en YouTube, si la calidad de Internet es buena, la claridad del video será buena, y si la conexión es terrible, entonces la claridad del video también será terrible. Así que solo asegúrate de tener una buena conexión a Internet, o al menos que tu Internet sea estable antes de grabar.
Si le gusta el artículo anterior, ¡aquí hay algunos artículos más que pueden resultarle interesantes!
Cómo grabar espacios de Twitter con audio
¿Cómo grabar la pantalla de Netflix?
Cómo grabar seminarios web:un proceso simple de 5 pasos (2022)
El mejor grabador de pantalla para Mac
Cómo grabar audio interno en Mac
