Hacer un video de grabación de pantalla en Mac es fácil. Grabar su cámara web mientras graba su pantalla tampoco es tan difícil. Si estás usando una grabadora de pantalla decente , puede hacer lo anterior sin preocupaciones. Sin embargo, cuando desee grabar su narración de voz, el audio interno junto con la pantalla y la cámara web en su Mac, es posible que se encuentre en una solución. A menos que esté utilizando un grabador de pantalla avanzado como Vmaker , la grabación de pantalla en Mac con audio será muy desafiante.
Si está pensando en grabar el audio por separado y luego sincronizarlo con el resto de la grabación, buena suerte con eso. No es tan fácil como parece. Además, no tiene sentido complicar las cosas. Cuando tenga mejores grabadores de pantalla, puede simplemente cambiar de sus grabadores de pantalla básicos y hacerlo.
En este blog, compartiremos un tutorial paso a paso sobre cómo puede grabar la pantalla en Mac con audio, voz y audio interno. Sin embargo, si no está familiarizado con la grabación de pantalla, consulte nuestro cómo grabar video de pantalla en Mac página para obtener detalles completos.
¿Por qué debería incluso grabar la pantalla en su Mac con audio?
Si ya lo sabes, no dudes en saltártelo. Pero, creo que habrá algunos lectores curiosos que quieran saber más sobre esto. Escuche, no es obligatorio grabar su audio mientras hace un video de pantalla en Mac. Pero, en algunos casos, tiene sus ventajas. Aquí hay algunos que me vienen a la cabeza:
Experiencia inmersiva
Con la grabación de audio, puede brindar esa experiencia inmersiva a su audiencia. Puede reproducir archivos multimedia desde su escritorio mientras graba su pantalla. Por lo tanto, no tiene que compartir el enlace con ellos y decirles que lo revisen más tarde. Puede hacer las cosas en ese momento y hacer que toda la experiencia sea más atractiva.
Explica fácilmente
Simple, con la grabación de audio puede agregar más cosas explicativas en la grabación de pantalla más fácilmente. En lugar de solo poner números o palabras en las diapositivas, puede agregar su narración de voz para explicar a los espectadores qué es exactamente lo que están viendo.
Alta personalización
La grabación de audio le da a la audiencia la sensación de que está teniendo una conversación privada contigo. Debido a la naturaleza asincrónica de la comunicación, no pueden verte, pero a medida que escuchan tu voz, se vuelve más personal para ellos. Por lo tanto, se convierte en mucho más que cualquier otro video de grabación de pantalla.
Alto compromiso
El punto más importante:haces mejor contenido con voz y grabación de audio interna. Cuando su contenido es mejor, significa que también obtendrá más participación. Verán sus videos como el contenido de referencia para aprender algo nuevo. También los alentará a compartir sus videos con otros, lo que en última instancia mejorará su popularidad.
¿Por qué no debería usar el reproductor QuickTime para grabar la pantalla en su Mac?
Reproductor QuickTime es una herramienta básica para hacer videos de grabación de pantalla en Mac. No puede grabar su audio interno. Puede reproducir videos en su computadora Mac, pero no grabará el audio del archivo que se está reproduciendo. En el mejor de los casos, puede reproducir el archivo multimedia y grabar su voz como narración. Pero, eso es demasiado trabajo. También es tedioso y difícil de seguir para el público.
Como alternativa, puede utilizar Vmaker. Es un grabador de pantalla avanzado y gratuito que puede grabar el audio interno del archivo reproducido en su computadora Mac. En la siguiente sección, le mostraremos los pasos exactos sobre cómo grabar la pantalla en Mac con audio junto con la pantalla, la cámara web y la grabación de audio en una computadora Mac.
¿Cómo grabar la pantalla en Mac con audio usando Vmaker?
Para comenzar con Vmaker, puede descargar la aplicación Vmaker en su computadora Mac. También puede agregarlo como una extensión de Chrome desde Chrome Web Store. Los siguientes son los pasos para cada uno de ellos.
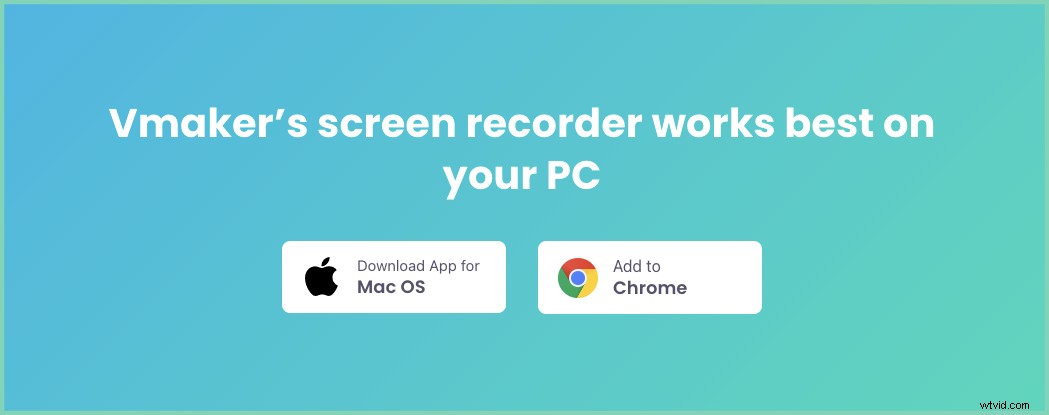
Descargando la aplicación Vmaker en tu computadora Mac
- Dirígete al sitio web de Vmaker
- Haga clic en Regístrese ahora botón
- Ingrese su nombre de usuario, dirección de correo electrónico y contraseña. También puedes registrarte con tu cuenta de Google y Facebook
- Después de hacer clic en el botón Registrarse , verá un cuadro de mando emergente. Descarga Vmaker para Mac aplicación
- Siga las instrucciones en pantalla para completar la instalación

Instalación de la extensión Vmaker para Google Chrome
- Dirígete a Google Chrome Web Store
- Busca Vmaker en la barra de búsqueda
- Haga clic en Agregar a Chrome botón
- Abre tu Google Chrome navegador y, desde el menú desplegable de extensiones, fije la extensión Vmaker
- Haga clic en el logotipo de Vmaker después de fijarlo
- Regístrese con su dirección de correo electrónico y comience a grabar videos
Ahora que ha descargado la aplicación Vmaker o ha instalado la extensión de Chrome , puede comenzar a grabar su pantalla en Mac con audio interno.
Estos son los pasos a seguir en la aplicación Vmaker. Si está utilizando el navegador Chrome, puede relacionarse con los pasos anteriores ya que la interfaz de usuario es la misma
Agregue la extensión Vmaker Chrome gratisPaso 1:abre la aplicación Vmaker
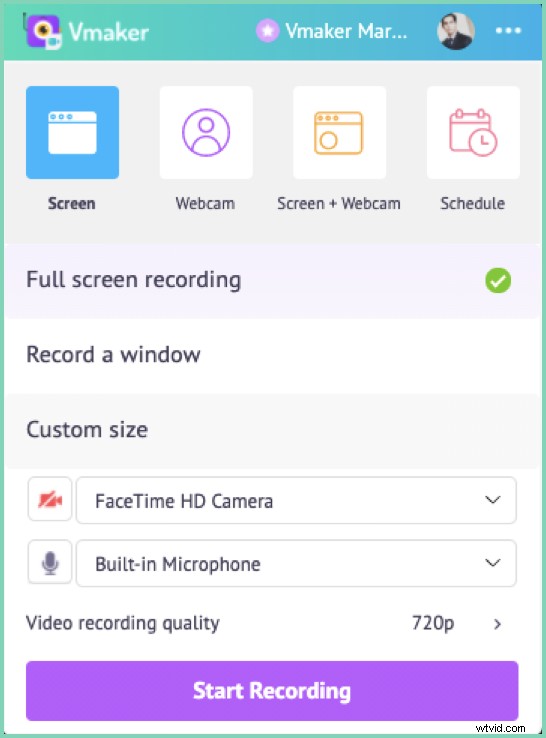
Debería ver una pantalla similar a la captura de pantalla anterior.
Paso 2:Comprueba la configuración del micrófono
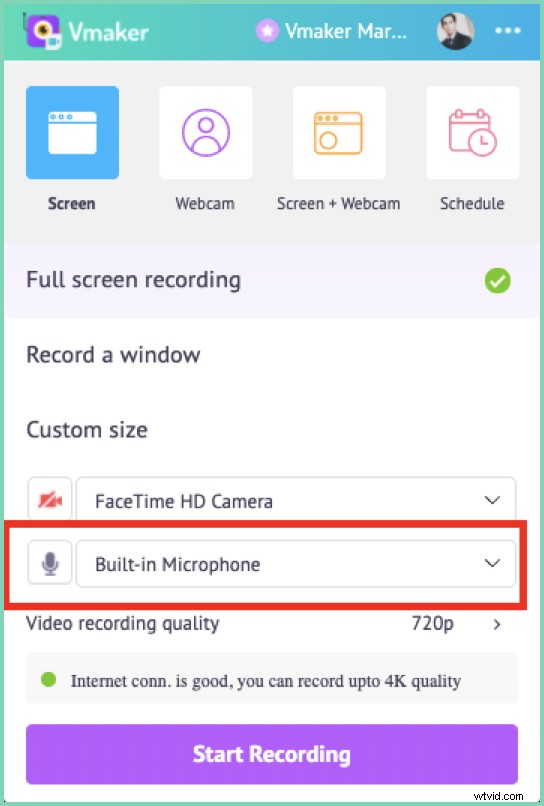
Para grabar su voz, marque la sección resaltada en la captura de pantalla anterior. Asegúrate de que el micrófono esté habilitado y que no esté silenciado. Si está utilizando un auricular bluetooth, Vmaker identificará automáticamente el micrófono. Selecciónelo del menú desplegable y su audio se grabará desde ese micrófono. Después de iniciar la grabación de pantalla en Mac, puede silenciar y reactivar el micrófono si es necesario.
Paso 3:haz clic en los tres puntos en la esquina superior derecha de la aplicación
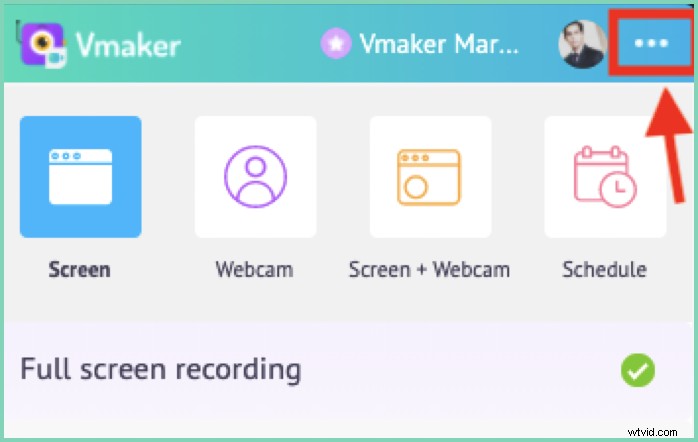
Paso 4:seleccione Preferencias en el menú desplegable
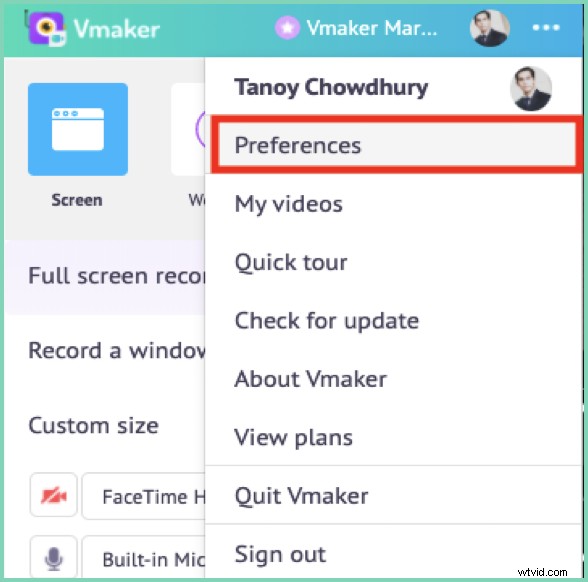
Paso 5:Seleccione la opción Audio del sistema de las opciones
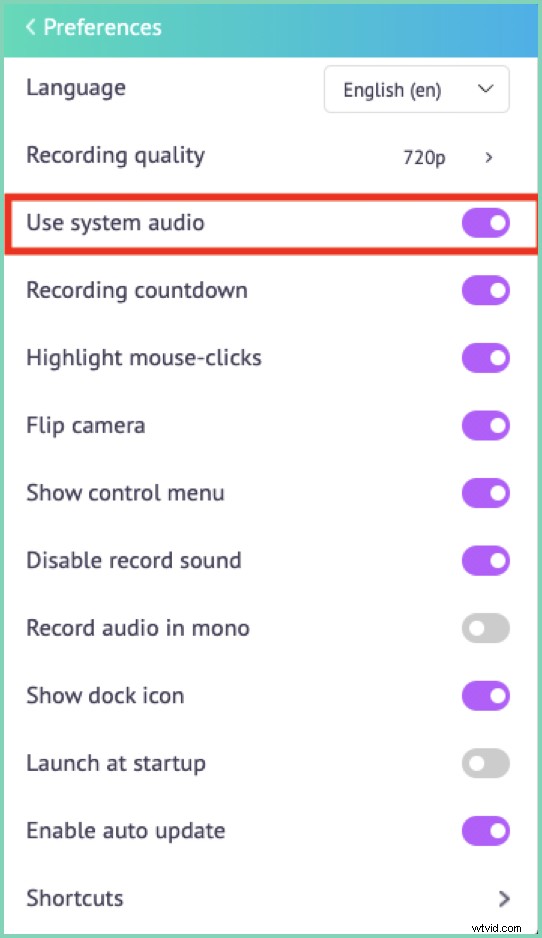
Paso 6:¡Elige tu modo y empieza a grabar!
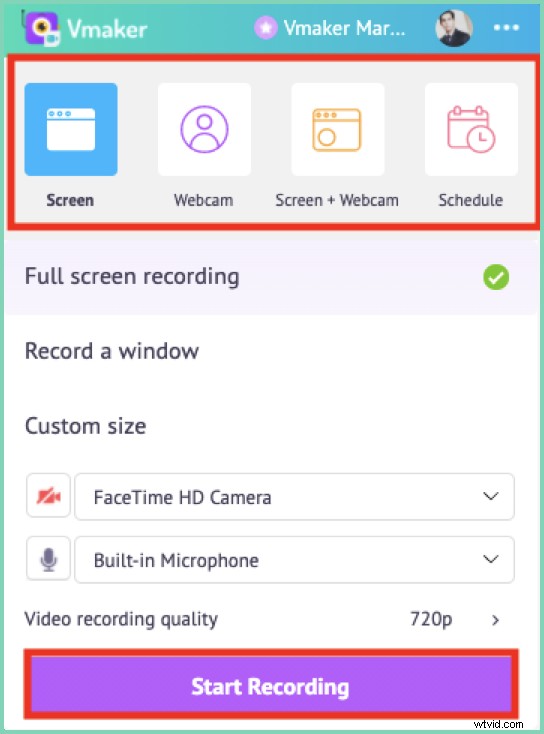
Elija su pantalla, pantalla con cámara web o cámara web solo para comenzar a grabar videos. También puede programar la grabación de pantalla para comenzar a grabar automáticamente su pantalla en un momento predestinado. Asegúrese de mantener abierta la aplicación Vmaker.
Paso 7:Utilice anotaciones en pantalla
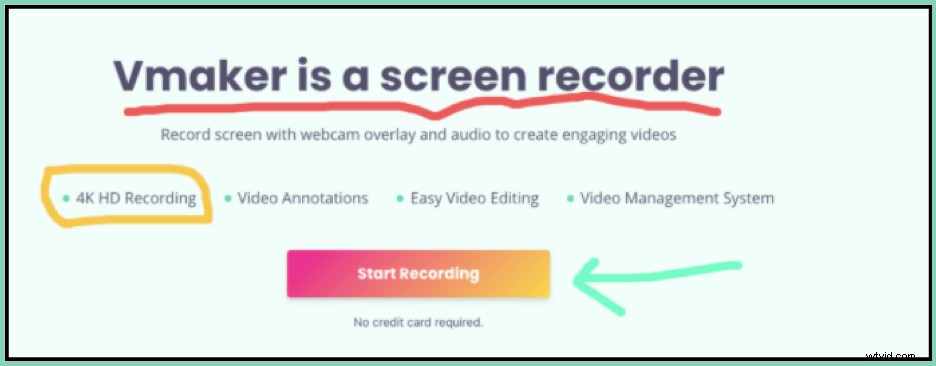
Para resaltar el contenido de su grabación, use anotaciones. Puedes elegir diferentes colores adaptados a tus necesidades
Paso 8:Agrega marcos y filtros
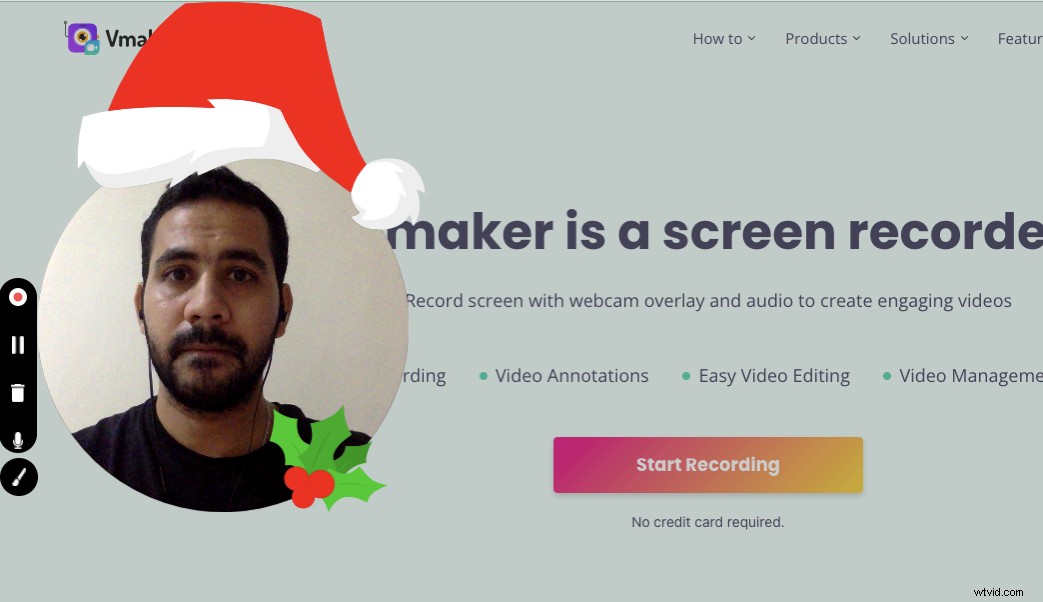
Si estás grabando tu webcam también, entonces asegúrese de probar la función de marcos. Puede agregar diferentes filtros en la vista de la cámara web para que la grabación sea más interesante.
Paso 9:Edita tus videos
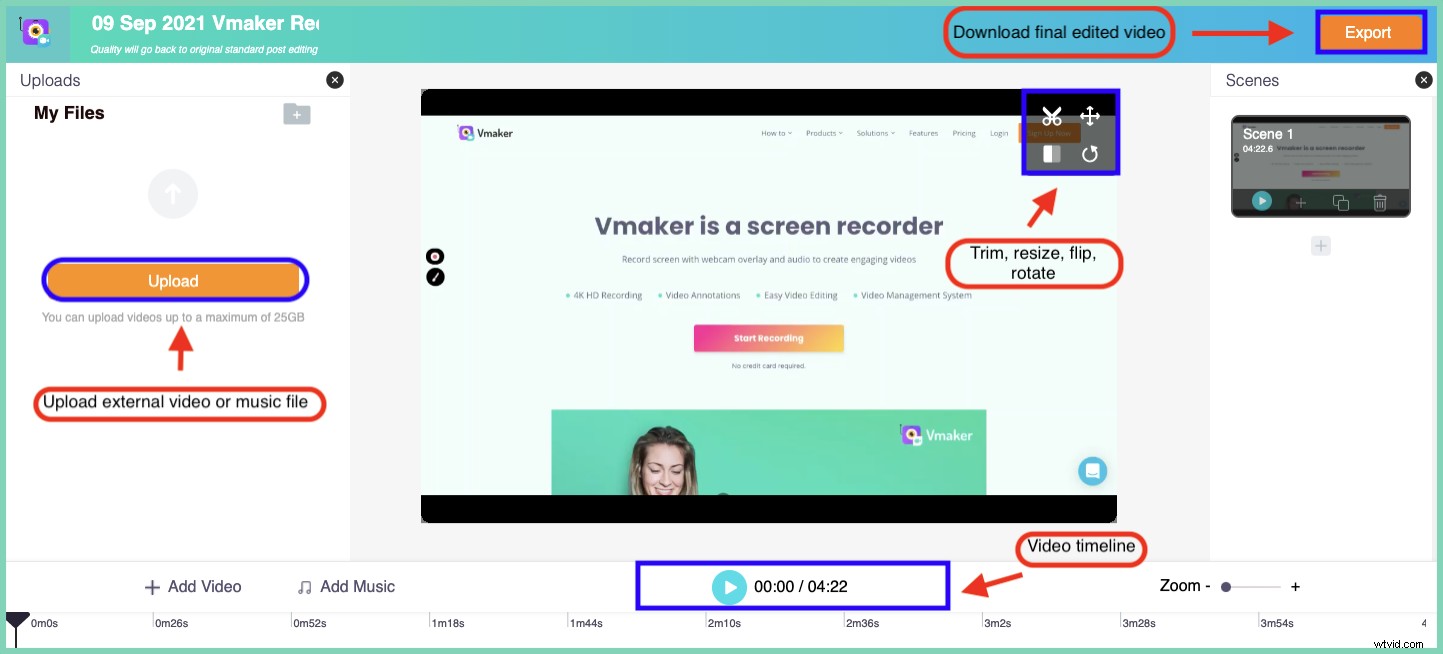
Cuando termines de grabar, edita tu video recortando las partes no deseadas. Puede rotar o voltear el video. Cargue también sus propios archivos de audio y video.
Paso 10:Compártelo con otros
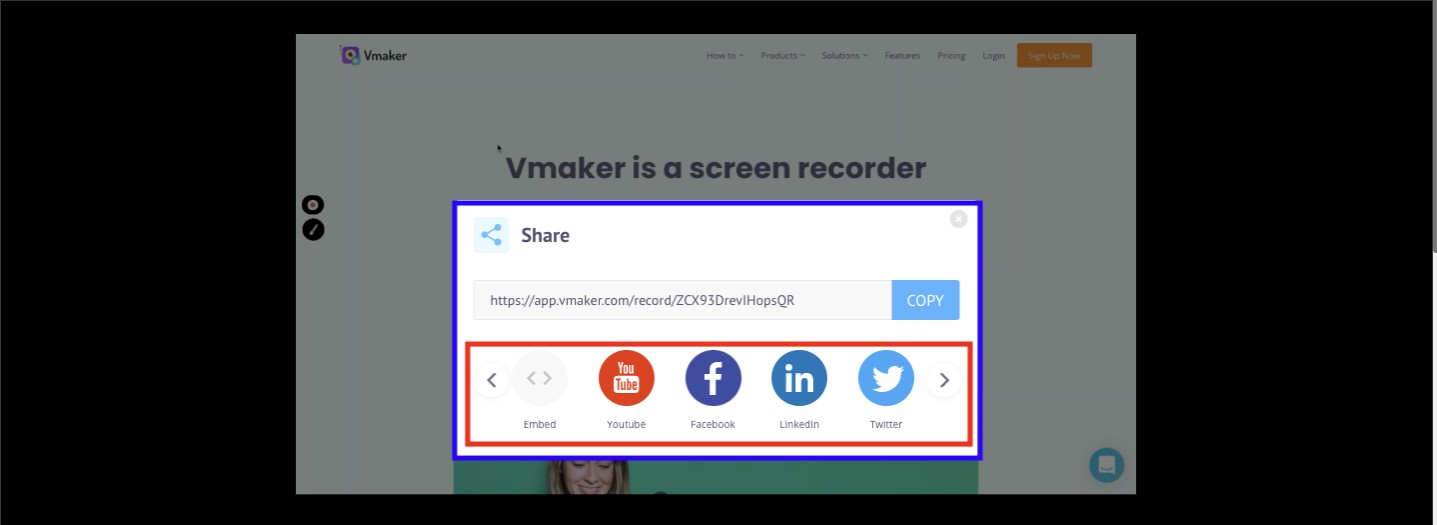
Una vez que haya terminado de cincelar su video, no pierda tiempo en compartirlo con sus amigos. Cárguelo en las redes sociales con un clic directamente desde el panel de control de Vmaker
Si desea ver otras funciones interesantes que lo ayudarán a crear, editar y compartir videos, estas son las funciones enlace de la página.
Envolviéndolo
Así que ese fue el tutorial completo de cómo puedes grabar en pantalla en Mac con audio. La grabación de audio es muy útil para grabar tanto la narración de voz como el audio interno. Si está utilizando una grabadora de pantalla que no permite esto, cambie a Vmaker para una mejor experiencia. Con Vmaker, no solo hace las cosas rápidamente, sino también de manera eficiente.
También puede leer nuestros otros blogs para obtener más información sobre Vmaker y la grabación de pantalla. Aquí hay algunas sugerencias para ayudarlo a comenzar
Cómo grabar conferencias en línea gratis
Cómo hacer videos instructivos con grabación de pantalla
Los mejores grabadores de pantalla para Mac
Cómo enviar un correo electrónico con video
Cómo grabar audio interno en Mac

