Domine el fino arte de la reasignación de tiempo en Premiere Pro controlando y manipulación de fotogramas clave de velocidad.
Como verás en el siguiente videotutorial, alterar el flujo del tiempo es excepcionalmente fácil en Premiere Pro. Al aprender a utilizar fotogramas clave de velocidad, Estarás desacelerando, acelerando y revertir el tiempo ¡en poco tiempo!
Ahora que ha visto cómo funciona todo, puede solidificar su comprensión de la reasignación de tiempo técnica siguiendo los pasos a continuación.
Preparar el espacio de trabajo
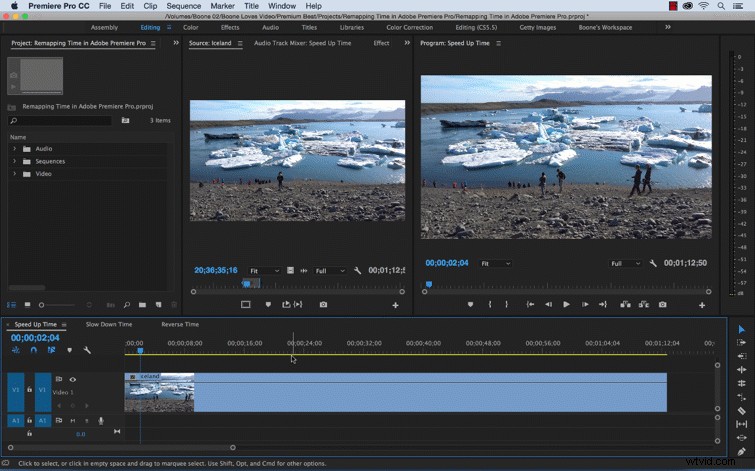
Antes de comenzar a trabajar con reasignación de tiempo, necesitamos preparar rápidamente nuestro espacio de trabajo. En la línea de tiempo, derecha o control-clic su clip y seleccione Mostrar fotogramas clave del clip> Reasignación de tiempo> Velocidad. Esto le permitirá ver los fotogramas clave de velocidad en tu clip. También querrá abrir los Controles de efectos y abre el panel Reasignación de tiempo en la parte inferior de Efectos de vídeo sección.
Trabajar con fotogramas clave rápidos
Los fotogramas clave de velocidad para reasignación de tiempo son muy diferentes de los fotogramas clave normales. La confusión puede aparecer muy rápidamente si no sabe lo que hacen y cómo trabajar con ellos. Echemos un vistazo a cómo usar estos fotogramas clave a través de algunos ejemplos de reasignación de tiempo.
1. Acelerar el tiempo en Premiere Pro
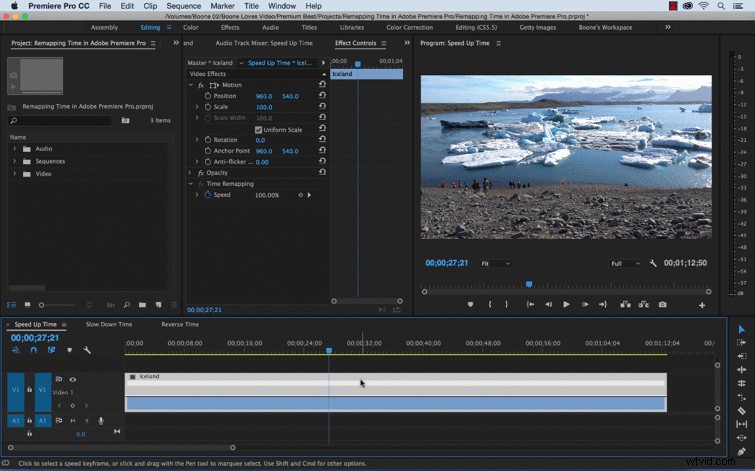
Para este ejemplo, voy a aumentar lentamente la velocidad de un clip. Quiero que comience a una velocidad normal y luego acelere a una velocidad rápida. Primero agregaré un fotograma clave de velocidad donde quiero que comience mi cambio de velocidad. Para acelerar o ralentizar el tiempo, sujete la banda elástica del clip y muévala hacia arriba o hacia abajo. Subir aumenta la velocidad mientras se mueve hacia abajo disminuye la velocidad. Arrastraré el área a la derecha del fotograma clave para acelerar esta parte del clip. A medida que cambiamos la velocidad del clip, notará el punto de salida ajustándose en consecuencia.
Después de ajustar nuestra velocidad, necesitamos cambiar la cantidad de tiempo se produce el cambio de velocidad. Para hacer esto, simplemente toma tu fotograma clave y mueve el lado derecho del fotograma clave más abajo en el clip en el tiempo. El área sombreada en gris entre las dos partes del fotograma clave es el área de transición. Puedes controlar las curvas bezier de la transición haciendo clic en el área gris y luego ajustando tu curva.
2. Ralentizar el tiempo en Premiere Pro
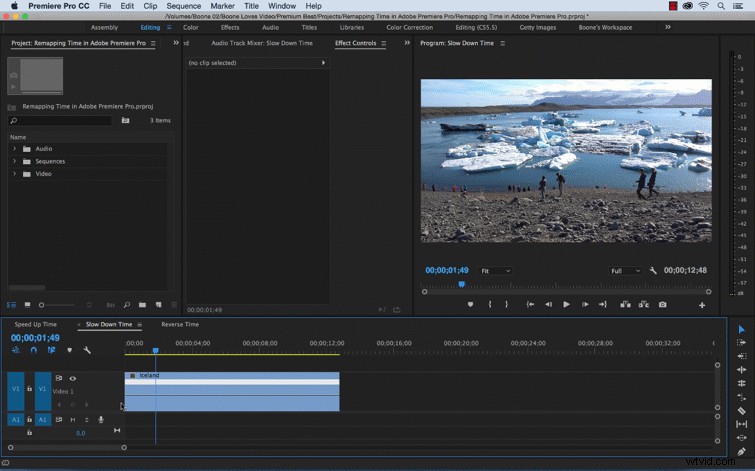
Para ralentizar el tiempo, simplemente haga lo opuesto. Añadir un fotograma clave de velocidad y luego mueva la banda elástica a la izquierda del fotograma clave hacia arriba y a la derecha del fotograma clave hacia abajo. Arrastre el lado derecho del fotograma clave para dividir el fotograma clave y agrega una transición de velocidad.
3. Tiempo inverso en Premiere Pro
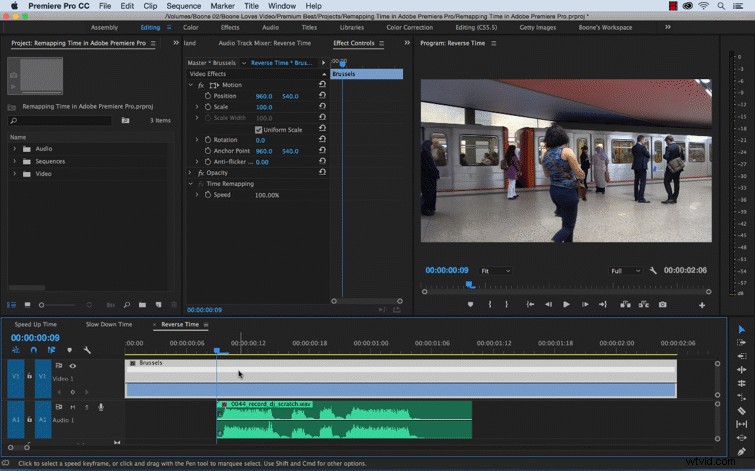
En este ejemplo, estoy reasignando el tiempo de mi videoclip para que coincida con un efecto de sonido de scratch de DJ. Para que este efecto funcione, invertiré el tiempo en varias áreas del clip. Primero añadiré un fotograma clave de velocidad al área donde comienza el efecto de sonido. Manteniendo pulsado el Comando tecla mientras arrastra el fotograma clave a la derecha , puedo crear una sección del clip que se reproducirá en reversa . Puede ver las áreas que se reproducen al revés con los símbolos de flecha que apuntan hacia la izquierda en la barra de velocidad blanca del clip. sección.
¿Ver? Nada de eso. Ahora ha comenzado a dominar el arte de manipular el tiempo en Premiere Pro. Recuerde, hay mucho más que puede aprender sobre la técnica, ¡como utilizar métodos abreviados de teclado!
¿Tienes algún consejo de Premiere Pro para compartir con la comunidad? ¡Hazlo en los comentarios a continuación!
