¿Tu máquina tiene problemas para reproducir contenido multimedia en DaVinci Resolve a la velocidad de fotogramas correcta? Si es así, es posible que deba usar medios optimizados.
Puede llegar un momento en el que esté editando en una computadora portátil de baja calidad, o editando con archivos RAW, y verá que el contador de velocidad de fotogramas en la esquina superior izquierda del visor cambia de verde a rojo, lo que le permite saber que se han perdido fotogramas, ya que Resolve no puede realizar la reproducción en tiempo real. Por supuesto, editar y revisar medios en este estado es problemático, similar a grabar sonido sin auriculares. Puede cambiar el modo proxy a la mitad o un cuarto de resolución para una reproducción más fluida o, alternativamente, si no puede obtener la reproducción en tiempo real debido a un extenso procesamiento de efectos y grado de color, puede presionar el botón de grado de omisión que eliminar todas las características de grado. Si ninguna de estas dos opciones funciona, deberá generar medios optimizados.
El uso de la función multimedia optimizada es el método de Resolve para crear archivos proxy. Hay algunos pasos a seguir para optimizar sus medios; por lo tanto, si es un nuevo usuario de Resolve o un nuevo editor en general, siga los consejos a continuación y volverá con la reproducción en tiempo real en poco tiempo.
Configuración de medios optimizados
Probablemente podría omitir este paso ya que la configuración de proxy predeterminada de Resolve funcionará bien para transcodificar la mayoría de los tipos de medios. Sin embargo, si desea ajustar o volver a verificar la configuración, encontrará las propiedades de ajuste haciendo clic en Configuración del proyecto en la esquina derecha y, a continuación, en la mitad del panel de configuración principal, encontrará un Medios optimizados y Caché de procesamiento área. Si es un usuario de Mac y desea cambiar el proxy al popular proxy ProRes, puede hacerlo aquí.
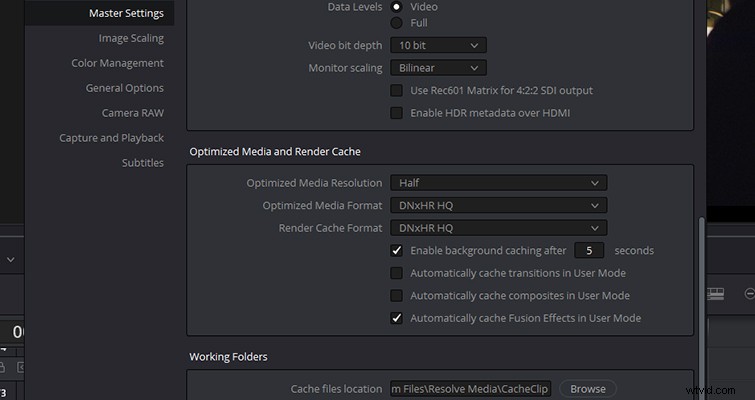
Una vez que haya seleccionado la configuración adecuada para sus medios, regrese a la página de edición o de medios y, en el grupo de medios, busque el clip o los clips que desea optimizar, haga clic con el botón derecho y presione "optimizar medios". Según la cantidad de clips que haya seleccionado y la duración y el formato del clip, es posible que tenga unos minutos para matar mientras Resolve genera los medios optimizados.
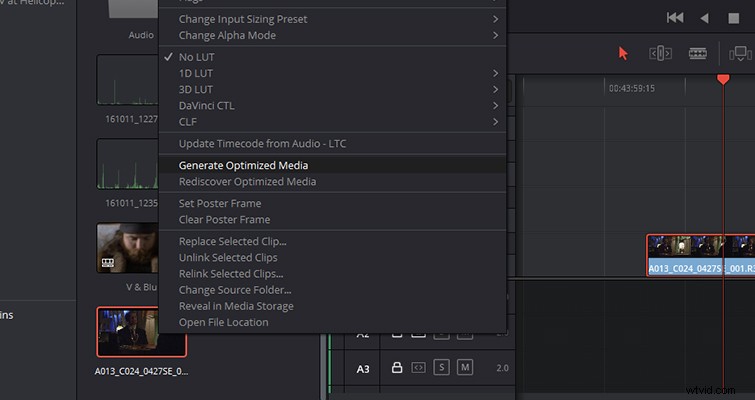
Cuando se complete la optimización, diríjase al menú de reproducción y seleccione "Usar medios optimizados si están disponibles". Cuando presionas reproducir en la línea de tiempo, ahora verás que el clip se reproduce a la velocidad de fotogramas correcta, sin tartamudeos ni caídas de fotogramas.
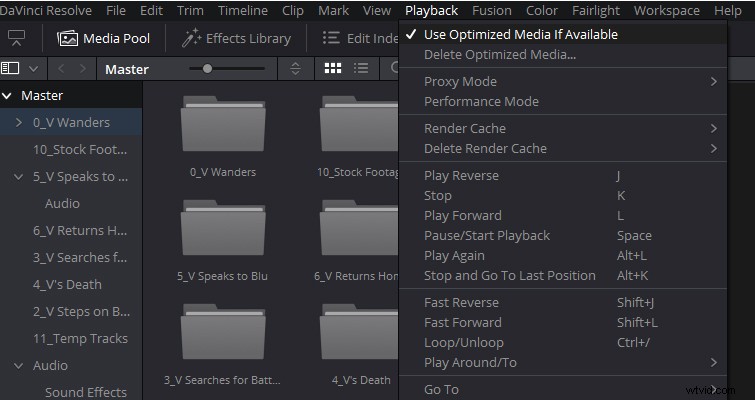
Una vez que haya completado su edición, no es necesario desmarcar la configuración "Usar medios optimizados si están disponibles" para la entrega; Resolve renderizará automáticamente el formato de archivo original. Sin embargo, si desea reproducir los medios optimizados, puede encontrar esa casilla de verificación en la configuración avanzada en el panel de video en la página "entregar".
Hay dos factores esenciales para recordar al usar la función multimedia optimizada de Resolve. La primera es que no tendrá control sobre dónde se generan los archivos proxy. Los medios optimizados se producirán en la misma ubicación donde se escriben los archivos de caché. En segundo lugar, ¡recuerde eliminar los medios optimizados! No está creando archivos increíblemente comprimidos que utilizan casi nada de espacio en el disco duro. Está creando archivos multimedia que son más fáciles de usar y, si el clip multimedia original es un archivo RAW, seguirá teniendo un tamaño considerable.
¿Necesita una guía en video que lo ayude en el proceso? En el siguiente video, Casey Faris explica cómo hacer esto en Resolve 12.5. Si bien algunos de los menús han cambiado ligeramente con las actualizaciones 14 y 15, el proceso sigue siendo el mismo.
