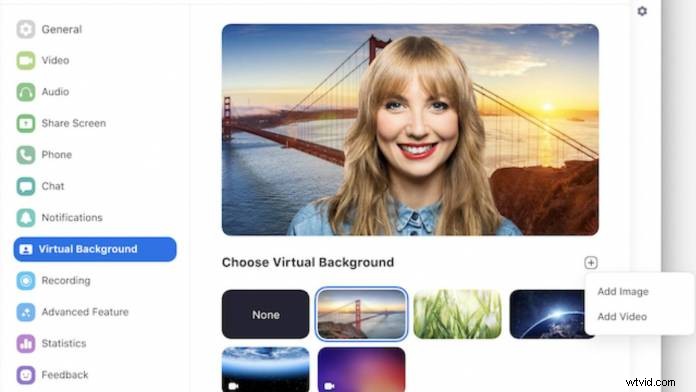
Más personas participan en llamadas de videoconferencia que nunca. Esto puede ser algo bueno y malo. Es bueno que las personas puedan conectarse desde cualquier lugar en cualquier momento. Sin embargo, el problema es que su ubicación de trabajo remoto podría no estar lista para videoconferencias. Ahí es donde un buen fondo de pantalla verde puede resultar realmente útil.
Cómo configurar un fondo de pantalla verde
Si bien es posible que necesite una configuración más o menos compleja según su caso de uso, hay algunos aspectos fundamentales que todos deben tener en cuenta. Repasemos lo que podrías necesitar.
Necesitas una pantalla
Para comenzar a usar la pantalla verde en sus videollamadas, necesitará obtener una pantalla. Hay muchas opciones y muchas de ellas son baratas. Hay pantallas portátiles emergentes que vienen en una variedad de formas y tamaños. Las pantallas más pequeñas ocupan menos espacio, pero deberán estar más cerca de usted para llenar el marco.
También puede optar por tela de pantalla verde. Puedes comprar tela de pantalla verde en línea o en la mayoría de las tiendas de artículos de video. Por lo menos, una pieza de madera contrachapada o una cartulina pintada de verde también funcionará. No necesita usar ningún tono específico de verde, solo elija algo vibrante y asegúrese de que el color sea uniforme en toda la superficie.
La iluminación es muy importante
Una buena iluminación es crucial para lograr un fondo de pantalla verde. Busque iluminación que ilumine su pantalla con una luz amplia y suave. Tener la menor cantidad de sombras posible. Cualquier arruga, luz de fondo o descolorido alterará el efecto de pantalla verde. Consulta nuestra guía del comprador de luces si quieres algunas recomendaciones sobre luces.
Evite usar nada verde
A menos que quieras ser una cabeza flotante, coordina tu atuendo con tu pantalla verde. Evita cualquier verdura. Puede hacer pequeños ajustes de los cortes de color de la pantalla verde si realmente necesita tener verde, como por ejemplo para la marca o el Día de San Patricio. Sin embargo, el efecto es más difícil de conseguir si vistes de verde.
Se selectivo con tus fondos
Dependiendo de la llamada en la que esté, debe seleccionar un fondo que se ajuste a la reunión. Si bien es posible que desee usar una imagen de su nuevo gatito como fondo, si se encuentra con un nuevo cliente, es posible que no dé la impresión profesional que desea.
Trabaja con mesura y sutileza. Use lo que sea apropiado para la reunión. En una reunión con tus amigos del trabajo, puedes estar volando por el espacio a hipervelocidad. Por otro lado, en una reunión con su jefe sobre su desempeño laboral, debe tener un fondo degradado simple. También puede elegir un fondo para demostrar o mostrar cosas a clientes o trabajadores, como un proyecto en el que está trabajando actualmente.
Independientemente del tipo de reunión, siempre piense de antemano qué fondo debe usar, no cuáles puede usar.

Borrar la pantalla verde de la videollamada
Según el servicio de videoconferencia que esté utilizando, tiene algunas opciones diferentes para eliminar la pantalla verde y reemplazarla con la imagen de fondo que desee.
Algunos servicios de videollamadas tienen efectos de pantalla verde incorporados
Zoom, uno de los servicios de videoconferencia más populares, tiene funciones de pantalla verde integradas que ni siquiera requieren una pantalla verde física. La función de fondo virtual de Zoom le permite usar una imagen fija o un video en segundo plano. Esto se puede usar para ocultar un fondo desordenado o puede ser una gran herramienta para mostrar una presentación o clientes su trabajo y señalar cosas particulares. Otros servicios ofrecen efectos similares.
Sin embargo, debe cumplir con los requisitos de Zoom para obtener un uso completo de la función. Si tiene una versión posterior de un sistema operativo con un procesador Intel Core i5 o i7 de cuatro núcleos, debería poder usar la función sin problemas. Si tiene un sistema de gama baja, es posible que pueda usar la función, pero necesitará una pantalla verde física para usarla.
Cómo utilizar la función de pantalla verde en Zoom
- En la página de inicio, haga clic en el ícono de ajustes en la esquina superior derecha
- Haga clic en "Fondo virtual" en el menú del lado izquierdo
- Haga clic para usar los fondos provistos o haga clic en el signo más para agregar sus propios fondos
- Si tiene una computadora de gama baja, haga clic en el cuadro "Tengo una pantalla verde" en la parte inferior.
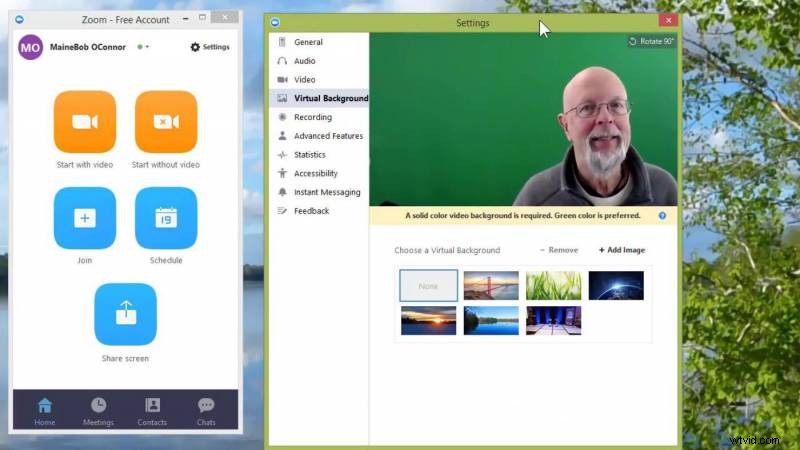
Para cambiar el fondo durante la llamada, haga clic en la flecha hacia arriba cerca del símbolo del video y luego haga clic en la opción "elegir un fondo virtual...". Luego lo llevará a la misma página que se describe arriba.
¿Qué pasa si no estoy usando Zoom?
Todavía puede usar una pantalla verde para reemplazar su fondo, incluso si su cliente de videollamada no lo admite de forma nativa. El truco es usar una cámara web virtual. Una cámara web virtual le permite agregar efectos y realizar cambios en su cámara web u otra entrada de video antes de enviarla a su servicio de conferencias web. Manycam, OBS-VirtualCam for OBS y CamMask ofrecen funciones de pantalla verde.
Use la pantalla verde para hacer llamadas divertidas y profesionales
Las pantallas verdes pueden ser divertidas y útiles para usar durante las reuniones. También pueden convertir un entorno de reunión poco profesional en uno profesional. Si va a participar en muchas videollamadas, considere obtener o crear su propia pantalla verde. Si desea obtener más información sobre la pantalla verde, lea nuestra guía de cromakey.
Imagen cortesía:Zoom
