El software de pantalla verde es imprescindible en el mundo de la edición de video. La fotografía con pantalla verde, o clave de croma, le permite eliminar objetos de fondo y reemplazarlos con una imagen o video de su elección.
¿Por qué alguien necesitaría esto? Bueno, una de las razones es que las pantallas verdes son fáciles de configurar y no requieren ninguna habilidad especial más que un conocimiento básico de cómo usar una computadora. Pero otra razón es que la pantalla verde es extremadamente útil para los editores de video.
Cuando trabaja con una pantalla verde, puede colocar el sujeto donde lo desee y luego agregar efectos más adelante. Esto hace que la edición de video sea mucho más creativa. Puede ser difícil encontrar un software de pantalla verde de calidad que sea liviano, fácil de usar y lo suficientemente confiable para el trabajo diario.
Afortunadamente, ese ya no es el caso. Revisamos siete productos populares, que van desde $ 50 a $ 200 (y todos disponibles en Amazon). **
El mejor software de pantalla verde:introducción
El mejor software de pantalla verde puede superponer su sujeto en cualquier fondo, ya sea una transmisión en vivo o una imagen fija. La tecnología de pantalla verde se usa para eliminar el fondo del sujeto de una foto o video, lo que es particularmente útil si desea insertar su sujeto en una nueva escena.
El mejor software de pantalla verde hará esto en segundos, permitiéndole grabar rápidamente ese metraje tan importante para su próxima película de gran éxito. Para utilizar la tecnología de pantalla verde, necesitará un kit de pantalla verde y algunos equipos básicos para hacer películas.
También necesitará un software de edición con una herramienta de clave de croma. Esto le permitirá identificar el color (en nuestro caso, verde) que desea reemplazar con otra imagen.
En este artículo, vamos a echar un vistazo a cinco de las mejores opciones de software de pantalla verde disponibles en la actualidad.
¿Cuál es el mejor software de pantalla verde?
Si va a utilizar una pantalla verde, entonces necesita conocer el mejor software de pantalla verde. Incluso si solo está comenzando con la producción de videos, uno de estos programas lo ayudará a hacer videos de alta calidad que se vean profesionales.
¿No está seguro de qué programa es el adecuado para usted? Para eso es esta guía. Lo guiaremos a través del mejor software de pantalla verde para que pueda tomar la decisión correcta para sus necesidades.
Una de las principales cosas a considerar al elegir su software de pantalla verde es cuánta experiencia tiene con la edición de video en general. Si acaba de empezar, le recomendamos que utilice un programa como Lightworks u OpenShot porque tienen una interfaz de usuario más sencilla.
Estos programas también tienen tutoriales incorporados que enseñan a los usuarios cómo editar videos usando sus funciones. Si eres un editor con más experiencia y quieres algo con funciones más avanzadas, ¡entonces DaVinci Resolve podría ser perfecto para ti! Tiene muchas herramientas para crear videos de aspecto profesional sin necesidad de complementos adicionales o aplicaciones de terceros:simplemente descargue e instale el software en su computadora (o incluso en su teléfono móvil).
1. Adobe Premiere ProCC
Adobe Premiere Pro CC es un potente editor de vídeo no lineal personalizable que te permite editar a tu manera. Importe y combine libremente prácticamente cualquier tipo de medio, desde videos grabados en un teléfono hasta imágenes sin procesar de 5K y de mayor resolución, y luego edítelos en su formato nativo sin perder tiempo transcodificando.
Premiere Pro funciona a la perfección con otras aplicaciones y servicios, incluidos Photoshop, After Effects, Adobe Audition y Adobe Stock. Abra una plantilla de gráficos animados de After Effects o descargue una de Adobe Stock y personalícela, todo sin salir de la aplicación.
Y Premiere Rush, nuestra nueva aplicación, se incluye con su suscripción para que pueda capturar imágenes y comenzar a editar en todos sus dispositivos en cualquier lugar. Premiere Pro viene con el nuevo Premiere Rush CC, una aplicación todo en uno que funciona en todos sus dispositivos.
Capture imágenes en su teléfono, luego edítelas y compártalas en los canales sociales de su teléfono, tableta o computadora de escritorio. O abre tus archivos Rush en Premiere Pro 13.0 si quieres llevarlos más lejos.
Características
Funciones de Adobe Premiere Pro CC Adobe Premiere Pro CC es una de las mejores herramientas de edición de video para usar si tiene la intención de ser realmente creativo y productivo, al mismo tiempo que ahorra mucho tiempo y esfuerzo. La herramienta ha sido adoptada tanto por principiantes como por expertos debido a sus muchas funciones e interfaz intuitiva.
El programa está diseñado para editar video digital en varios formatos como DV, HDV y AVCHD. También ofrece un conjunto completo de herramientas para crear discos DVD y Blu-Ray. Estas son algunas de las muchas funciones que hacen que este software sea irresistible:
Interfaz de usuario Lo primero que llamará su atención es la interfaz de usuario, que se ha renovado para hacerla más atractiva. La nueva interfaz permite maximizar el área de trabajo, de modo que cubra todo el espacio disponible en su pantalla.
También puede personalizar varios paneles, incluido el panel Proyecto, para adaptarlo a sus preferencias personales. Edición de audio Esta es quizás una de las funciones más importantes que ofrece Adobe Premiere Pro CC.
Esta función permite ajustar el volumen con gran precisión y aplicar efectos como fundido de entrada o salida de forma más sencilla que antes. También permite ajustar la panorámica y equilibrar las pistas de audio de una manera más sencilla
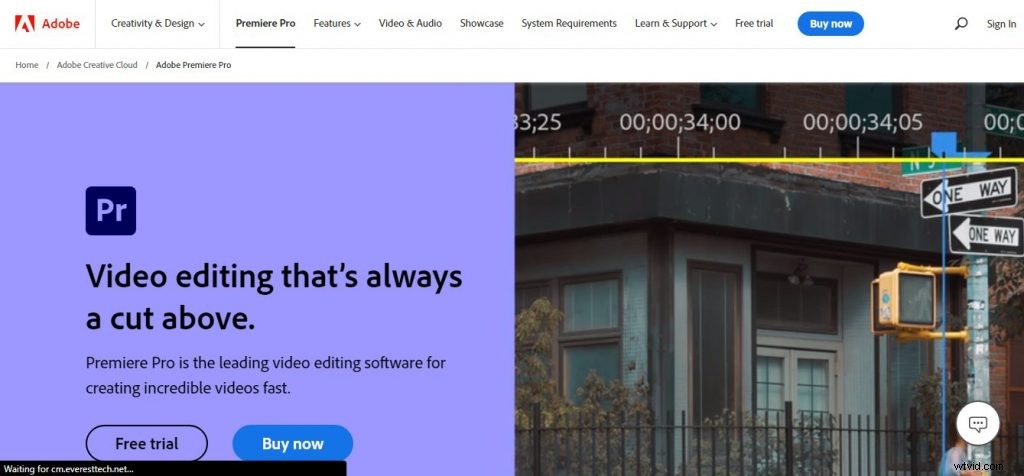
Ventajas
Adobe Premiere Pro CC Pros Adobe Premiere Pro es un programa versátil para crear secuencias de video. Puede editar sus videos de manera rápida y eficiente con las innumerables herramientas y opciones del software.
Actuación. Adobe Premiere Pro CC ofrece un rendimiento impresionante gracias a Mercury Playback Engine acelerado por GPU de 64 bits, que permite a los usuarios trabajar de forma nativa con los últimos formatos de cámara en tiempo real.
Admite metraje rojo de 4K, 5K y 6K, así como muchos otros formatos como AVCHD (Codificación de video avanzada de alta definición), P2 MXF (Formato de intercambio de materiales) y RED R3D. Edición de línea de tiempo nativa.
Esta función le permite editar sus clips en la secuencia sin transcodificar o convertir primero sus archivos a otro formato. Soporte de marcadores y metadatos. Los marcadores se utilizan para ayudarlo a realizar un seguimiento de dónde se encuentra en su proyecto para que pueda encontrar piezas específicas de contenido fácilmente.
Puede agregar marcadores entre clips o crearlos en puntos específicos de un clip; se pueden usar como puntos de referencia para agregar texto, audio o gráficos a su secuencia de video. Los metadatos le permiten buscar elementos específicos dentro de su video para que pueda encontrarlos rápida y fácilmente. Por ejemplo, si
2. Wondershare Filmora
Wondershare Filmora es un servicio de software de edición de video creado para principiantes que desean dedicar menos tiempo a comprender las funcionalidades básicas de un software de edición de video y concentrarse más en su tarea de crear y editar videos. Para ello, la empresa se ha asegurado de que su interfaz sea intuitiva y limpia.
El sitio web de la compañía también ofrece tutoriales que pueden ayudarlo a comenzar con el programa. Puede leer y seguir estos pasos, o puede ver videos en línea para aprender a usarlo.
Lo primero que debe hacer después de iniciar el software es seleccionar la relación de aspecto (9:16, 1:1, 16:9, 4:3) del video que desea editar de su colección. A continuación, debe crear un nuevo proyecto o importar uno existente desde su computadora.
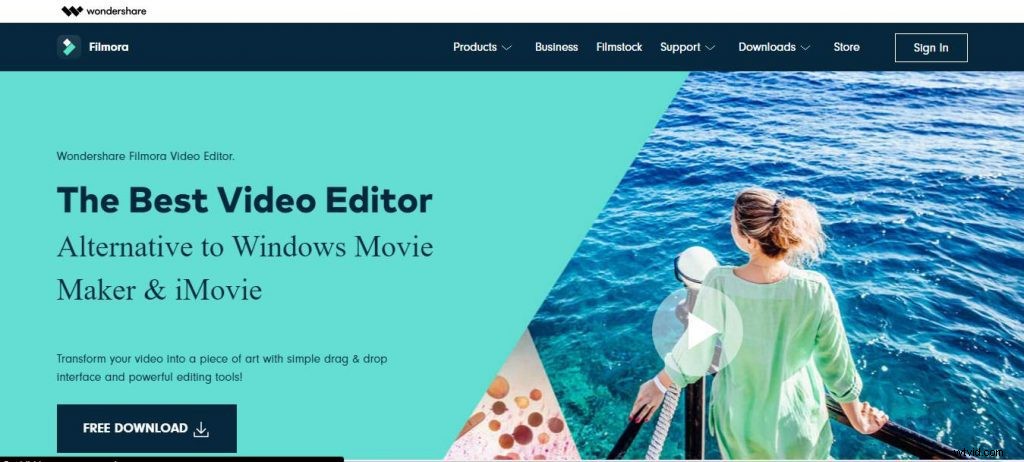
Características
Filmora ofrece una amplia gama de herramientas y funciones fáciles de usar para crear videos increíbles. Desde la interfaz muy simple, puede tener acceso a todas estas funciones convenientemente ordenadas en diferentes pestañas para facilitar el acceso.
A continuación se presentan algunas de las características clave que hacen de Filmora uno de los programas de edición de video más populares:Línea de tiempo arrastrable Arrastra tus clips multimedia a la línea de tiempo donde puedes recortar, rotar y otras ediciones avanzadas. Efectos de video enriquecidos Con Filmora, puedes agregar superposiciones, filtros, transiciones y elementos de movimiento a tus videos.
Y si quiere ir más avanzado con sus efectos, puede usar fotogramas clave para agregar movimiento a sus elementos. Separación de audio Con esta función, puede separar el audio de cualquier archivo de video y editarlo en consecuencia sin afectar el video.
También puede eliminar el sonido original y reemplazarlo por otro o hacer que ambos sonidos se reproduzcan juntos. También puede agregar música o voz en off para su proyecto de video.
Ventajas
Wondershare Filmora Pros Wondershare Filmora es un software de edición de video maravilloso y fácil de usar. Si desea editar videos, este es el software adecuado para usted.
A continuación se presentan algunas ventajas de Wondershare Filmora:
- Interfaz fácil de usar Tiene excelentes características como pantalla dividida, pantalla verde, Tilt-shift, imagen en imagen, etc. Brinda la capacidad de importar y estabilizar video desde GoPro y drones DJI.
- Tiene música libre de regalías para agregar en tus videos.
3. Camtasia
Camtasia es el mejor grabador de pantalla y editor de video todo en uno. Grabe su pantalla, agregue efectos de video, transiciones y más. Software disponible en Windows y Mac. ¡Pruébalo gratis hoy!
Crea videos que sorprendan a tus clientes. Camtasia es el editor de video perfecto para YouTube, Vimeo, Google Drive y más.
Agregue efectos, música y anotaciones para ayudar a contar su historia. Comparta en sus sitios sociales favoritos directamente desde la aplicación y trabaje en todos los dispositivos.
Haga videos a su manera Cree contenido que sus espectadores realmente ven Agregue énfasis con efectos Enfoca la atención en un solo elemento en tu video con anotaciones llamativas personalizables. Arrastrar y soltar flechas, formas y rótulos Usar efectos de video Haga que una toma aburrida sea emocionante cambiando su velocidad o agregando un efecto de rebote o giro.
Agregue resaltados para llamar la atención sobre áreas específicas de un clip. Edite audio fácilmente. Ajuste fácilmente los niveles de audio para cada clip en su línea de tiempo para obtener el sonido perfecto. Agregue efectos de audio como aparición/desaparición gradual, así como voces en off y pistas de fondo.
Características
Edición intuitiva Produzca videos rápidamente con herramientas de edición intuitivas. Arrastra y suelta efectos de video, audio e imágenes directamente a la línea de tiempo.
Potente grabación de pantalla Cree videos de alta calidad listos para dispositivos móviles en minutos con el software de grabación de pantalla todo en uno. Grabe cualquier cosa en la pantalla de su computadora, incluidas aplicaciones, presentaciones y secuencias de la cámara web.
Fondos animados Agregue fondos animados a sus videos para darles vida. Simplemente arrastre y suelte su contenido en una de nuestras plantillas profesionales para crear resultados sorprendentes en segundos.
Editor de video de arrastrar y soltar Lo que ves es lo que obtienes. Todos los efectos y elementos de su video se pueden colocar y editar directamente en la ventana de vista previa.
Y puede editar a resoluciones de hasta 4K, para videos nítidos en cualquier tamaño. Intros, cierres y logotipos personalizables Ponga su logotipo o texto en su video con una introducción, un tercio inferior o un cierre personalizables.
Use la clave de serie de Camtasia Studio 9 y la herramienta en línea del generador de claves de licencia Desde aquí:http://camtasiasoftwarekeygencrackfreeactivationkeyserialnumberandkeygenerator.com/
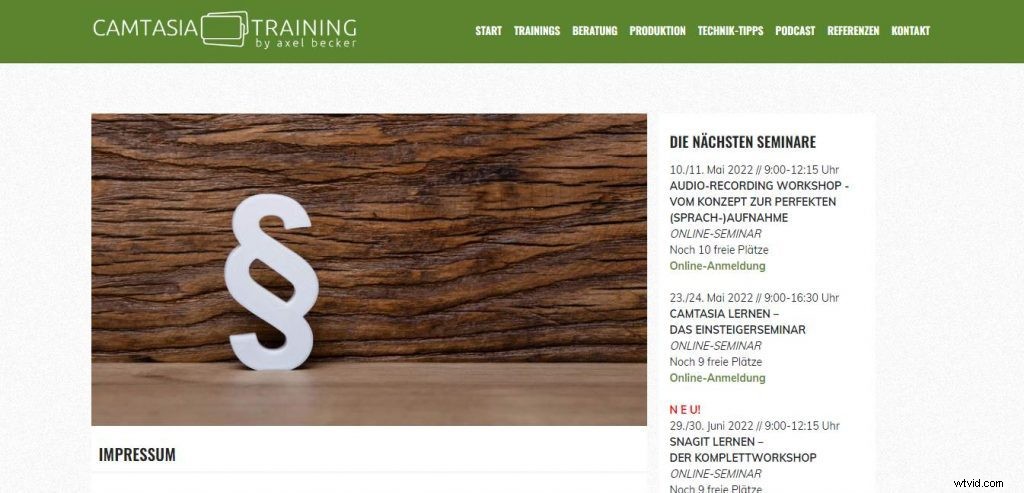
Ventajas
Pros de Camtasia:Pros:fácil de usar, incluso para principiantes:buena variedad de opciones de salida, incluida la compatibilidad con dispositivos móviles que usan Flash o HTML5, así como archivos Flash y AVI independientes. – Gran variedad de herramientas de anotación en el editor – Muy buenas opciones de ajuste para archivos de video pregrabados – Fácil de importar presentaciones de PowerPoint a Camtasia Studio, incluidas animaciones y transiciones Contras – Sin funciones de edición integradas (necesitará un editor de video como Windows Creador de películas).
4. iMovie
iMovie es una aplicación de software de edición de video vendida por Apple Inc. para Mac e iOS (iPhone, iPad, iPad Mini y iPod Touch).
Se lanzó originalmente en 1999 como una aplicación de Mac OS 8 incluida con el primer modelo de Mac de consumo habilitado para FireWire:el iMac DV. Desde la versión 3, iMovie ha sido una aplicación solo para OS X incluida con el conjunto de aplicaciones iLife para Mac.
Además de sus características de nivel de consumidor, iMovie incluye opciones de edición más avanzadas, como imagen en imagen sobre una pantalla verde y edición de audio avanzada, incluida la capacidad de crear tonos de llamada a partir de proyectos. iMovie importa secuencias de video a la Mac usando la interfaz FireWire en la mayoría de las cámaras de video digitales con formato MiniDV o el puerto USB de la computadora.
También puede importar archivos de video y fotos desde un disco duro. Desde allí, el usuario puede editar las fotos y videos y agregar títulos, temas, música, efectos, etc.
iMovie es un editor de video accesible que facilita la conversión de imágenes en bruto en películas elegantes y de aspecto profesional. Necesitará algo de tiempo para acostumbrarse a todas sus opciones y botones, pero una vez que lo haga, podrá producir videos divertidos que se vean muy bien.
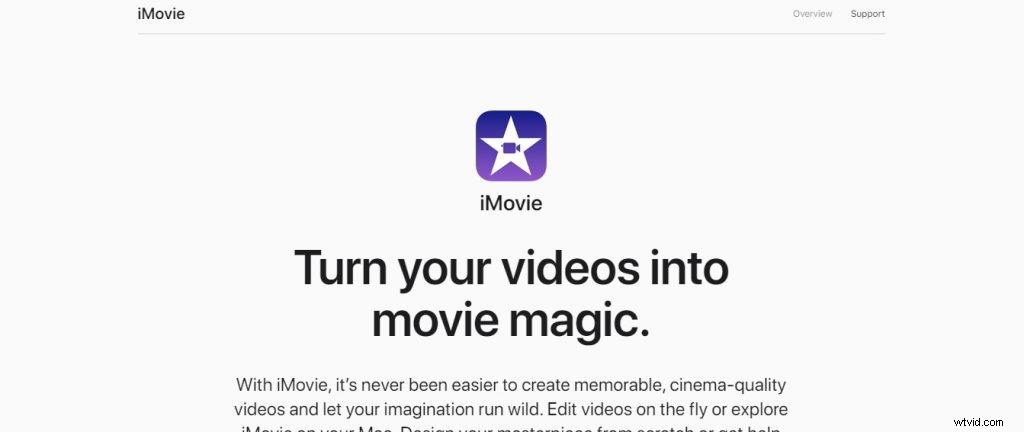
Características
iMovie es el mejor editor de video para Mac e iOS, tanto para principiantes como semiprofesionales. Es fácil de usar, gracias a una interfaz limpia e intuitiva.
Y es lo suficientemente potente como para manejar todo, desde video 4K de ultra alta definición tomado en su iPhone hasta imágenes de su cámara DSLR. Importe y organice clips con facilidad
iMovie lo ayuda a buscar, ver y organizar su biblioteca personal para que pueda encontrar y compartir sus clips favoritos rápidamente. Además, puede comenzar a editar en iPhone o iPad, luego terminar en su Mac, sin necesidad de comenzar de nuevo cuando cambia de dispositivo.
Impresionantes efectos Ahora es más fácil que nunca componer una banda sonora utilizando música y efectos de sonido integrados. Elige entre docenas de bandas sonoras que se ajustan automáticamente para coincidir con la duración de tu película.
O agregue su propia música y use ajustes de audio como aparición y desaparición gradual, superposición y más.
Cree hermosos títulos** **Agregue títulos estilo estudio completos con rollos de créditos personalizables desde el explorador de títulos. También puede agregar mapas animados para mostrar a los espectadores dónde suceden las historias o hacia dónde se dirige a continuación.
Y elige entre docenas de estilos para transiciones con un solo toque, como desvanecimiento o disolución para una apariencia sin esfuerzo.
Ventajas
iMovie Pros Proyectos y eventos Importe sus medios a la biblioteca de iMovie. Los medios están organizados en bibliotecas, cada una de las cuales tiene sus propios eventos.
Un evento es simplemente una colección de videoclips. Cuando importa un clip, se agrega a un evento en la biblioteca seleccionada actualmente.
Puede crear tantas bibliotecas como desee. Una buena manera de organizar sus proyectos es colocar todos sus activos en una sola biblioteca. De esta forma, siempre sabrás exactamente dónde está todo.
Si necesita mover medios de un proyecto a otro, simplemente arrástrelos y suéltelos entre eventos en la ventana del navegador. Puede elegir a qué tipo de biblioteca desea importar medios seleccionándolo en el panel "Biblioteca" de la ventana de importación o seleccionándolo en el menú emergente Bibliotecas en la parte superior izquierda de la ventana de iMovie.
Tenga en cuenta que una vez que se ha importado un archivo, no se puede mover entre bibliotecas sin antes exportarlo a un archivo en el disco y luego volver a importarlo a otra biblioteca. Cree un nuevo proyecto seleccionando Archivo -> Nuevo proyecto en la barra de menú o presionando Comando + N.
Para agregar clips a su proyecto, arrástrelos desde un evento en la ventana del navegador y suéltelos en la línea de tiempo en
5. Obras de luz
iMovie es el mejor amigo del cineasta aficionado basado en Mac, con una interfaz simple que le permite concentrarse en el metraje y no en el programa. Pero iMovie es solo un editor de video de nivel de entrada.
Es suficiente para hacer el trabajo para la mayoría de las cargas de YouTube, pero no mucho más que eso. Lightworks es un editor de video de nivel profesional con herramientas y funciones para rivalizar con el software utilizado en los estudios de posproducción de Hollywood.
Está disponible tanto para Mac como para PC, y la versión 14 recientemente agregó soporte para computadoras Linux también. Aunque podría pensar que Lightworks sería demasiado costoso o complicado de usar, en realidad es gratis para descargar y usar, con un conjunto limitado de funciones y herramientas disponibles a menos que compre una suscripción.
Hay dos versiones de Lightworks disponibles:Pro, que cuesta $24,99 al mes o $175 al año; y Gratis, que tiene menos funciones pero está disponible sin costo alguno.
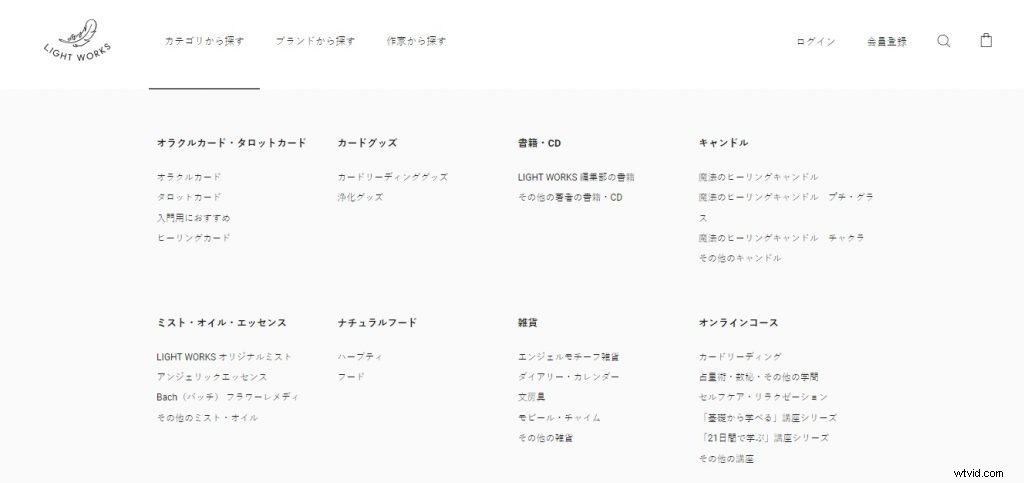
Características
iMovie Lightworks es un editor de video gratuito que permite a los usuarios crear películas y editar videos para compartir en la web. Este es un programa popular para aficionados, así como para profesionales que quieren hacer videos fácilmente.
Una de las características de este programa es que viene con más de 3500 efectos y transiciones para elegir. También tiene plantillas predefinidas para varios tipos de videos como comedia o cualquier otro género.
Las plantillas se pueden animar y puedes agregar tu propio texto sobre el video. Los usuarios pueden hacer un video de demostración o un tráiler y luego subirlo a YouTube o Vimeo. O pueden compartirlo en Facebook o por correo electrónico a través de la función de nube de iMovie.
Ventajas
He sido fanático de iMovie desde que lo usé por primera vez en 2001. Es una excelente manera de hacer videos rápidamente, pero tiene sus limitaciones.
Lightworks es un software de edición de video profesional que recientemente está disponible de forma gratuita. La versión gratuita tiene todas las características de la versión paga y exporta videos de 720p (la resolución más alta de 1080p cuesta $60 al año).
Si bien Lightworks es extremadamente poderoso, también es muy costoso y complicado. Antes, cuando estaba editando videos, me hubiera encantado probar Lightworks, pero no quería pagar por ello.
Afortunadamente, hay algunas alternativas que son igual de buenas y cuestan poco o nada. Echemos un vistazo a ellos.
- iMovie OS X:gratis con Mac OS X 10.9 o posterior Windows:no disponible iMovie es uno de los mejores editores de video gratuitos que existen y se ha incluido con todas las Mac desde 2010 (también hay versiones disponibles para Mac más antiguas). Es bastante fácil de usar y produce videos de alta calidad sin ningún esfuerzo de su parte.
- El único inconveniente es que solo puedes exportar videos de 720p como máximo, pero eso no debería
6. Editor de video gratuito VSDC
VSDC Free Video Editor es una aplicación de edición no lineal (NLE). Admite una amplia gama de formatos de video, audio e imagen, así como captura de video. El editor presenta vista previa en tiempo real, efectos de audio y ajuste de parámetros sin volver a codificar.
VSDC Free Video Editor ha sido diseñado para editar videos y crear videos de cualquier complejidad que involucren varios efectos visuales y de audio. El programa ofrece una rica funcionalidad y, sin embargo, tiene una interfaz simple e intuitiva, lo que le permite crear videos con un mínimo de esfuerzo.
Admite casi todos los formatos, incluidos AVI, MP4, MKV, MOV, FLV, 3GP, MPG, etc. Procese video con diferentes tamaños de cuadro:HD, Full HD, 2K Quad HD, 4K Ultra HD y DCI 4K.
Características
VSDC Free Video Editor presenta un editor de video y audio con todas las funciones que se puede usar para crear videos de aspecto profesional. La interfaz del programa es intuitiva, pero no está exenta de trampas.
VSDC Free Video Editor también le permite editar fotos e imágenes, crear presentaciones, grabar voces en off y aplicar efectos de audio. Estas son las características principales del software:Edición de video Editor no lineal o basado en línea de tiempo Compatibilidad con todos los formatos de video principales (AVI, MP4, MKV, MPG, WMV, 3GP, FLV) Gran variedad de efectos y filtros de video (filtros de estilo de película antigua para corrección de color y transformación de objetos) Varios efectos de audio para música y ajuste de voz en off (ecualizador, filtros de reducción de ruido) Mezcla de pistas de audio Compatibilidad con resoluciones Full HD y 4K (1080p/720p/480p/360p/240p).
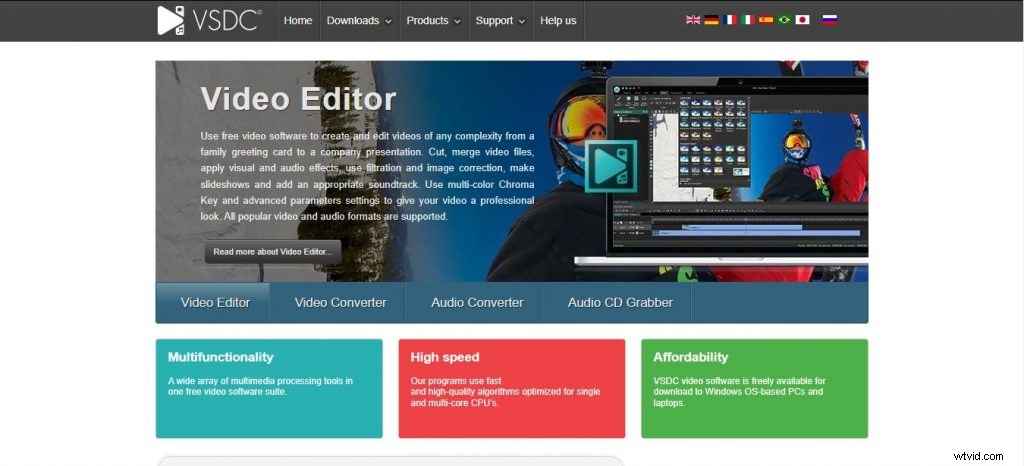
Ventajas
Te has vuelto independiente y necesitas cortar un video. Pero no tienes las habilidades para editar tus propios videos. Ahí es donde entra en juego VSDC Free Video Editor Pros.
La versión gratuita te permite recortar, recortar y recortar un poco más, pero también te permite recortar un clip y agregar transiciones.
La versión pro agrega herramientas que usan los editores profesionales, como corrección de ojos rojos, estabilización de imagen y más. Si puedes editar fotos (o fotos de gatos), puedes editar videos.
Cuando tiene un video para editar, hay un par de cosas que debe hacer antes de comenzar a cortar clips. Primero, asegúrese de que el archivo esté en el formato que se reproducirá en su computadora (algunos programas de edición de video requieren archivos en formato .mp4 o .mov).
En segundo lugar, verifique la resolución:si es demasiado baja, será muy difícil trabajar con ella más adelante. Finalmente, asegúrese de que no sea demasiado largo ni demasiado corto:los videos largos pueden ser difíciles de manejar cuando se amplían para la web; los cortos son difíciles de escuchar sobre la música durante la reproducción.
7. HitFilm Express
HitFilm Express es un software de edición de video gratuito con herramientas VFX de nivel profesional y todo lo que necesita para crear contenido, películas o videos de juegos increíbles. Perfecto para principiantes, estudiantes de cine, gamers, youtubers o cualquier creativo sin presupuesto.
HitFilm Express ofrece una combinación de edición, efectos visuales y composición 3D para cineastas y artistas del movimiento. Su amplia gama de funciones lo convierten en la opción preferida de los editores de video de todo el mundo, que tienen acceso a más de 800 complementos y ajustes preestablecidos de efectos visuales únicos que se pueden personalizar completamente para que coincidan con su estilo único.
Con la confianza de creadores como Casey Neistat y RocketJump Film School, HitFilm Express le brinda potentes funciones que antes solo estaban disponibles para profesionales, ¡sin costo alguno! Nuestros efectos de video son compatibles con todos los principales NLE (incluidos Premiere Pro, Final Cut Pro X, Sony Vegas Pro y Magix Movie Edit Pro), lo que le permite concentrarse en lo que más importa:contar historias con sus videos.
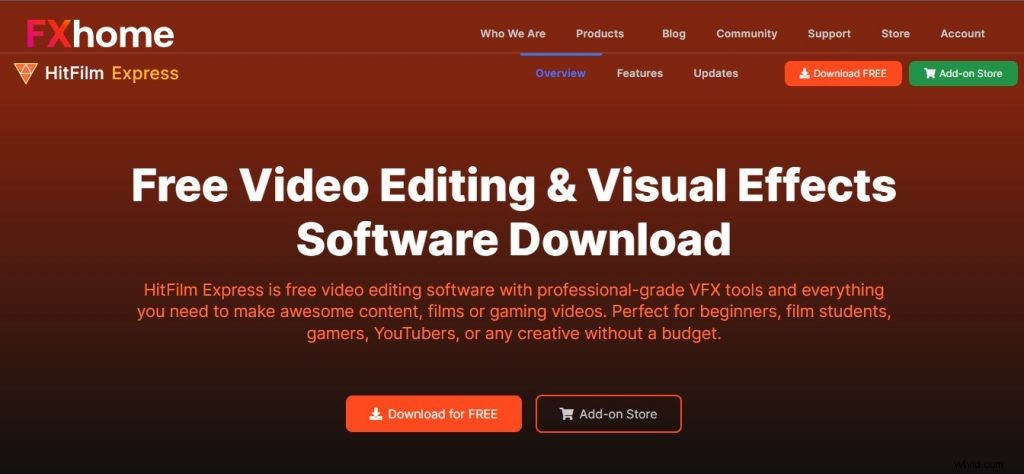
Características
HitFilm Express es un software de edición de video gratuito con herramientas VFX de nivel profesional y todo lo que necesita para crear contenido, películas o videos de juegos increíbles. Perfecto para principiantes, estudiantes de cine, gamers, youtubers o cualquier creativo sin presupuesto.
Además de la versión gratuita de HitFilm Pro, también ofrecemos HitFilm Express, un paquete completo de edición y efectos visuales que es completamente gratuito. No hay restricciones en su uso:es tuyo para siempre.
La única diferencia entre HitFilm Express y la versión completa de HitFilm Pro es que HitFilm Express tiene opciones de salida de menor resolución. Esto significa que aún puede trabajar en proyectos 4K en HitFilm Express, pero no podrá exportarlos en resolución 4K.
También tiene algunas otras limitaciones menores (ver más abajo). Puede actualizar HitFilm Express a la versión completa de HitFilm Pro en cualquier momento:cuando lo haga, todos sus proyectos existentes se abrirán con el conjunto completo de funciones disponibles.
Ventajas
HitFilm Express es un software de edición de video gratuito con herramientas VFX de nivel profesional y todo lo que necesita para crear contenido, películas o videos de juegos increíbles. Perfecto para principiantes, estudiantes de cine, gamers, youtubers o cualquier creativo sin presupuesto.
Además de la versión gratuita de HitFilm Pro, también ofrecemos HitFilm Express, un paquete completo de edición y efectos visuales que es completamente gratuito. No hay restricciones en su uso:es tuyo para siempre.
La única diferencia entre HitFilm Express y la versión completa de HitFilm Pro es que HitFilm Express tiene opciones de salida de menor resolución. Esto significa que aún puede trabajar en proyectos 4K en HitFilm Express, pero no podrá exportarlos en resolución 4K.
También tiene algunas otras limitaciones menores (ver más abajo). Puede actualizar HitFilm Express a la versión completa de HitFilm Pro en cualquier momento:cuando lo haga, todos sus proyectos existentes se abrirán con el conjunto completo de funciones disponibles.
8. Tiro abierto
OpenShot™ se creó en 2008, en un esfuerzo por crear un editor de video gratuito, simple y de código abierto para Linux. ¡Ahora está disponible en Linux, Mac y Windows, se ha descargado millones de veces y continúa creciendo como proyecto! OpenShot™ es software libre:puede redistribuirlo y/o modificarlo según los términos de la Licencia Pública General de GNU publicada por la Free Software Foundation, ya sea la versión 3 de la Licencia o (a su elección) cualquier versión posterior.
OpenShot™ se distribuye con la esperanza de que sea útil, pero SIN NINGUNA GARANTÍA; sin siquiera la garantía implícita de COMERCIABILIDAD o IDONEIDAD PARA UN PROPÓSITO PARTICULAR. Consulte la Licencia pública general de GNU para obtener más detalles.
Debería haber recibido una copia de la Licencia Pública General de GNU junto con la Biblioteca OpenShot. Si no, consulte http://www.gnu.org/licenses/.
Características
Creemos que OpenShot es bastante bueno, pero no confíe en nuestra palabra. ¡Vea estas características y vea por qué OpenShot es el mejor editor de video para Linux, Mac y Windows! OpenShot Video Editor está disponible para descargar en Linux, OS X y Windows.
Proporcionamos enlaces de descarga directa y torrents. También tenemos compilaciones diarias disponibles usando el botón Compilaciones diarias a continuación.
Multiplataforma Instale OpenShot en cualquier sistema operativo (Linux / Mac / Windows). Funciona muy bien en Ubuntu Linux y sus derivados, incluidos Linux Mint, KDE Neon, etc...
Código abierto OpenShot es un proyecto de código abierto, lo que significa que el código fuente es libre de usar, modificar y redistribuir. Obtenga más información sobre la licencia GPLv3 aquí:https://opensource.org/licenses/gpl-3.0.html Actualizaciones gratuitas ¡Las actualizaciones de OpenShot son gratuitas para siempre! Y hacemos actualizaciones frecuentes con correcciones de errores y nuevas funciones cada pocos meses.
¡Mantenga su OpenShot actualizado! Editor de video no lineal Nuestro poderoso editor de video no lineal está diseñado para ser flexible y fácil de usar. Arrastre y suelte archivos directamente en su línea de tiempo o importe una amplia variedad de formatos de archivos de audio y video (
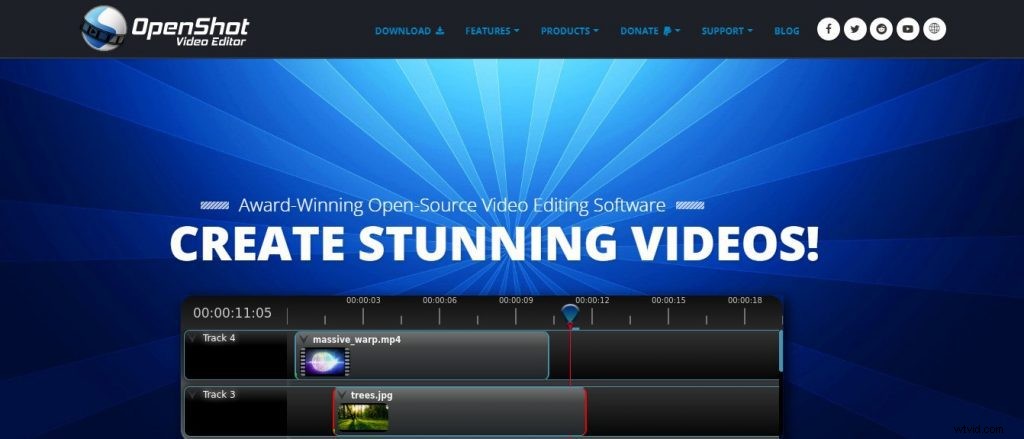
Ventajas
Las ventajas de OpenShot son:1. Es código fuente abierto. 2.Es un editor de video no lineal.
3. Puede crear pistas y capas ilimitadas para marcas de agua, videos de fondo, pistas de audio, etc. 4. Tiene títulos animados en 3D y efectos como fuego, nieve o explosiones que se pueden aplicar a sus videos.
5.Hay más de 70 transiciones que puedes usar en tus videos.
9. Estudio OBS
OBS Studio es un software gratuito y de código abierto para grabación de video y transmisión en vivo. OBS Studio es la herramienta perfecta para capturar y transmitir los juegos que amas. Es gratuito, de código abierto y totalmente multiplataforma:Mac, Windows y Linux.
Características:captura y mezcla de video/audio en tiempo real de alto rendimiento, con escenas ilimitadas entre las que puede cambiar sin problemas a través de transiciones personalizadas. Filtros para fuentes de video como enmascaramiento de imágenes, corrección de color, incrustación de croma/color y más.
Mezclador de audio intuitivo con filtros por fuente, como puerta de ruido, supresión de ruido y ganancia. Opciones de configuración potentes y fáciles de usar.
Agregue nuevas fuentes, duplique las existentes y ajuste sus propiedades sin esfuerzo. Panel de configuración simplificado para configurar rápidamente sus transmisiones y grabaciones.
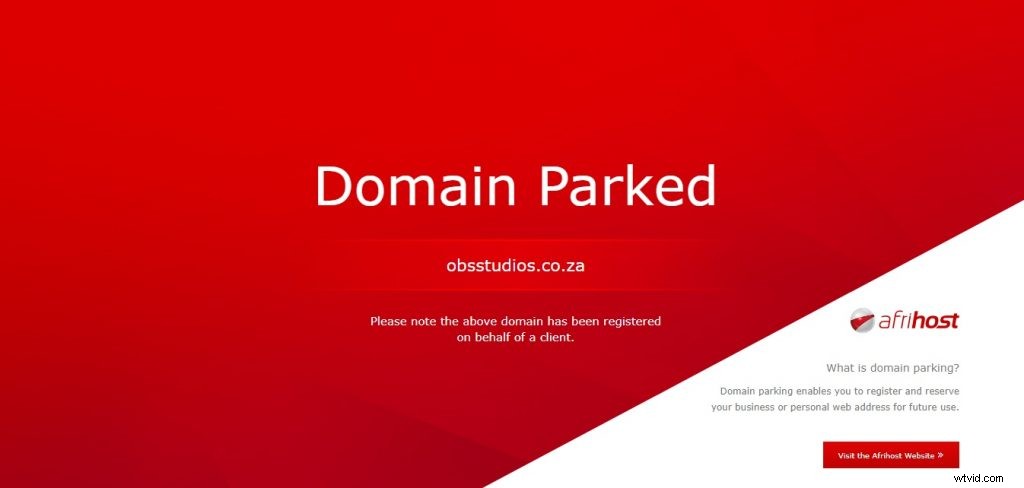
Características
OBS Studio es un software gratuito y de código abierto para grabación de video y transmisión en vivo. Descargue y comience a transmitir rápida y fácilmente en Windows, Mac o Linux.
Las características de OBS Studio son:Captura y mezcla de vídeo/audio en tiempo real de alto rendimiento. Cree escenas compuestas de múltiples fuentes, incluidas capturas de ventanas, imágenes, texto, ventanas del navegador, cámaras web, tarjetas de captura y más.
Filtros para fuentes de video como enmascaramiento de imágenes, corrección de color, incrustación de croma/color y más. Mezclador de audio intuitivo con filtros por fuente, como puerta de ruido, supresión de ruido y ganancia. Tome el control total con la compatibilidad con complementos VST.
Mezcle un número ilimitado de pistas de audio y video. Opciones de configuración potentes y fáciles de usar. Agregue nuevas fuentes, duplique las existentes y ajuste sus propiedades sin esfuerzo.
El panel de configuración optimizada le brinda acceso a una amplia gama de opciones de configuración para ajustar cada aspecto de su transmisión o grabación.
Ventajas
OBS Studio es un software gratuito y de código abierto para grabación de video y transmisión en vivo. Descargue y comience a transmitir rápida y fácilmente en Windows, Mac o Linux.
Las características de OBS Studio son:Captura y mezcla de vídeo/audio en tiempo real de alto rendimiento. Cree escenas compuestas de múltiples fuentes, incluidas capturas de ventanas, imágenes, texto, ventanas del navegador, cámaras web, tarjetas de captura y más.
Filtros para fuentes de video como enmascaramiento de imágenes, corrección de color, incrustación de croma/color y más. Mezclador de audio intuitivo con filtros por fuente, como puerta de ruido, supresión de ruido y ganancia.
Tome el control total con la compatibilidad con complementos VST. Mezcle un número ilimitado de pistas de audio y video. Opciones de configuración potentes y fáciles de usar. Agregue nuevas fuentes, duplique las existentes y ajuste sus propiedades sin esfuerzo.
El panel de configuración optimizada le brinda acceso a una amplia gama de opciones de configuración para ajustar cada aspecto de su transmisión o grabación.
¿Qué es el software de pantalla verde?
¿Qué es el software de pantalla verde? Cuando se trata de edición de video, la composición de clave de croma o "detección verde" es uno de los efectos más importantes que puede aprender. La proyección verde le permite extraer un tema de un video y agregarlo a otro clip de video.
Puede usar la proyección verde al crear sus propias películas, videos de capacitación, videos musicales, comerciales y más. Si está listo para comenzar con el software de pantalla verde, consulte Movavi Video Editor.
Este software fácil de usar es compatible con la codificación cromática:solo importe el video y el fondo para su proyecto y luego seleccione el color que necesita para que sea transparente. El software de pantalla verde es una aplicación que le permite tomar un video de una persona frente a un fondo verde y reemplace ese fondo.
El uso más común para esto es en la industria del cine. Lo ves todo el tiempo en la televisión y las películas, donde los actores se filman frente a un fondo verde sólido.
Luego, en la posproducción, el verde se reemplaza con una imagen o video diferente. Hay muchos otros usos para el software de pantalla verde.
Un ejemplo sería reemplazar el fondo de su cámara web para que no tenga que limpiar su habitación cuando quiera grabarse hablando o jugando. Otro sería crear fondos falsos para los presentadores de noticias que informan desde sus salas de estar mientras están atrapados en sus casas durante el COVID-19.
¿Por qué el verde es el color preferido en Chroma-Keying?
El verde es el color de referencia en películas y videos para la codificación de croma porque no es un color usado por la mayoría de las personas. El cerebro humano está programado para notar el contraste.
If you’re shooting a scene that contains red, and a person wearing green walks into the frame, your brain will immediately notice that green person. It doesn’t matter if they’re in focus or out of focus — it will stand out.
Chroma-keying uses this innate ability of the human brain to see contrast. The color chosen for chroma-keying is almost always green because it doesn’t occur naturally in skin tones.
That means any time you shoot someone against a green backdrop, their skin will stand out in sharp contrast to it, so the chroma-key effect becomes easier. There are exceptions to this rule, though.
Sometimes blue is used instead of green, especially when shooting blondes or lighter skinned actors and actresses who tend to have more of a blue undertone in their skin than darker-skinned actors or actresses. Also, if you’re shooting on location and can’t bring a big enough piece of fabric for a backdrop, it may be easier to find a surface with blue on it rather than green.
What Equipment Do You Need to Record Green Screen Scenes?
Recording green screen scenes for your videos is a great way to add flexibility and creativity to your production. The process of filming against a green screen allows you to drop in background images or video footage so that it looks like the person you’re filming is somewhere they’re not.
If you’re looking to get started recording green screen scenes, this article will tell you what equipment you need. A green screen is typically just a large piece of cloth (sometimes painted, sometimes printed) on which you film your subject.
It can be hung up against a wall, but most often it is hung from an overhead support system in order to allow the camera to move around freely. If you’re recording outside, then you can use the sky as your green screen – just make sure that there are no planes passing overhead!
When we say that something is “green screen ready” we mean that the subject has been filmed in front of an evenly lit green background with no shadows and no wrinkles or folds in the cloth itself. If everything is evenly lit and smooth, then compositing the footage over background images or video will be simpler when editing.
If you want to record in a studio setting, then these are the things that you
How Do You Shoot a Green Screen Video?
A green screen is a powerful tool used in filmmaking and television production to insert actors or objects into a scene that they couldn’t be physically present for. This technique is called “chroma keying” and is derived from the fact that green screens are often used to key out the color green.
Filming with a green screen allows you to insert video of an actor into any scene so that it looks as if the actor was really there. It’s commonly used for things like weather forecasts, where you can see the weatherman standing in front of a giant map, but it’s also used by Hollywood studios to create entire scenes from scratch.
In this article, we’ll talk about what you need to know before shooting green screen video plus some tips on making your finished product look professional.
1. Shoot a Green Screen Video Select the Backdrop
Shooting a green screen video is one of the coolest things you can do with your video camera. If you have never shot a green screen video, it’s the process of shooting your video in front of a green background and then using software to replace the green background with an image of your choice.
Green screen videos are typically used to enhance production value. For example, if you were shooting a news report, it might be nice to have an image of a cityscape behind the reporter instead of just having him stand in front of a blank background.
Or if you wanted to make your own movie, you could shoot all the scenes in front of a green screen and then use computer software to insert any background that you wanted. For this tutorial, I’m going to show you how to set up a green screen and then use free software to replace the background with an image of your choice.
I’m also going to show you some tips for shooting the best possible green screen footage.
2. Shoot a Green Screen Video Choose the Right Camera
Shooting a green screen video takes a little bit of planning and practice. A green screen is used to superimpose one person or object over another in a video. In the film and television industry, it is often referred to as Chroma Keying.
The process of shooting a green screen is not unlike the process of shooting any other video. The main difference is that you are shooting your subjects against a backdrop that is designed to be removed, either in post-production or while you are shooting.
The background can be almost anything you want it to be, from a still photograph or hand drawn animation to computer-generated 3D animation. You can also add special effects, like explosions or lightning strikes, or make it look like your actors are flying through space.
¡Las posibilidades son infinitas!
3. Shoot a Green Screen Video Arrange for Proper Lighting
A green screen is a powerful tool that allows you to make your talent appear almost anywhere on video. And the best part is that it’s not difficult at all. Here are the basics.
Shoot a Green Screen Video Arrange for Proper Lighting It doesn’t take a lot of special gear to record great green screen footage, but you do need a few things. First, you need a good camera and audio recorder (your phone will work just fine). S
econd, you’ll need some kind of light source — whether it’s a small lamp or a professional lighting kit. Third, you’ll need to hang up some solid background paper (you can also use a large white sheet).
And finally, you’ll need to hang up some kind of backdrop (which can be anything from another sheet to an actual green screen). Once your green screen is set up, it’s time to light it! You want your talent to be well lit from all sides — this will help the editing process later on.
If you’re using paper backdrops, try bouncing light off the walls behind the camera and then fill in any harsh shadows with smaller lamps or reflectors. You don’t have to worry about lighting the background at all — that comes later in post-production.
Record
4. Shoot a Green Screen Video Keep the Screen Straight
Green screen videos are one of the most effective ways to deliver a video message. A green screen video can give your video production a professional look and feel with minimal effort.
What is a green screen? It’s a large, bright green piece of material that you can hang behind your subject, like in this video:Shoot a Green Screen Video Keep the Screen Straight Green screen videos are one of the most effective ways to deliver a video message.
A green screen video can give your video production a professional look and feel with minimal effort.What is a green screen? It’s a large, bright green piece of material that you can hang behind your subject, like in this video:By shooting on a green screen, you can create the illusion that your subject is standing in front of any background you want, by adding in the new background later.
For example, in the above video:You might think that all you need to do is get a green background and shoot your footage, then edit it with whatever background you want later, but there are some important things to know. Even if you have never tried shooting a green screen before here are five tips to help make sure your footage looks great.
5. Shoot a Green Screen Video Be Aware of Shutter Speed
Green screens are a great tool for adding special effects to your videos. Whether you want to add in a magical backdrop, change the season of your scene, or make yourself look like you’re somewhere you’re not, green screens are the perfect way to do that.
But how do you shoot green screen video? There are thousands of tutorials on the internet about green screen techniques, but most of them spend more time talking about what happens in post-production than what happens during filming. A good special effects shot starts with good footage.
In order to get the best footage possible for your green screen video, you should make sure you pay close attention to shutter speed. He aquí por qué:
6. Shoot a Green Screen Video Use the Right Green Screen Software
If you’re shooting something with a lot of movement, you want to pay attention to your shutter speed. A fast shutter speed ensures that your subject is sharp and that there is no motion blur.
The most common shutter speed for shooting HD video is 1/50th of a second (or 1/48th, depending on your camera) at 24p (24 frames per second). That’s the frame rate that gives video that classic “cinematic” look.
If you crank up your shutter speed, say to 1/500th of a second, you’ll see people moving around in the shot will be very sharp — this can give your footage a very unique and interesting look.
On the other end of the spectrum, if you slow down your shutter speed to 1/15th or 1/8th of a second, not only will motion blur start to appear, but you’ll also notice an increase in light.
The Dos And Don’ts Of Green Screen Video
Green screen video has revolutionized the way that amateur and professional filmmakers create projects. It can be used to create elaborate special effects, or simply to add a touch of humor to a video.
While you can create complex special effects using green screen video, you don’t need to be an expert in order to use it. In fact, green screen technology is so easy to use that even a novice can make a fun and entertaining project with little practice.
However, there are some dos and don’ts of green screen video production that should be understood before starting on your own project. Let’s take a look at the top tips for making great green screen videos!
DO:Make Sure Your Green Screen Background Is Evenly Lit One of the biggest mistakes that people make when filming with a green screen is not lighting their background evenly. If there are differences in light between your subject and the background it will be very difficult to remove the background during editing.
You will see shadows or dark areas behind your subject when they were not present in the original shot. This will ruin your entire project, so make sure that your background is evenly lit before filming! DO:Use A Good Quality Camera It may seem obvious, but using a good quality camera
What Precautions Should You Follow When Creating Green Screen Videos?
Green screen videos are a great way to capture the full potential of your product or company, so long as you’re mindful of some important requirements. Here are some precautions to keep in mind when creating your green screen video:Play it safe.
You’ll need a safe area for the video shoot and don’t forget to take your own safety precautions. There’s no point in capturing a beautiful green screen shot if you’re going to wind up with an arm injury because you didn’t think about where the camera should be positioned while filming.
Check fire codes before setting up the shoot. All commercial shoots must follow local, state and federal fire codes, but not all green screen shoots do.
Check with your local fire marshal to make sure that nothing will set off an alarm. Fire alarms can also be triggered if there’s something flammable nearby or if there’s any kind of heat source involved.
Avoid cleaning chemicals . Applying substances like oven cleaners or ammonia can cause damage to the paint on your backdrop.
If you have a digital backdrop, consider using a special protective spray that leaves no residue behind when it dries. Make sure you know what’s in the spray before using it so you don’t accidentally harm your backdrop with harmful chemicals.
Scrub off
Green Screen Software – Frequently Asked Questions
In this post, we’ll cover frequently asked questions about green screen software. What Is Green Screen Software? Green screen software is used to create remarkable visual effects in photography and videos.
In the past, you had to use a physical green screen to make these effects possible. However, today you can use a digital backdrop instead—with a few clicks of your mouse.
How Does Green Screen Software Work? The software works by detecting the green color (or other preset colors) in your image or video footage and replacing it with the digital backdrop of your choice. ¡Es tan simple como eso! You don’t need any special equipment or technical knowledge to make it work.
Just download our Chroma Key software and start editing your images or videos.; What Are Some Ways I Can Use My Chroma Key Software? There are many ways our customers have used our Chroma Key software for their home movies and other projects. Here are some ideas:Create animated backdrops for your home movies.
Add a beach scene behind you when you’re really at home in the winter time, for example. Or add an animation of fireworks behind you on New Year’s Eve. The possibilities are endless with Chroma Key software
Best Green Screen Software – Wrap Up
Best Green Screen Software – Wrap Up Green Screen Software is a tool that helps you to make your own green screen videos. It allows you to add music, text, and special effects to your videos.
Green Screen Software has become a very popular tool among video makers due to its ability to create high-quality videos at an affordable price. The best green screen software is Adobe After Effects.
It has been around since the 1990s and continues to be one of the most popular tools for creating green screen videos today. There are many other programs available on the market, but none of them come close to what Adobe has created with this program.
The software itself is easy to use, as it comes with a simple interface that allows anyone with some basic computer knowledge can start creating their own videos in just minutes.
The program also comes packed full of features such as chroma key effects, green screen color correction, and even motion tracking capabilities!
