¡El video aprendizaje ya no es un concepto nuevo!
Se ha convertido en uno de los métodos de aprendizaje preferidos en los últimos tiempos. La mayoría de nosotros preferimos videos sobre texto, ya que nos ayuda a retener mejor la información y nos da la libertad de entrenarnos a nuestra propia conveniencia.
A medida que más y más personas prefieren contenido de video en línea, varias PYMES y corporaciones multinacionales esperan crear videos de capacitación atractivos para capacitar a sus empleados.
Pero, aquí está el truco.
Dado que la creación de videos parece difícil de comenzar y requiere una curva de aprendizaje, la mayoría de las organizaciones se dan por vencidas y simplemente se apegan a los materiales y guías de capacitación basados en texto. Además, a las organizaciones les resulta difícil hacer malabarismos entre varios programas de creación de videos a la vez. Esto les hace pensar dos veces antes de cambiar al aprendizaje basado en videos.
Pero, ¿y si te decimos que crear vídeos de formación profesional ya no es tan difícil?
¡Sí!
Con la ayuda de las herramientas de creación de videos adecuadas, cualquiera podría crear videos de capacitación atractivos en cuestión de minutos.
De hecho, algunas herramientas de creación de videos como Animaker incluso le brindan una variedad de plantillas personalizables para que su proceso de creación de videos sea más fácil y rápido.
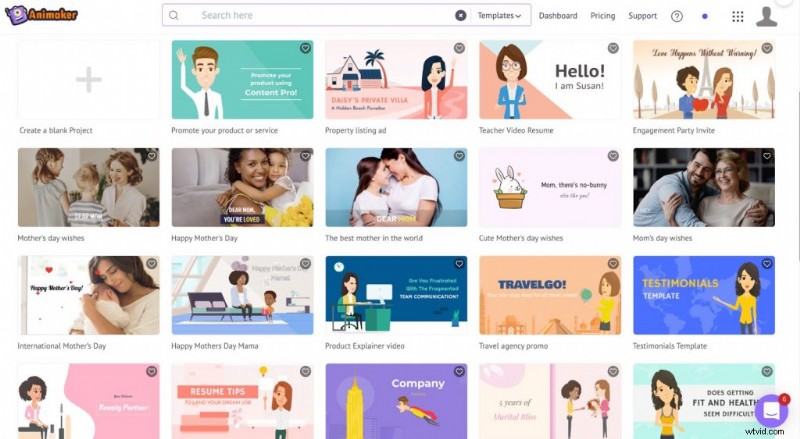
Al elegir un software de creación de videos como Animaker que es fácil de usar, reduce la cantidad de tiempo que dedica a aprender sobre el software. Por lo tanto, su proceso de creación de videos se vuelve mucho más fácil. 1
Entonces, antes de comenzar, asegúrese de verificar si el software que eligió es fácil de usar y económico.
Aquí hay una lista de los tipos comunes de videos de capacitación que puede crear como un principiante total.
Aquí hay 9 tipos comunes de videos de capacitación.
- Vídeos de formación en animación
- Videos de capacitación de Screencast
- Animación + Vídeos de formación Screencast
- Videos instructivos de capacitación
- Microvídeos
- Vídeos de formación basados en escenarios
- Videos de capacitación dirigidos por un instructor
- Videos de capacitación interactivos
- Vídeos de formación para presentadores
¿Cómo crear videos de capacitación?
Todos los videos de capacitación mencionados anteriormente son igualmente efectivos y se pueden experimentar de vez en cuando. Pero, si es nuevo en la creación de videos, puede comenzar con videos de screencast, videos de animación o videos combinados (Animación + Screencast), ya que son atractivos, requieren muy poco tiempo de aprendizaje y se pueden hacer en solo unos minutos. .
Aquí hay un video de capacitación de Animaker que habla sobre cómo crear videos de animación sin Adobe .
Animaker tiene un editor incorporado, un traductor de texto a voz, una biblioteca de stock de más de 1000 plantillas listas para usar y más de 100 pistas de música libres de derechos de autor.
Ahora, sin más preámbulos, profundicemos y aprendamos cómo crear videos de capacitación efectivos de la manera más fácil posible.
1. Crear un guión
Siempre es seguro planificar las cosas con anticipación y tener un guión a mano.
Decide cómo vas a presentar tu video. Divide el contenido en secciones adecuadas. El guión lo ayudará a crear una hoja de ruta que describa todos sus pasos de acción y lo guiará a lo largo de su viaje.
Incluso un gran video con elementos gráficos interesantes fracasaría sin un buen guión. Por lo tanto, siempre tenga listo el guión de su video antes de comenzar el proceso de creación de su video.
2. Comienza a crear tu video
Una vez que esté listo con el guión, puede comenzar a crear sus videos de capacitación.
Paso 1 :Firmar Arriba Para Animador
Crea tu propia cuenta en Animaker registrándote.
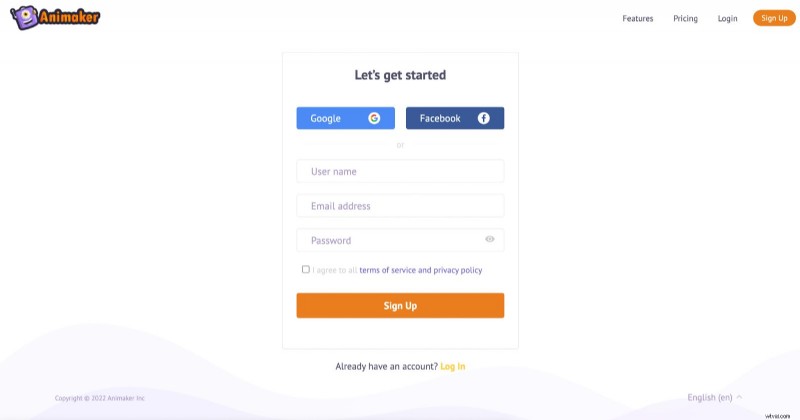
Una vez que se registre, será dirigido al tablero de Animaker.
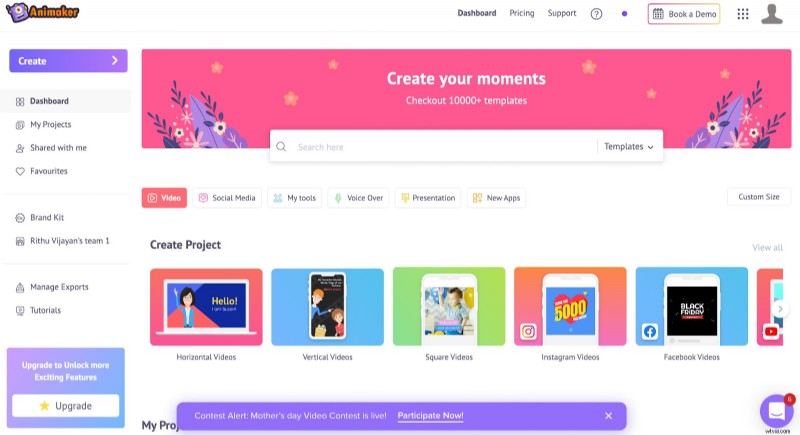
Aquí, tendrá acceso a todo lo que necesita para realizar fácilmente sus videos de capacitación.
Si te sientes un poco abrumado y no estás seguro de por dónde empezar, puedes ver algunos tutoriales prácticos en el lado izquierdo del panel para ayudarte.
Paso 2 :Acostúmbrate a Animaker y comienza
Puede elegir cualquiera de las plantillas preparadas y personalizarlas, o crear un nuevo proyecto desde cero.
Si es un principiante, le recomendamos que comience a experimentar con algunas plantillas preparadas y luego intente crear un nuevo proyecto propio.
Comience haciendo clic en 'Crear' y seleccione 'Crear a vídeo .
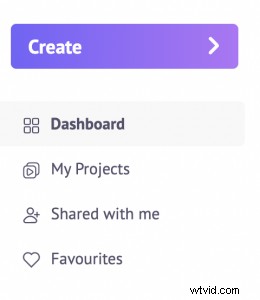
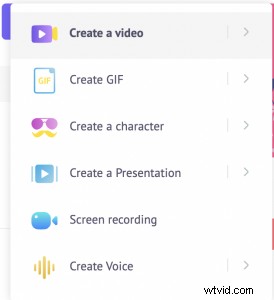
Serás dirigido a un panel de control con miles de plantillas listas para usar.
Cuando elija cualquiera de estas plantillas listas para usar, se le dará un adelanto de cómo debería usar todas las funciones básicas de Animaker a través de un pequeño video. Mire el video para tener una idea básica sobre las características importantes y sus funciones.
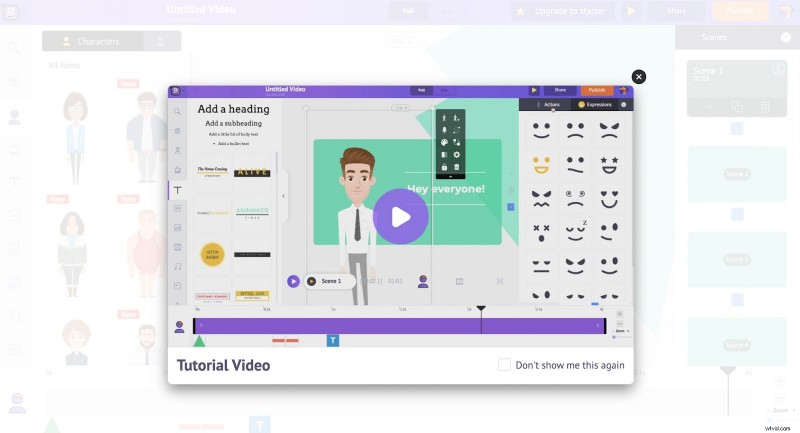
Para hacer el mejor uso del software, es importante comprender claramente sus características y casos de uso.
Entonces, conozcamos algunas cosas básicas sobre Animaker.
Hay cinco secciones básicas en Animaker.
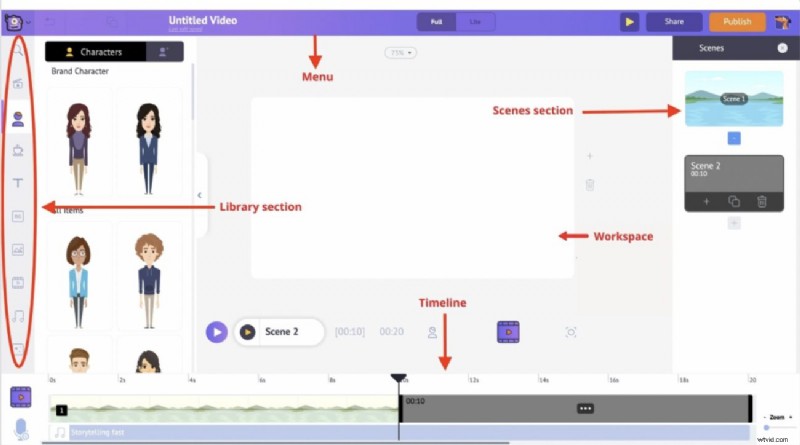
Espacio de trabajo :El espacio en blanco en el medio será su espacio de trabajo. Aquí es donde tus videos cobran vida.
Biblioteca :esta es la sección donde tiene acceso a todos los recursos, como archivos de música, íconos, personajes, accesorios, etc.
Escenas :La sección de escenas es donde encuentras todas las escenas incluidas en el video. Las escenas son similares a lo que llamamos diapositivas en una presentación.
Menú barra :esta es la sección donde cambia el título de su video, reproduce, publica y comparte el video con otros.
Cronología :Hay 3 líneas de tiempo diferentes en Animaker.
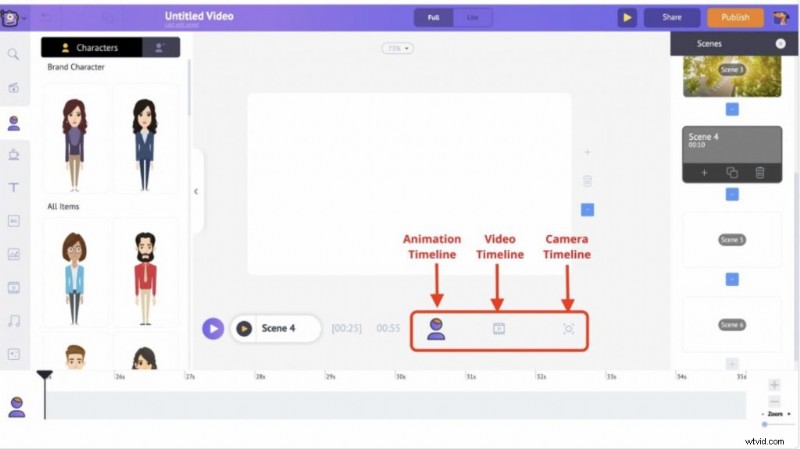
- Animación línea de tiempo :Le permite editar sus tiempos de entrada y salida para su video.
- Cámara línea de tiempo :Le permite editar los tiempos de los efectos de su cámara.
- Vídeo línea de tiempo :Le permite editar las pistas de música y los archivos de video agregados a su video.
Paso 3:crea tu video animado en Animaker
Ahora es el momento de crear tu video de entrenamiento.
Una vez que haya elegido una plantilla/un proyecto en blanco para trabajar, puede personalizar todos y cada uno de los elementos según sus propias preferencias. Puedes cambiar la imagen de fondo, añadir personajes de animación en movimiento a tus escenas, subir tus propios archivos desde tu ordenador, añadir música de fondo, elementos gráficos, texto, etc.
Simplemente haga clic en el elemento que desea cambiar y elija la alternativa de la biblioteca en el lado izquierdo.
Si es un principiante, recuerde elegir la categoría de plantilla correcta de la lista de plantillas. (Si está personalizando una plantilla ya existente, recuerde cambiar estas 3 cosas básicas:imágenes, texto y el logotipo de su organización).
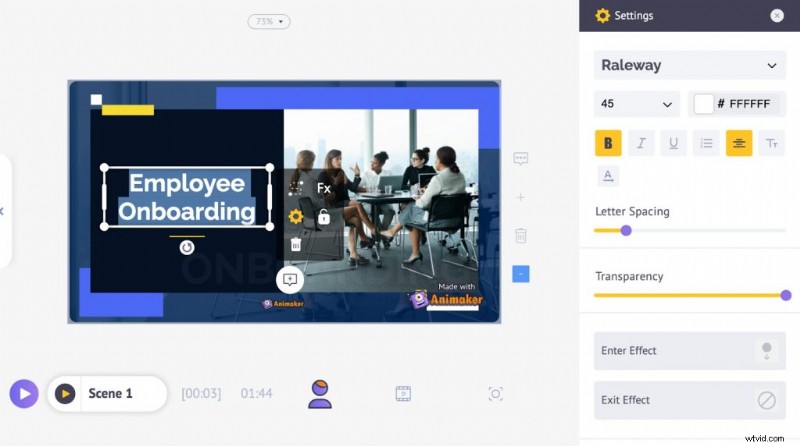
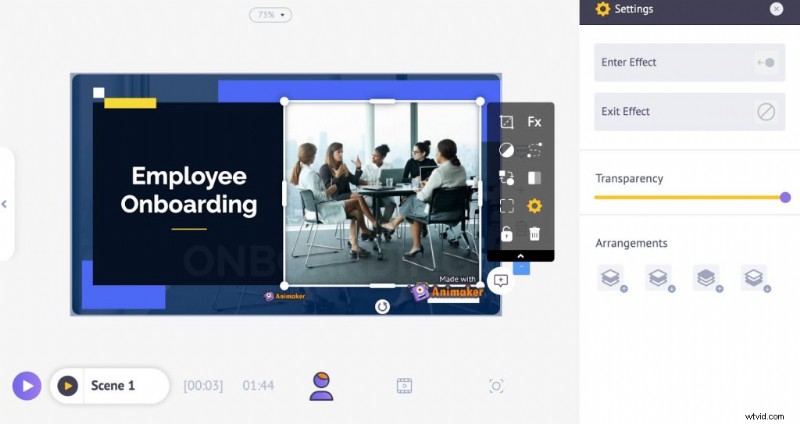
Paso 4:Graba tu pantalla con Vmaker e insértala en tu video original
Una vez que haya terminado de hacer el video animado, puede capturar la parte de grabación de pantalla e insertarla en su video original. Solo sigue estos sencillos pasos.
1. Dirígete a tu panel de Animaker y seleccione Vmaker .
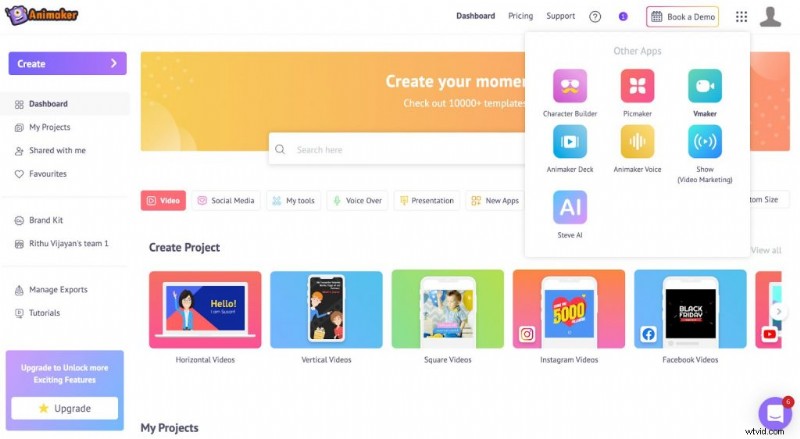 2. Serás llevado a la página de registro de Vmaker. Registrarse para Vmaker.
2. Serás llevado a la página de registro de Vmaker. Registrarse para Vmaker.
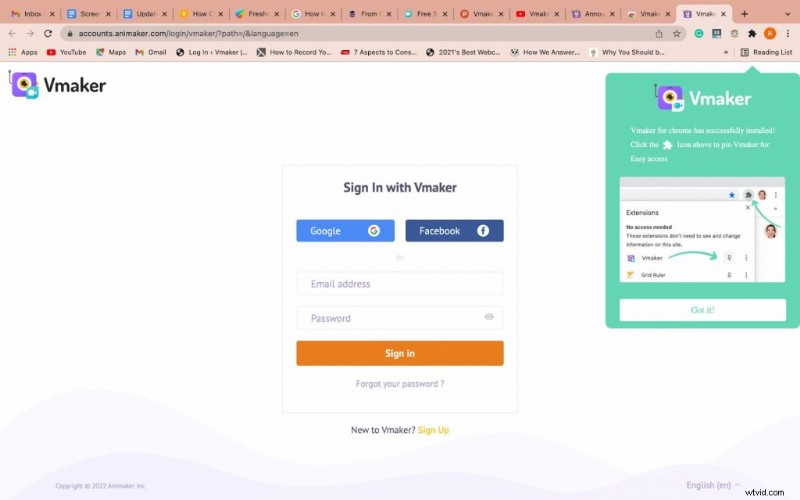
3. Una vez que se registre en Vmaker, será dirigido al tablero de Vmaker. Haga clic en ‘ Grabar botón en el tablero. Se le presentarán dos opciones para instalar el software. Puede elegir la extensión de Chrome o la aplicación macOS.
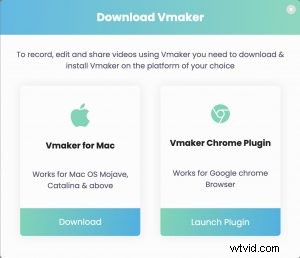 4. Una vez que haya instalado correctamente la aplicación, anclar el software a su navegador Chrome. Esto asegura que tenga fácil acceso al software.
4. Una vez que haya instalado correctamente la aplicación, anclar el software a su navegador Chrome. Esto asegura que tenga fácil acceso al software.
 5. Navegue a la página web que desea grabar y haga clic en el icono de Vmaker. Aparecerá un pequeño cuadro emergente que le pedirá que seleccione sus preferencias de grabación.
5. Navegue a la página web que desea grabar y haga clic en el icono de Vmaker. Aparecerá un pequeño cuadro emergente que le pedirá que seleccione sus preferencias de grabación.

Aquí, puede elegir grabar solo su pantalla, solo la cámara web o su pantalla + cámara web. También le brinda la opción de grabar toda su pantalla o solo su pestaña actual.
Seleccione todos los demás requisitos de grabación en la página.
Nota :si desea agregar una voz en off a su grabación de pantalla, puede hacerlo mientras graba el contenido de su pantalla. Dado que Vmaker graba tanto el audio interno (audio del sistema) como el externo (audio del micrófono), puede agregar fácilmente narraciones de voz a su grabación.
Una vez que esté listo para grabar, puede hacer clic en ‘ Empezar Grabación y proceda a grabar.
Pero, si desea personalizar aún más sus preferencias, haga clic en la matriz de puntos horizontal en la esquina superior derecha del cuadro emergente y seleccione ‘ Preferencias .‘
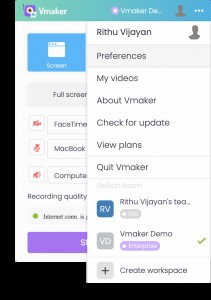
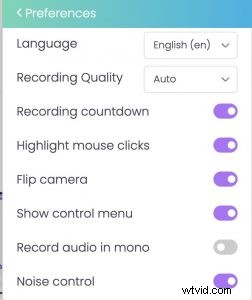
Según sus requisitos, puede activar funciones que le resulten útiles. Si desea capturar ruidos de fondo para grabar transmisiones de juegos, tutoriales y presentaciones de pantalla, puede habilitar la función de control de ruido .
También puedes experimentar con diferentes elementos divertidos para mejorar la calidad de tus videos.
Por ejemplo, puede intentar cambiar su fondo, agregar marcos y filtros a la burbuja de su cámara web o intentar agregar su marca a sus videos.
Vmaker ofrece un montón de características impresionantes que te ayudan a experimentar con diferentes elementos divertidos.
Aquí hay una lista de las dos funciones más utilizadas en Vmaker:
- Fondo virtual : Esta característica le permite cambiar, difuminar o eliminar su fondo sin esfuerzo. Además, incluso puede configurar su propia imagen de fondo cargándola desde su computadora. Esto sería una gran ventaja para los dueños de negocios que deseen agregar las imágenes de su marca como fondos
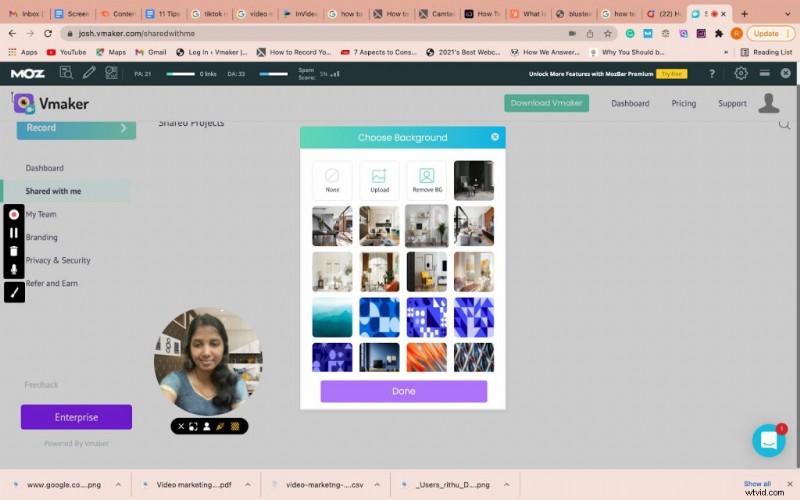
- Anotación en pantalla y énfasis del ratón :mientras graba el video, puede utilizar la anotación en pantalla de Vmaker y énfasis del ratón caracteristicas. Mientras que la función de anotación en pantalla lo ayuda a dibujar y resaltar secciones importantes en la pantalla de su computadora, la función de énfasis del mouse resalta sus clics en la pantalla de su computadora.
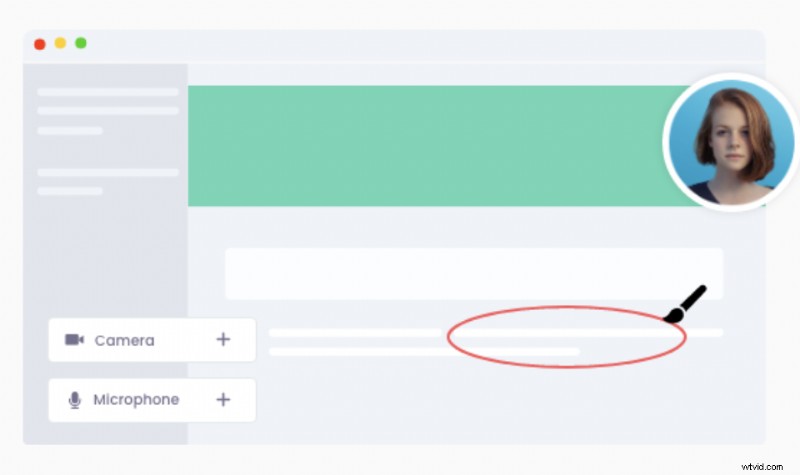
- Cuando esté listo para grabar, puede presionar "Iniciar grabación" botón. Se inicia un temporizador y sus acciones en la pantalla comienzan a grabarse. Una vez que haya terminado con el video, puede detener la grabación haciendo clic en 'Dejar de compartir' botón.
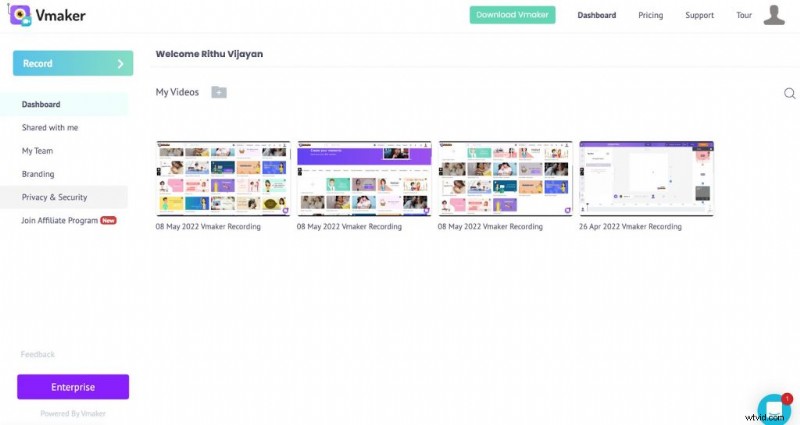 La grabación se exportará automáticamente al panel de control de Vmaker desde donde puede acceder a ella. Ahora, puede 'Descargar' la grabación a su computadora. Para agregar esta grabación a su video original, diríjase a su proyecto Animaker y haga clic en ‘ Subir botón ‘ en la sección de biblioteca .Nota :Vmaker se integrará muy pronto con Animaker. Publique la integración, podrá importar videos directamente de Vmaker a Animaker. Vaya a la escena que desea insertar y haga clic en el botón de carga.
La grabación se exportará automáticamente al panel de control de Vmaker desde donde puede acceder a ella. Ahora, puede 'Descargar' la grabación a su computadora. Para agregar esta grabación a su video original, diríjase a su proyecto Animaker y haga clic en ‘ Subir botón ‘ en la sección de biblioteca .Nota :Vmaker se integrará muy pronto con Animaker. Publique la integración, podrá importar videos directamente de Vmaker a Animaker. Vaya a la escena que desea insertar y haga clic en el botón de carga. 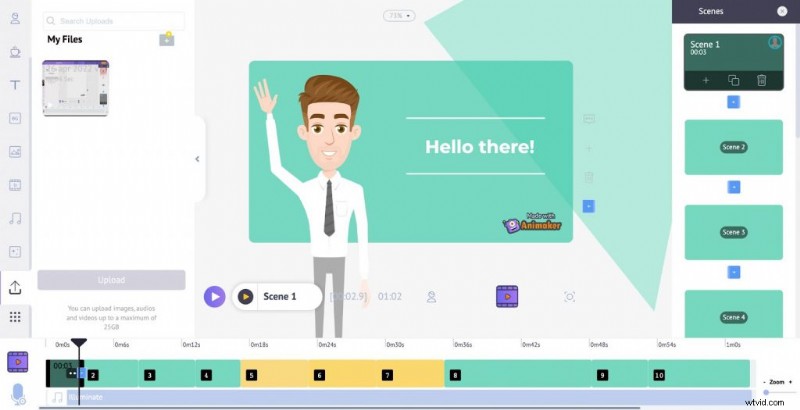
3. Crea la voz en off para tu video
Ahora que ha terminado de crear su video completo, puede agregar voces en off a sus personajes de animación.
Aquí hay algunos pasos simples que puede seguir.
Haga clic en el personaje de animación al que le gustaría agregar una voz en off. Vería un montón de opciones que aparecen en el menú de elementos.
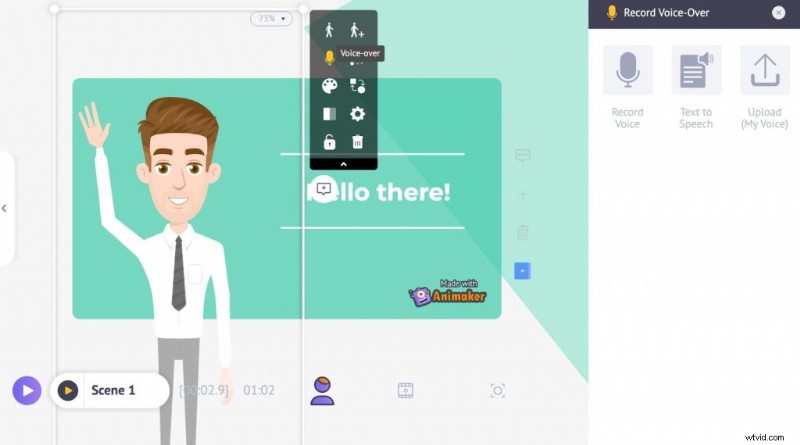
Haga clic en la opción de voz en off en el menú de elementos y obtendrá tres opciones para elegir.
1. Grabar voz en off
Esta opción le permite grabar sus voces en off directamente y sincronizarlas con su video.
2. Subir voz en off
Cuando elige esta opción, puede agregar audio pregrabado a su video.
3. Traducción de texto a voz
Para convertir su guión escrito en locuciones profesionales, puede seleccionar texto a voz opción.
Será dirigido a un tablero donde puede ingresar el texto que desea convertir como una voz en off. En el lado derecho, podrá seleccionar el sexo, el idioma, etc.
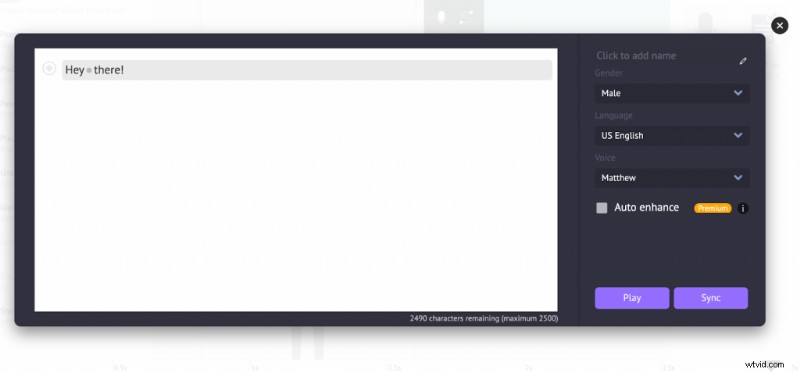 Además, también puede ajustar el tono , volumen y velocidad de sus locuciones haciendo clic en el icono de la izquierda.
Además, también puede ajustar el tono , volumen y velocidad de sus locuciones haciendo clic en el icono de la izquierda.
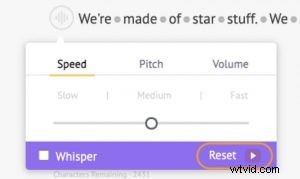
Al hacer clic en los puntos entre las palabras, puede personalizar el descanso y respirar efectos .
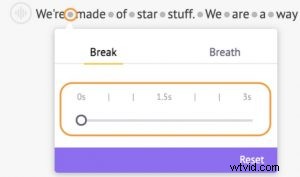
Una vez que haya terminado, puede sincronizar el audio con el video original haciendo clic en 'Sincronizar' botón.
4. Revisar, editar y compartir
Tan pronto como haya terminado con todos los pasos anteriores, puede ver una vista previa de su video, ver si necesita alguna edición y hacer algunos cambios.
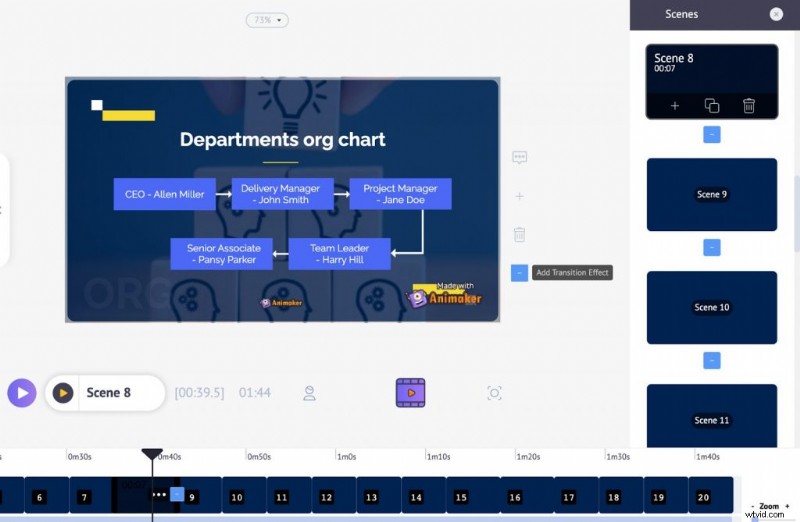
Una vez que haya terminado por completo, puede compartir el video como un enlace o descargarlo a su computadora.
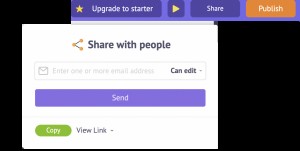
Y eso es. ¡Terminaste!
Ahora que aprendió a crear videos de capacitación efectivos que incorporan animaciones y grabaciones de pantalla, ahora puede crear fácilmente cualquier cantidad de videos tutoriales, videos instructivos, capturas de pantalla, etc.
Entonces, ¿qué más estás esperando?
¡Empieza a crear esos videos de entrenamiento en un santiamén!
