Para que una grabación tenga una buena calidad de audio, debe tener el menor ruido de fondo posible. El ruido de fondo es cualquier sonido constante que no se agregó intencionalmente a una grabación de audio. Cuanto menor sea el ruido de fondo que un oyente pueda escuchar, mejor será la calidad de una grabación de audio. Por eso, la reducción de ruido es una parte muy importante del proceso de acabado de las grabaciones de audio.
Reducción de ruido es el proceso de eliminar los ruidos de fondo constantes o los sonidos que interfieren y que enturbian la claridad de la grabación de audio o distraen la atención de su contenido. Con la reducción de ruido, puede deshacerse de los sonidos de fondo constantes, como el zumbido de una máquina, el zumbido de un ventilador, silbidos, gemidos y silbidos.
La buena noticia es que con software como Audacity y FilmoraPro, los aficionados y los profesionales pueden reducir el ruido fácilmente en unos simples pasos. En esta publicación, le mostramos cómo hacer fácilmente reducción de ruido en Audacity y FilmoraPro .
- Parte 1:Cómo reducir el ruido en Audacity
- Parte 2:Cómo reducir el ruido en FilmoraPro
Parte 1:Cómo reducir el ruido en Audacity
Audacity es un software ligero de edición y grabación de audio de código abierto que utilizan muchos podcasters y vloggers serios. Tiene versiones para PC y MAC, y se puede descargar con un manual fácil de leer. Antes de comenzar el proceso de reducción de ruido, evalúe su grabación de audio, tomando nota de las partes que tienen ruido de fondo y los diferentes sonidos de fondo en la grabación. También debe adquirir el hábito de tomar una grabación separada del TONO DE SALA. Puede obtener más información sobre Audacity en la revisión de PCmag. Esta grabación proporcionará una muestra clara del ruido de fondo en la habitación y será muy útil en el proceso de reducción de ruido. Vea los pasos a continuación:
- El primer paso es crear un PERFIL DE RUIDO. Este perfil le dice a Audacity la naturaleza del ruido que se debe reducir o eliminar de la grabación de audio. Para crear un PERFIL DE RUIDO, abre tu grabación de TONO DE SALA y haz clic en EFECTO> REDUCCIÓN DE RUIDO.
- Si no realizó una grabación de TONO DE SALA, abra el archivo de audio que desea procesar. Una vez abierta, haga clic y arrastre sobre una sección que contenga principalmente ruido para seleccionarla. Luego, haz clic en EFECTO> REDUCCIÓN DE RUIDO.
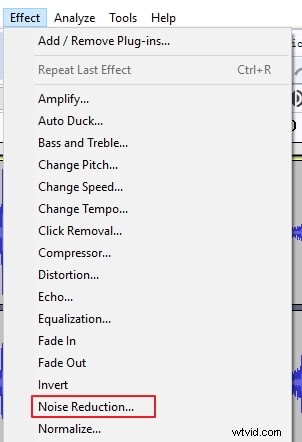
- Una vez que se abra una nueva ventana con la etiqueta "PASO 1", haga clic en el botón "OBTENER PERFIL DE RUIDO". Esto crea el PERFIL DE RUIDO que utilizará Audacity en el proceso de reducción de ruido.
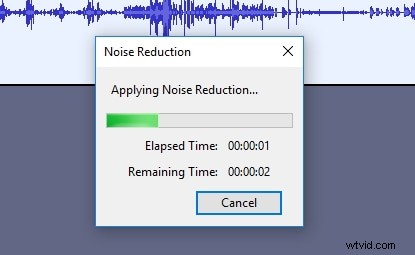
- A continuación, seleccione todo el archivo de audio que requiera reducción de ruido. Luego, seleccione REDUCCIÓN DE RUIDO en la pestaña EFECTOS en la barra de menú superior.
- Cuando se abra la nueva ventana con la etiqueta "PASO 2", tómese su tiempo para ingresar la configuración que le brinda el nivel deseado de reducción de ruido. Ajuste cuidadosamente las bandas para REDUCCIÓN DE RUIDO, SENSIBILIDAD y SUAVIZAMIENTO DE FRECUENCIA.
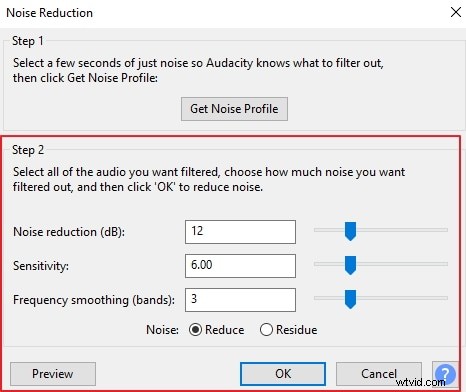
- Ahora, haga clic en el botón VISTA PREVIA para escuchar el efecto de la configuración de reducción de ruido. Si no está satisfecho con la vista previa, puede ajustar las barras de configuración hasta que obtenga un buen resultado.
- También debe hacer clic en el botón de opción RESIDUO para escuchar los sonidos que se eliminarán de su grabación si se aplican los ajustes elegidos. Esto puede ser muy útil ya que algunas configuraciones pueden provocar la pérdida de valioso contenido de audio. Si escucha contenido de audio valioso capturado en el residuo, ajuste su configuración en consecuencia. Haga todo lo posible para minimizar la pérdida de contenido de audio valioso.
- Una vez que esté satisfecho con la vista previa y el residuo de audio, haga clic en el botón Aceptar con el botón de opción REDUCIR seleccionado. Esto realizará el efecto de reducción de ruido en su grabación de audio.
Parte 2:Cómo reducir el ruido en FilmoraPro
FilmoraPro es un software de edición multimedia elegante y avanzado que es uno de los favoritos entre los vloggers de élite, los expertos en redes sociales y los productores de contenido profesional. A diferencia de Audacity, que solo maneja contenido de audio, FilmoraPro es un poderoso editor de video y audio a la par de Adobe Premiere Pro, con toneladas de funciones adicionales. Brinda la comodidad de editar contenido de video y audio en un solo lugar.
La reducción de ruido en FilmoraPro es muy rápida y sencilla. Todo sucede en tiempo real a medida que avanza por los pasos que se enumeran a continuación. Todos los efectos y cambios se guardan cuando el archivo de audio o video se guarda al final del proceso de edición.
Al igual que Audacity, FilmoraPro necesita muestrear el ruido para eliminarlo de una grabación de audio o multimedia. Esta muestra se llama IMPRESIÓN DE RUIDO. Se puede utilizar una grabación del TONO DE LA HABITACIÓN para crear una IMPRESIÓN DE RUIDO. Alternativamente, servirá una sección adecuada de la grabación principal. Vea los pasos de reducción de ruido a continuación:
- Simplemente abra el archivo de audio principal para editarlo y seleccione la sección que contiene el ruido de fondo de destino colocando el cursor de reproducción en el lugar correcto. Luego, haga clic en CAPTURE NOISE PRINT en el menú de efectos REDUCCIÓN DE RUIDO.
- Si está trabajando con un archivo de video, asegúrese de desvincular el audio del video. Una vez que el audio esté desvinculado, vaya a efectos y escriba "reducción de ruido". Luego arrástrelo al clip de audio. Crea una IMPRESIÓN DE RUIDO. Después del proceso de reducción de ruido, los archivos de audio y video se pueden combinar en un solo archivo multimedia.
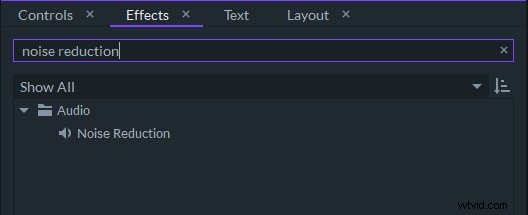
- Una vez que FilmoraPro haya capturado la IMPRESIÓN DE RUIDO, aparecerán más opciones. AÑADIR A LA IMPRESIÓN DE RUIDO es una opción importante. Le permite identificar otros ruidos para eliminarlos de su archivo de audio y agregarlos a su IMPRESIÓN DE RUIDO. Esto significa que con FilmoraPro, es posible que solo necesite aplicar el efecto de reducción de ruido una vez.
- Ajuste las otras configuraciones en esta página, como los valores THRESHOLD y REDUCE BY. La configuración de UMBRAL en FilmoraPro funciona como la configuración de SENSIBILIDAD en Audacity. Ambos le permiten elegir la fuerza del efecto de eliminación de ruido. En el extremo superior de esta configuración, es posible que se pierda contenido de audio valioso. Sin embargo, en el extremo inferior, partes del ruido de fondo pueden permanecer o distorsionarse en artefactos audibles.
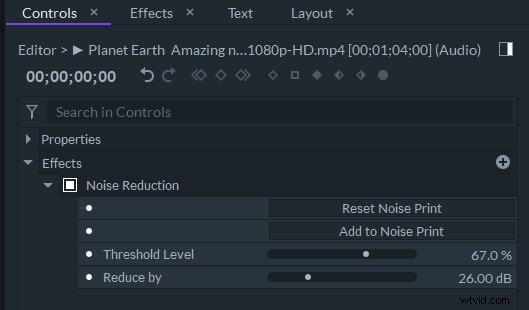
- La configuración REDUCIR POR en FilmoraPro funciona como la configuración REDUCCIÓN DE RUIDO en Audacity. Ambos establecen el volumen o la reducción de decibelios que se aplicará para reducir o eliminar el ruido de la grabación.
- Asegúrese de que no se pierda audio valioso durante la reducción de ruido escuchando la pista de audio antes de guardarla al final del proceso de edición.
Conclusión
Tenga en cuenta que la reducción de ruido no es un proceso perfecto y que una configuración fuerte de reducción de ruido puede resultar en la pérdida de contenido de audio valioso. Ya sea que elija usar Audacity o FilmoraPro, intente lograr el equilibrio adecuado entre deshacerse de los sonidos de fondo y conservar el valioso contenido de audio.
