Tener que cortar el audio del video no es una tarea imposible, pero sin los conocimientos adecuados, parece difícil. Lo primero que debe saber cualquier persona que se sumerja en la edición de video es que requiere un buen software que funcione con el dispositivo que usará para cortar el audio. Después de comprender la necesidad de software y asegurar el correcto, también es conveniente conocer el formato de audio aceptable que iría bien con sus tareas de edición.
En este artículo, no solo estará expuesto al software para usar en iPhone y Mac. Pero también tendrá una guía detallada de cómo puede usar ese software como un profesional en la edición de videos. Si esto es lo que quieres, sigue leyendo.
Sección 1. Cómo silenciar el audio en el video
Sección 2. Requisitos para extraer la música del video y guardar
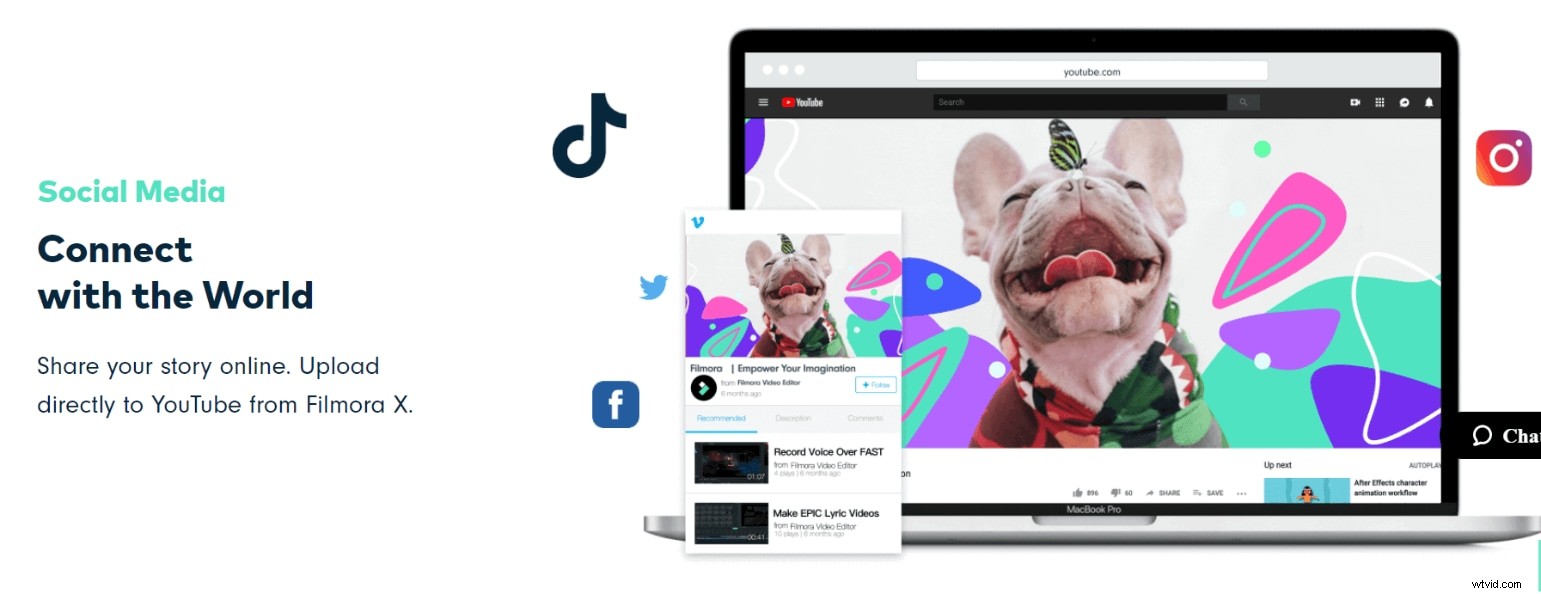
Sección 1. Cómo silenciar el audio del video.
Parte 1. Pasos para cortar el audio de videos en Mac
Parte 2. Pasos para cortar el audio de videos en iPhone
Pasos para cortar el audio de videos en Mac
Si está usando una Mac para editar, saber que Filmora es la mejor manera de hacerlo es bueno, pero saber cómo navegar es clave. No se preocupe, los pasos que necesita para comenzar se enumeran en estos tres pasos.
Paso 1:Importar video a Filmora
Importa el video a tu Filmora. También puedes arrastrar el video directamente a la interfaz de Filmora.
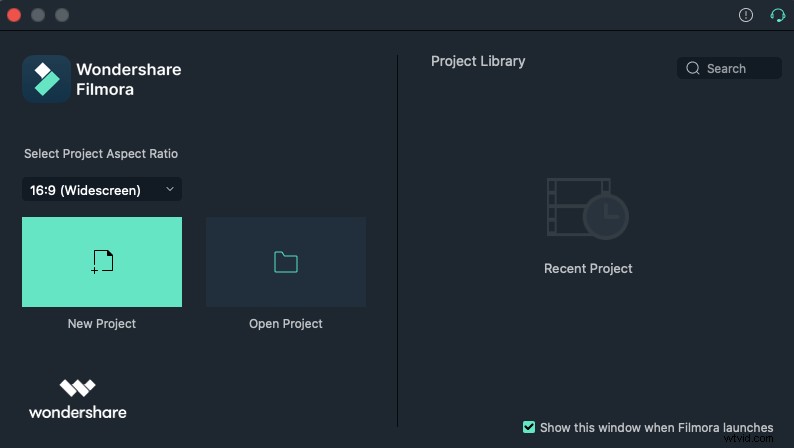
Paso 2:silencia el audio
Después de arrastrar el video a la línea de tiempo, haga clic con el botón derecho en el video independiente y elija "silenciar".
Paso 3:Guarda tu edición
Haga clic en el botón "exportar" en la interfaz y seleccione el formato de video deseado
Pasos para cortar el audio de videos en iPhone
Si desea silenciar un iPhone, también deberá seguir algunos pasos para hacerlo en su iMovie.
Paso 1:abre iMovie
Abrir la aplicación iMovie va más allá de simplemente hacer clic para abrirla, también debe seguir este proceso haciendo clic en el botón Continuar que aparece. Si la aplicación se ha abierto y puede ver una interfaz atractiva, continúe con el siguiente paso.
Paso 2:selecciona el vídeo que quieras
Hay diferentes páginas en la interfaz, pero su preocupación está en la página del proyecto. En esa página, haga clic en el botón de signo más, ya que le indica que comience o ingrese un nuevo video. Después de hacer clic en el signo más, aparecerán películas que seleccionaría más.
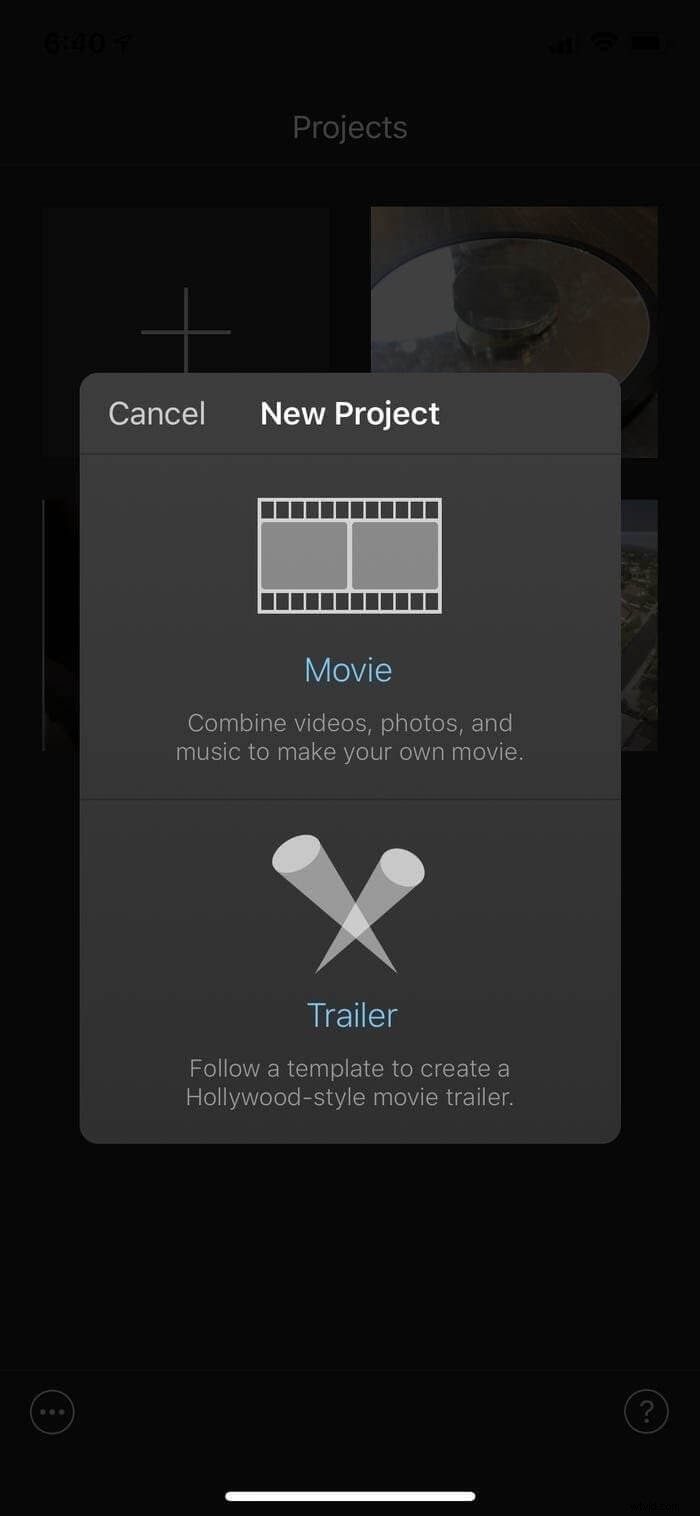
No dude en seleccionar la película que desea editar. Complete el proceso haciendo clic en el botón "crear película" debajo de la galería de películas.
Paso 3:silenciar el audio
Silenciar el audio se vuelve sencillo cuando lo ha movido a la interfaz. En este paso, haga clic en el botón del clip de video como se ve en la imagen y luego siléntelo seleccionando la opción de silencio (la imagen a continuación muestra el signo de silencio en la esquina inferior izquierda) desde el botón de audio. Una vez hecho esto, su video habrá sido silenciado.
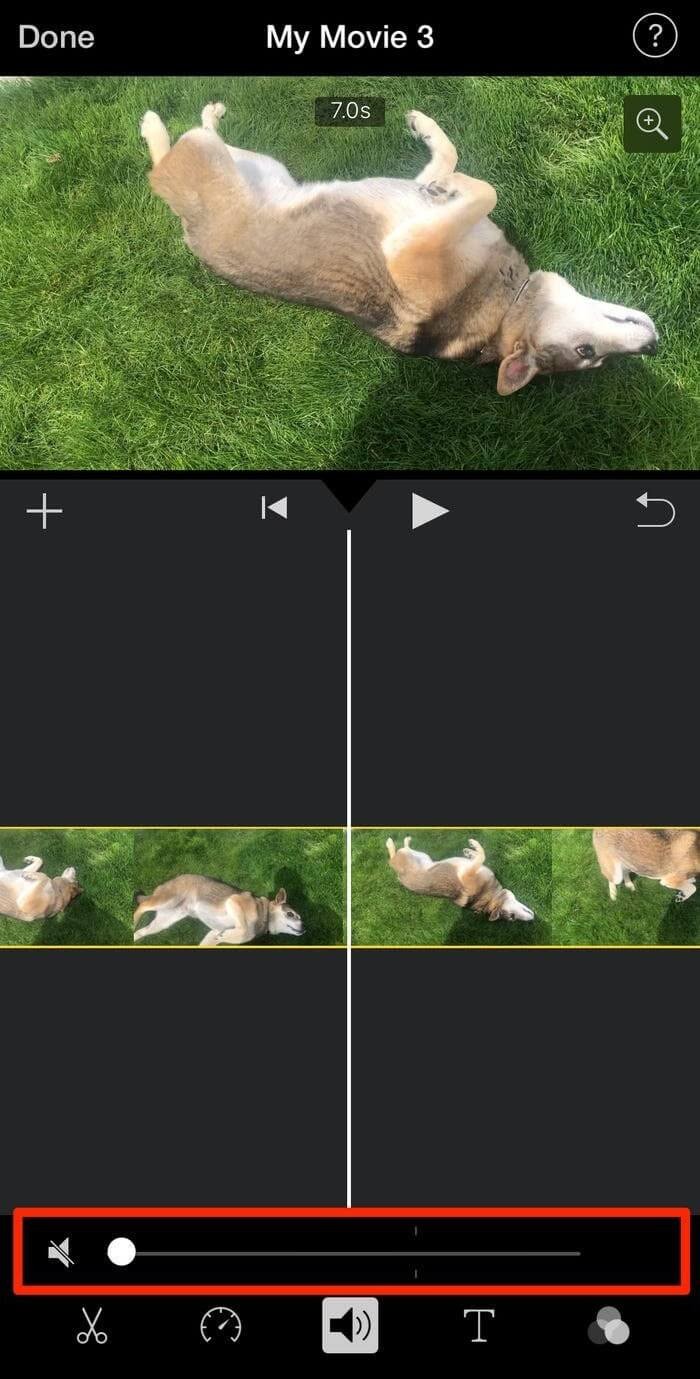
No olvides guardarlo cuando termines de editar haciendo clic en el "botón Listo" que está visible en la esquina izquierda ubicada en la parte superior de la pantalla.
Sección 2. Requisitos para extraer la música del vídeo y guardar
Hay ocasiones en las que solo desea extraer el audio dejando de lado el video. Tal vez la canción que acompaña al video es excelente pero la calidad del video es mala, o tal vez el video no es tan bueno como la canción. Cualquiera que sea el motivo, puede extraer la música de su video y guardarla usando. Las dos mejores aplicaciones para hacer esto son Filmora y MP3 Converter -Audio Extractor. A continuación se muestran los pasos para extraer audio usando Filmora
Paso 1. importar el video a Filmora
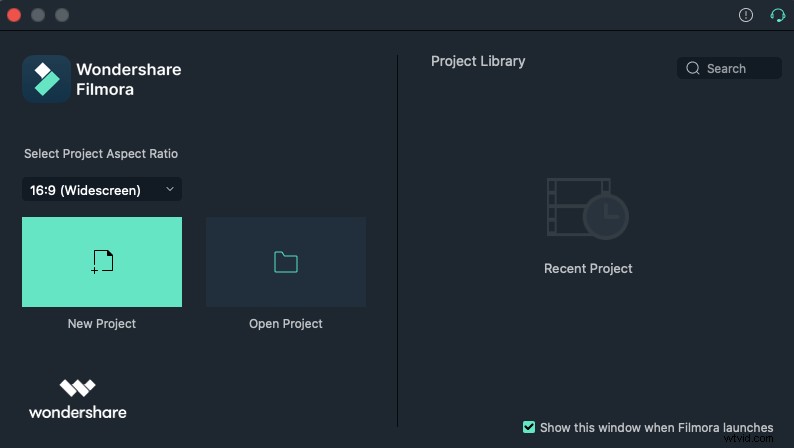
Otra forma de importar un video es arrastrar y soltar el video en el programa. El uso de cualquiera de estos dos pasos permite que su video se incluya en la biblioteca de medios
Paso 2 A continuación, haga clic con el botón derecho en el video y elija "Separar audio". Después de un tiempo, el video y el audio se cargarán como dos archivos separados.
Puede elegir eliminar el video o conservarlo. Si desea eliminarlo, simplemente haga clic derecho y elija eliminar. Esto eliminará el video por completo.
Paso 3. Edite el audio extraído haciendo doble clic en él. Cuando lo haga, se mostrarán las herramientas de edición de audio. Puede ajustar el volumen de la música, cambiar la voz y realizar otras ediciones.
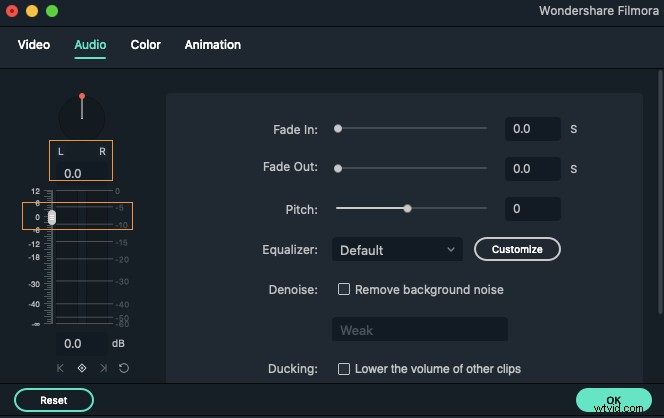
Paso 4. Si el audio tiene algunos sonidos que le gustaría eliminar, coloque el cursor en el lugar exacto donde desea que comience la eliminación. A continuación, presione el botón dividir. Este paso se puede utilizar para eliminar cualquier aspecto del sonido de la música que no le guste.
Paso 5. Después de extraer, editar y eliminar sonidos innecesarios de la música, haga clic en el botón exportar. Se le proporcionarán diferentes opciones para guardar el audio. Haz clic en el que prefieras.
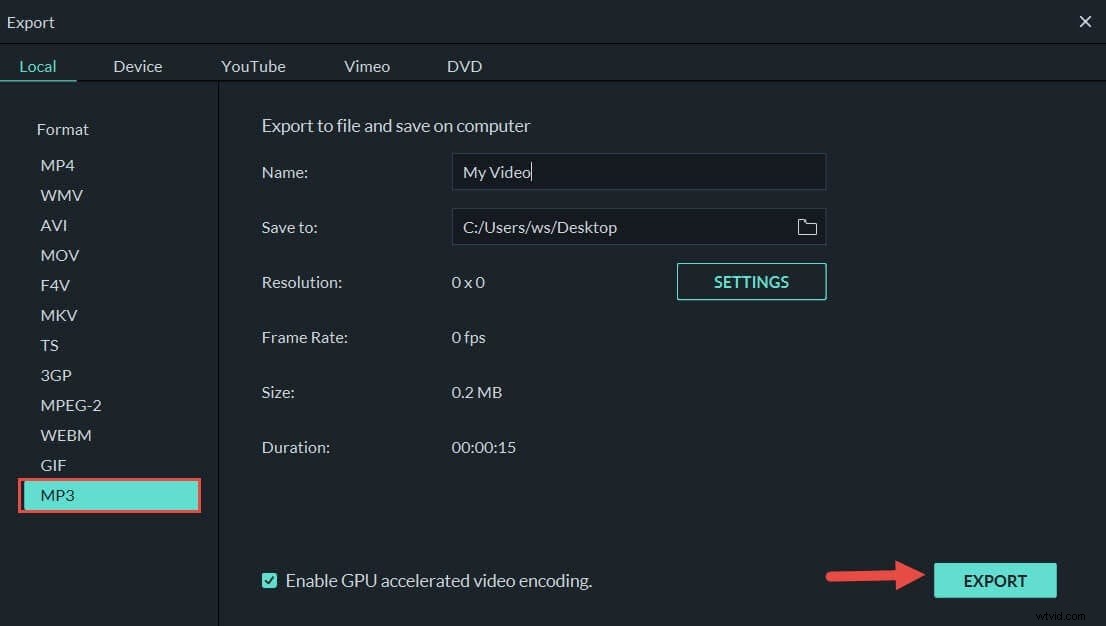
También puede personalizar su codificador de audio después de extraer y guardar la música. Simplemente haga clic en Configuración para comenzar.
Conclusión
Como se indicó anteriormente, editar un video requiere elegir el software adecuado que respalde un viaje de edición exitoso. Aunque hay muchas opciones entre las que los usuarios de Mac pueden seleccionar cuando buscan un software de edición de video, el que se recomienda encarecidamente es el software Filmora. Además de ser una aplicación fácil de usar, admite una amplia gama de audio. Los formatos de audio como MP3, MPA, WMA, AAC, M4V, WAV funcionan bien con este software, lo que lo convierte en una excelente opción.
Para los usuarios de iPhone, iMovie es un buen software de edición de video que se puede usar para cortar con éxito el audio incluso como principiante. Con el programa iMovie. La edición de video es mucho más fácil y rápida con este software. Además, el software también es compatible con muchos formatos de audio, lo que es una buena ventaja para su búsqueda de edición.
Más información:Cómo agregar música/audio a un GIF en Mac>>>
