Grabar videos de cámara web para un curso en línea, vlog u otro tipo de video se ha vuelto cada vez más popular. El video puede atraer a muchas audiencias en poco tiempo, en la actualidad. Entonces, crear un video perfecto será algo importante. Particularmente en los cursos en línea en este momento, debido a la pandemia mundial de coronavirus, muchas personas no salen, los cursos en línea serán una tendencia en la creación de videos.
Si desea grabar cursos en línea, es posible que deba grabar videos desde la cámara web. Entonces, aquí vamos a discutir algunos programas de grabación de cámaras web y le enseñaremos cómo grabar cámaras web. en Windows 10, Mac y en línea también.
Cómo usar la cámara web para grabar video en Windows 10 con cámara
Para grabar un video desde la cámara web fácilmente en una PC con Windows 10, puede usar la grabadora de cámara web integrada:Cámara.
Es un potente software de grabación de cámara web integrado de Windows 10, que permite a los usuarios tomar videos y fotos. Al usar este software, no necesita descargar ni instalar ningún software de grabación de cámara web en su computadora. Solo necesita hacer clic en este software en el cuadro de búsqueda para poder utilizar este software. Y este software es fácil de usar.
Cómo grabar un video en Windows 10 usando la cámara:
Paso 1. Haga clic en Win + S en su teclado para abrir el cuadro de búsqueda, escriba palabras y busque la aplicación Cámara.
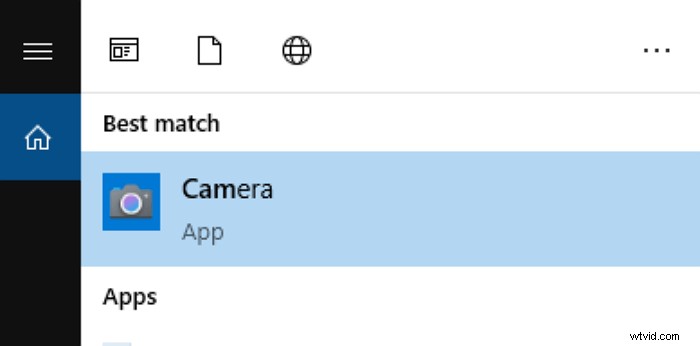
Nota: Si es la primera vez que usa este software en su computadora, es posible que deba asegurarse de haber instalado la cámara web para su computadora con Windows 10.
Paso 2. Haga clic o toque el botón Video en el lado derecho de la ventana de la aplicación para comenzar la grabación de su cámara web. Una vez que comienza a grabar un video, la aplicación Cámara muestra un cronómetro en la parte inferior del video, que le indica el tiempo transcurrido desde que comenzó a grabar.
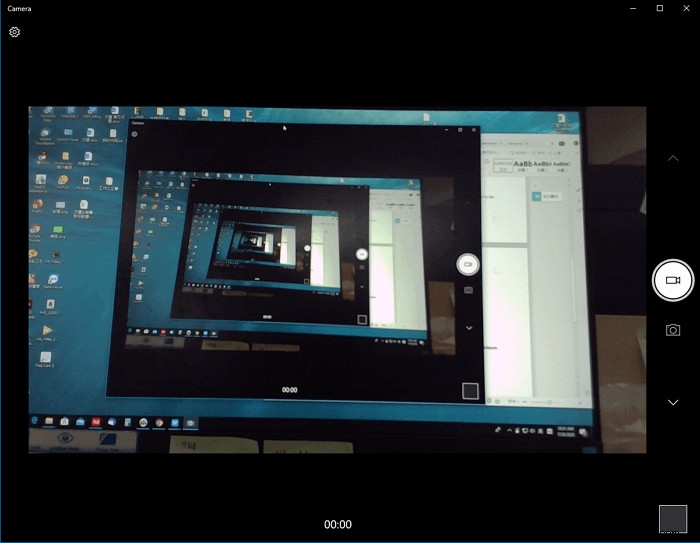
Paso 3. Cuando termine de grabar, haga clic en el botón Detener para finalizar la grabación y luego el video grabado con la cámara web se guardará en su PC con Windows.
Cómo grabar video de cámara web en Windows 10 con EaseUS RecExperts
EaseUS RecExperts es una de las mejores grabadoras de cámara web de Windows 10. Este software le permite capturar la cámara frontal en su PC con Windows sin esfuerzo. Además, puede elegir grabar la cámara web con o sin pantalla o cámara web libremente.
Además de la grabación de la cámara web, también es un grabador de pantalla fácil pero potente. Con su ayuda, puede capturar cualquier área de su pantalla en alta calidad y grabar varias transmisiones en vivo, reuniones de videoconferencia y juegos. Después de grabar, puede recortar directamente el video o agregarle títulos de apertura y créditos de cierre.
EaseUS RecExperts
- Interfaz de usuario fácil e intuitiva
- Grabar pantalla, audio y cámara web por separado o simultáneamente
- Admite guardar los archivos grabados en más de 10 formatos
- La función de grabación programada está disponible
- Ofrecer algunas herramientas de edición de video y audio necesarias
Guía paso a paso para grabar webcam Windows 10:
Paso 1. Inicie EaseUS RecExperts en su computadora y verá dos iconos de "cámara web" en la interfaz principal. Haga clic en "Cámara web" junto al botón "Audio" para continuar.
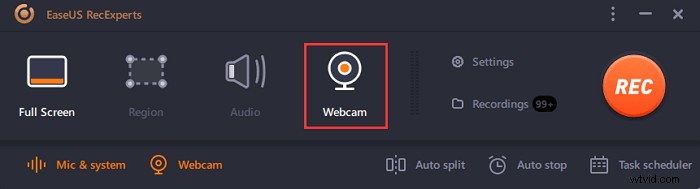
Paso 2. Ahora, en este modo de grabación de cámara web, haga clic en el botón inferior izquierdo para seleccionar la fuente de audio . Las opciones le permiten capturar el sonido del sistema, el micrófono o ambos.
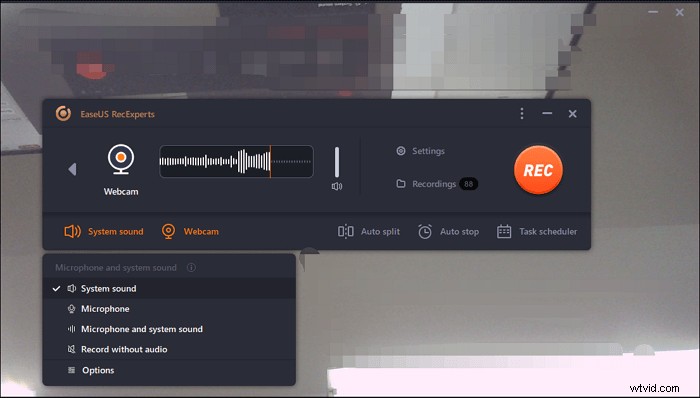
Paso 3. Haga clic en el otro botón "Cámara web" y seleccione la cámara que desea utilizar en la grabación. Luego, toca "REC" botón para comenzar a grabar.
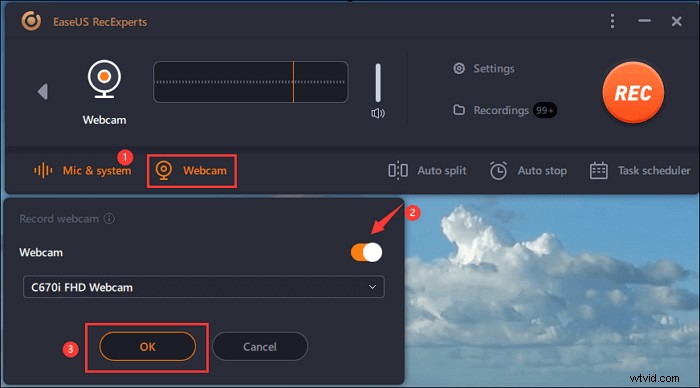
Paso 4. Durante el proceso de grabación de la cámara web, verá la siguiente interfaz. Haz clic en los dos botones del lado derecho si quieres pausar o detener la grabación. Finalmente, el video grabado se guardará en su computadora.
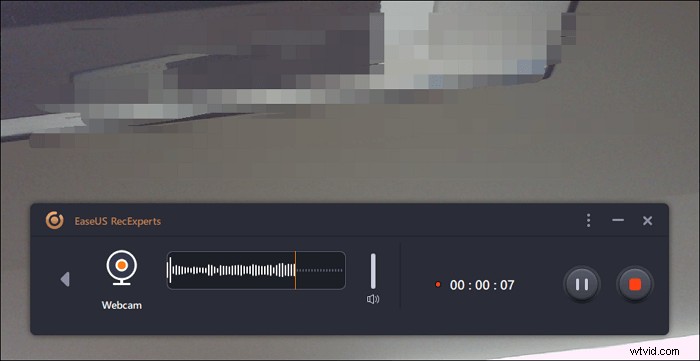

Cómo grabar una reunión de Zoom sin permiso
Grabar una reunión de Zoom es fácil cuando usa algún software de grabación de pantalla. Incluso si no es un usuario pago, todavía puede...

Cómo grabar una cámara web con OBS en Mac
Cuando se trata de capturar la cámara web en Mac, OBS Studio es una buena opción. Como grabador de pantalla de código abierto, es completamente gratuito para todos.
Con OBS, puede conectar cualquier cámara digital con una salida de video a las plataformas de videoconferencia que elija. Además, es compatible con el fondo virtual, que será útil para difuminar el fondo cuando asista a alguna reunión en línea, como Zoom, Microsoft Teams, etc.
Paso 1. Abra OBS Studio y agregue su cámara web. Haga clic en "+"> "Dispositivo de captura de video" en el panel Fuentes, luego, seleccione "Crear nuevo" y cámbiele el nombre.
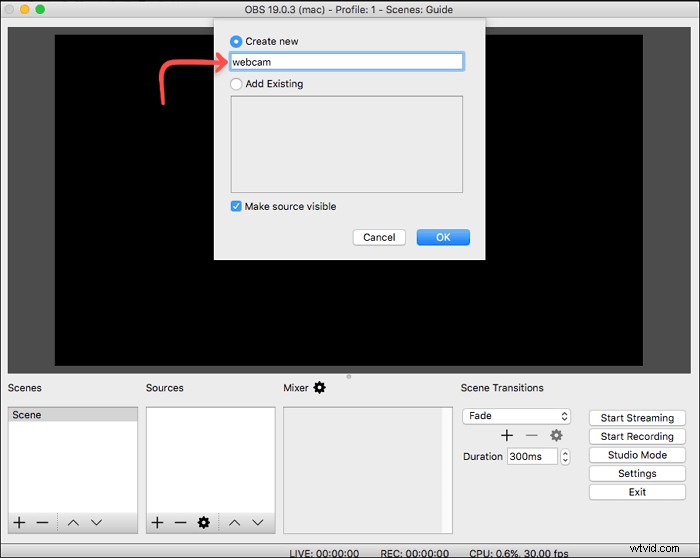
Paso 2. Seleccione su cámara web en el menú desplegable Dispositivo y elija la opción "Alta" en la configuración predeterminada. Y haga clic en el botón "Aceptar".
Paso 3. (Opcional) puede agregar su micrófono como fuente de audio en el panel Fuente si es necesario.
Paso 4. A continuación, seleccione una carpeta para guardar las grabaciones de su cámara web haciendo clic en "Configuración"> "Salida"> "Ruta de grabación".
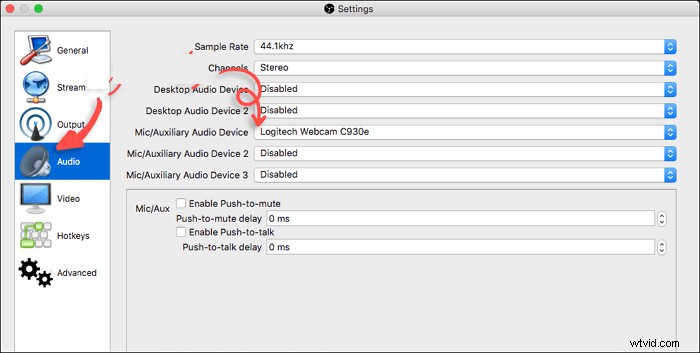
Paso 5. Por último, puede presionar "Iniciar grabación" para comenzar la captura de su cámara web con OBS Studio.
Cómo grabar una cámara web con EaseUS RecExperts para Mac
Además de OBS Studio, puede usar una grabadora simple y eficiente, EaseUS RecExperts para Mac, que ayuda a grabar la cámara web en sus computadoras Mac. La cámara web externa se puede conectar con este software de grabación para mostrar su rostro. Muchos vloggers adoptan este método para hacer videos atractivos para compartir publicaciones interesantes con sus fanáticos.
Además, puede grabar audio con video de cámara facial. Te permite elegir el audio externo o interno a tu gusto. Además, es opcional configurar el formato de salida para video y audio, como MP4, MP3, AVI, etc.
Características principales:
- Grabar pantalla, audio, cámara web y juego
- Captura el audio y la pantalla al mismo tiempo
- Capaz de grabar audio interno en Mac
- Toma una captura de pantalla en Mac con una tecla de acceso rápido personalizada
¡Ahora, aproveche esta oportunidad para descargar esta grabadora en Mac! No es necesario registrarse.
Cómo grabar una cámara web en Mac usando esta grabadora de pantalla:
Paso 1. Abra EaseUS RecExperts y elija el botón "Cámara web" en la interfaz principal.
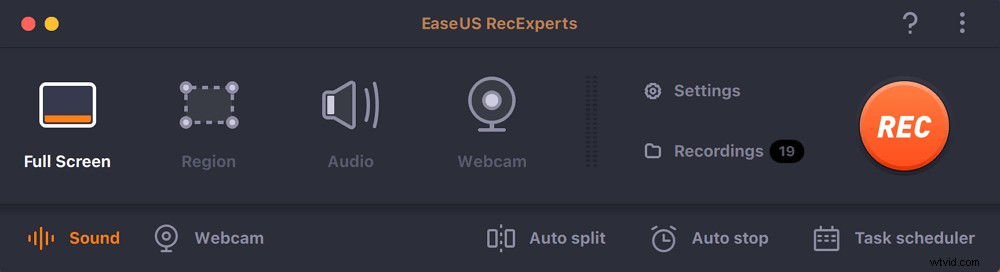
Paso 2. Luego, la cámara incorporada se abrirá automáticamente y podrá ver la ventana de grabación en el escritorio. Si desea grabar la cámara web con audio, haga clic en el icono "Sonido" en la parte inferior izquierda para seleccionar la fuente de audio.
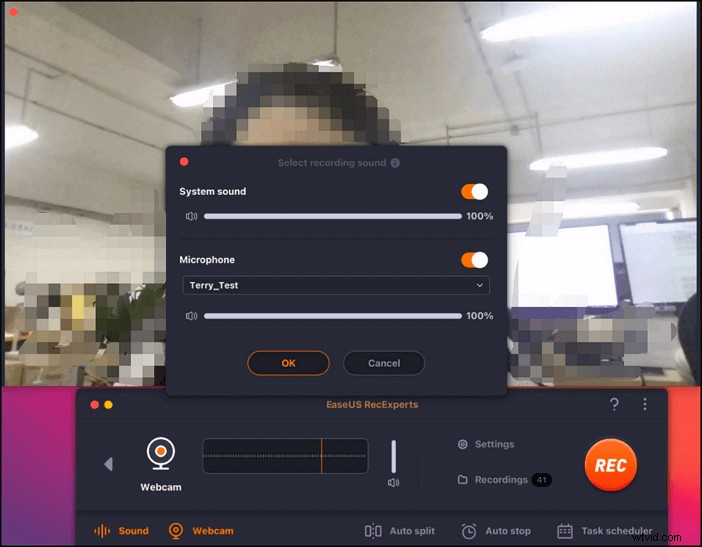
Paso 3. Haga clic en "REC" para iniciar la grabación de su cámara web y puede elegir pausar, reanudar o finalizar la grabación haciendo clic en los dos botones del lado izquierdo. Por fin, la grabación se guardará en tu Mac.
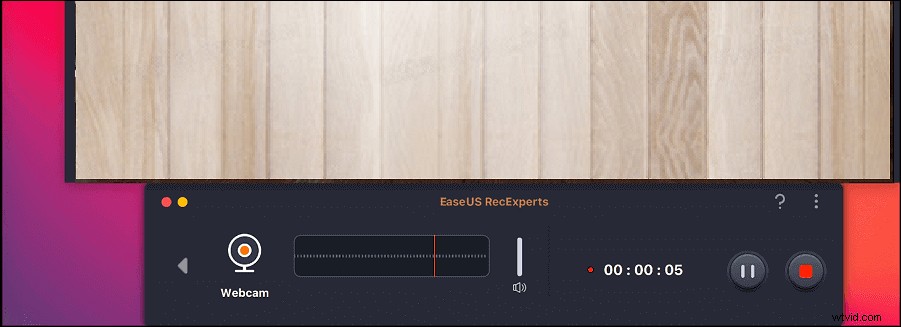
Cómo grabar video desde una cámara web en línea
Si no desea descargar ningún software fuera de línea, entonces la grabadora de cámara web en línea debería ser su elección. Hay un montón de software de grabación de cámara web en línea disponible en el mercado, y aquí solo tomamos Webcamera.io como ejemplo.
Esta herramienta en línea le permite grabar videos y tomar fotografías directamente en su navegador. Mientras captura la cámara web, puede elegir la calidad, activar el modo de espejo o hacerlo en pantalla completa y algo más. Una vez hecho esto, le permite exportar sus grabaciones en su computadora o en Google Drive o Dropbox.
Paso 1. Conecte su cámara a la computadora y permita que esta herramienta en línea pueda acceder a su cámara y audio.
Paso 2. Haz clic en el ícono de "Engranaje" en la parte inferior derecha para seleccionar la cámara, la fuente de audio y la calidad.
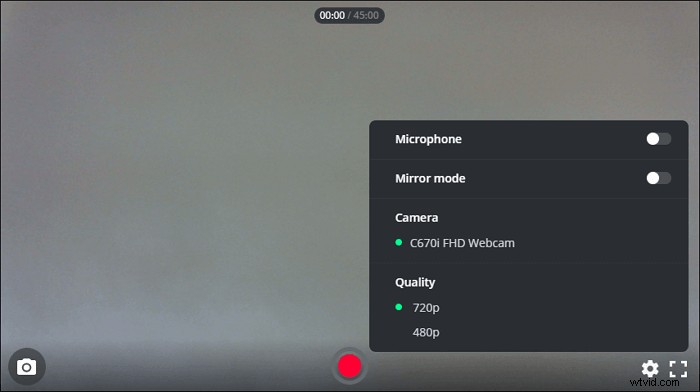
Paso 3. Luego haga clic en el botón del círculo rojo para iniciar la captura de su cámara web.
Conclusión
Para resumir, en esta página, estamos discutiendo cómo grabar video desde una cámara web en Windows, Mac y en línea. Puede seleccionar el que mejor se adapte a sus necesidades.
Entre esas grabadoras de cámara web, aquí todavía le sugerimos que elija EaseUS RecExperts. No solo porque este software tiene más funciones de grabación, sino que también porque este software es muy práctico.
