La presentación de PowerPoint es una forma efectiva de expresar sus pensamientos con su audiencia. Pero cuando no está dando un discurso cara a cara, la presentación sería menos persuasiva. Para mitigar la influencia de una presentación remota, la solución correcta es un video de diapositivas de PowerPoint intacto con audio >> Más detalles

Esta página le muestra varios métodos sobre cómo grabar PowerPoint con audio en Windows y Mac.
Cómo capturar PowerPoint con audio en Windows
Para los usuarios de Windows, hay muchas grabadoras de pantalla que puede usar para capturar PowerPoint con audio. Para ahorrar tiempo al probarlos, esta parte le muestra dos fantásticos programas de grabación de pantalla.
Opción 1. Capture PowerPoint con audio:EaseUS RecExperts
Es sencillo grabarse en video presentando un PowerPoint si elige la mejor herramienta de grabación de pantalla en Windows 11/10/8.1/7, EaseUS RecExperts.
Esta herramienta permite funciones de grabación de pantalla, audio y cámara web que ayudan en la presentación de PowerPoint. Puede grabar la pantalla y la cámara web al mismo tiempo. Además, puede capturar el sonido externo de un micrófono cuando presenta las diapositivas. Para aumentar los efectos visuales, también permite seleccionar la calidad del video.
Características clave de esta grabadora de presentaciones en línea:
- Grabar transmisión de video y audio al mismo tiempo o por separado
- Captúrese presentando las diapositivas cuando usa la cámara web
- Función de grabación programada para comenzar a capturar automáticamente
- Tener diferentes opciones para los formatos de salida de video y audio
¡Descarga esta maravillosa grabadora que te ayuda a capturarte a ti mismo presentando un PowerPoint en Windows!
Pasos para grabarse presentando diapositivas con esta potente grabadora de audio y pantalla de PowerPoint:
Paso 1. Después de descargar EaseUS RecExperts, abre las diapositivas de PowerPoint.
En la interfaz mian de la grabadora de pantalla, elige "Pantalla completa". Para capturar el sonido y las diapositivas al mismo tiempo, haga clic en el icono del altavoz en la esquina inferior izquierda de la barra de herramientas.
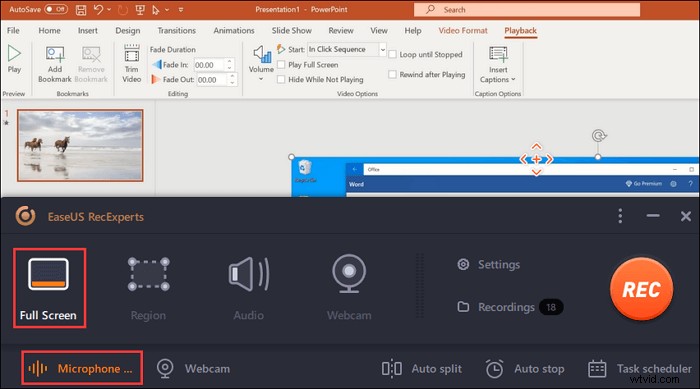
Paso 2. Para grabar su cara al presentar el powerpoint, elija la función de cámara web desde la interfaz principal. Haga clic en él y habilite esta función. Además, elija el recurso de la cámara web.
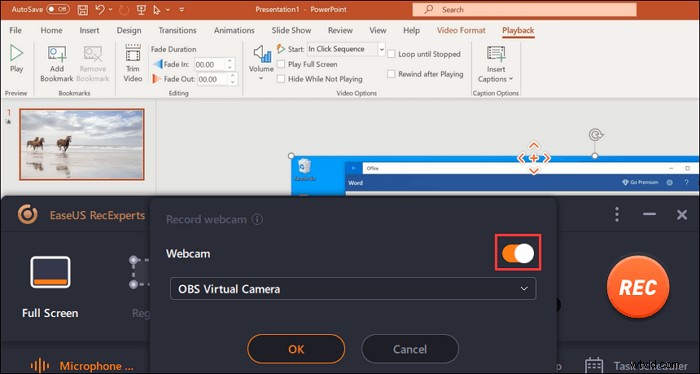
Paso 3. Vuelva a la interfaz principal, haga clic en "REC" para iniciar la misión. Ahora, presente sus diapositivas con un micrófono. Al mismo tiempo, vea la ventana de la cámara web en la esquina inferior izquierda.
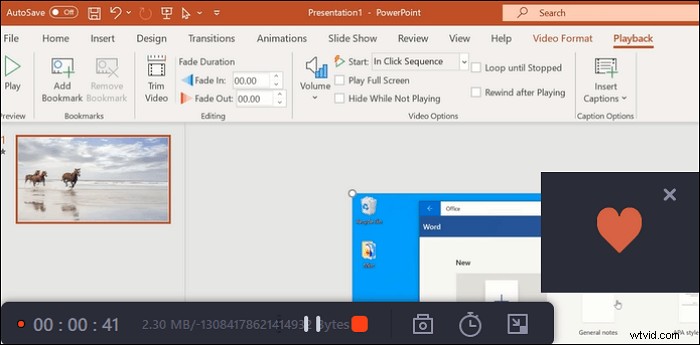
Paso 4. Para finalizar la grabación, haga clic en el botón "Detener". Luego, verá el video guardado en sus "Grabaciones". Vuelva a la interfaz mian y haga clic en ella. El más reciente está en la parte superior.

Consejos: Para los usuarios de Mac, también ayuda. Puede leer este tutorial relacionado para encontrar más información útil.

Grabe una presentación de PowerPoint con audio y video Mac
Herramientas como QuickTime Player pueden ayudarlo a capturar su presentación de diapositivas fácilmente.

Opción 2. Hacer una presentación de video con audio - Solución de PowerPoint
Algo que quizás no sepas sobre PowerPoint es que graba tu pantalla, crea videos con sonidos de audio (PowerPoint 2016, 2019 y 365 son compatibles con esta función). Ahora, esta instrucción lo guía para grabar videos de presentación de PowerPoint con audio y video en Windows.
Cómo grabar PowerPoint con audio:
Paso 1. Abre tus diapositivas. En la parte superior de la interfaz, seleccione Presentación de diapositivas. Luego, elija Grabar presentación de diapositivas.
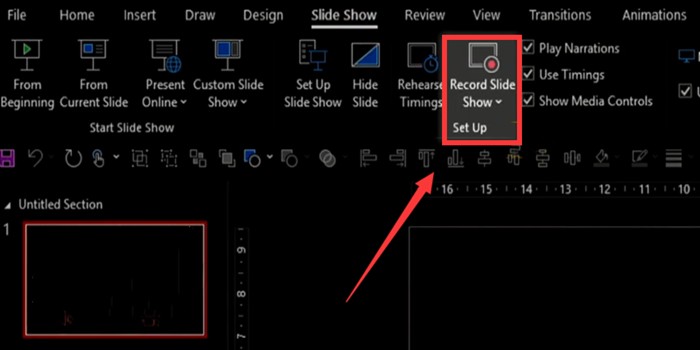
Paso 2. Antes de grabar, debe configurar algunas opciones. Configura tu micrófono. Además, en la esquina inferior derecha, puede elegir agregar su cámara web a la grabación.
Paso 3. Este es el paso clave para grabar sus diapositivas con audio . Presiona el botón rojo en la esquina superior izquierda. Si desea hacer una voz en off, hable con su micrófono y su sonido se puede grabar. No olvide dibujar y resaltar el contenido con las herramientas de anotación.
Paso 4. Cuando termine de grabar, expórtelo como un archivo de video.
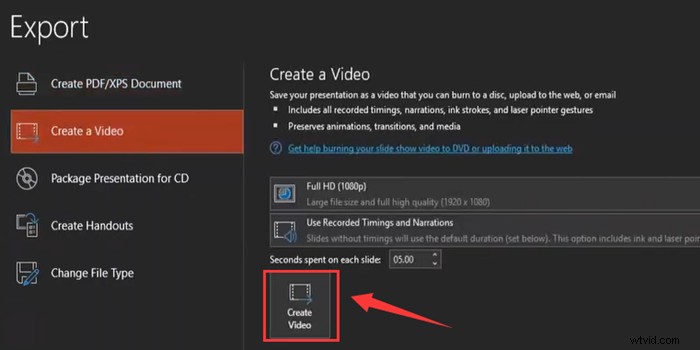
Opción 3. Grábate presentando diapositivas - ShareX
Es una herramienta gratuita y de código abierto para capturar, que tiene una función de grabación de pantalla rápida. Le permite tomar capturas de pantalla y grabar su pantalla en un tamaño personalizado. Además, este programa permite compartir imágenes y capturas de pantalla con otras personas a través de teclas de acceso rápido editables fácilmente.
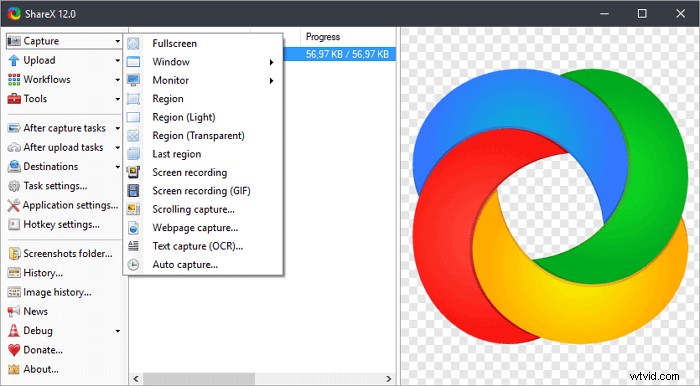
Una guía para mostrarle cómo grabar un PowerPoint con audio, utilizando ShareX:
Paso 1. Descargue Share X en la PC. Abrelo. Haz clic en "Configuración de tareas" > "Grabador de pantalla" para descargar ffmpeg.exe
Paso 2. Haga clic en "Instalar grabadora" en la pantalla para descargar el software adicional. Cuando esté completo, seleccione "Captura de audio virtual" en el menú desplegable de la fuente de audio.
Paso 3. Abre el PowerPoint. Elija "Capturar" para seleccionar el área de grabación deseada y luego haga clic en "Grabación de pantalla" entre las opciones.
Paso 4. Comienza a presentar el contenido. Haga clic en el botón Inicio para grabarlo. Una vez hecho esto, busque el archivo grabado en la PC.
Cómo grabar una presentación de PowerPoint en Mac
Al usar una Mac, todavía hay algunas herramientas de grabación. En esta parte, se le presentan dos herramientas.
Opción 1. Grabar PowerPoint con Audio - QuickTime Player
Todo el mundo sabe que QuickTime Player es un reproductor multimedia, pero además de eso, también es un simple grabador de pantalla. Puede capturar todo lo que aparece en su pantalla, incluidos los videos en línea. Todos los trabajos se completan en unos pocos pasos. Una limitación es que no puede manejar el sonido interno de forma independiente.
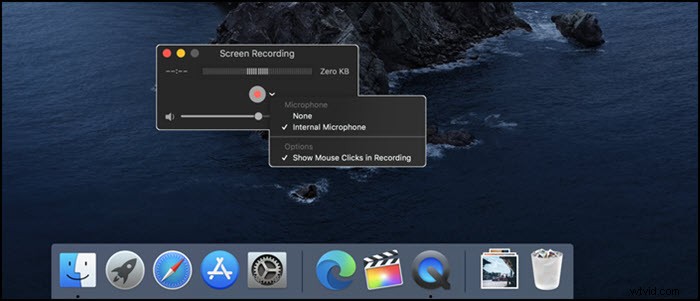
Pasos para grabar PowerPoint con audio en Mac, usando QuickTime Player:
Paso 1. Abre QuickTime Player. Haz clic en "Archivo" > "Nueva grabación de pantalla" en la barra de menú.
Paso 2. Haga clic en el triángulo junto al botón del círculo rojo para cambiar la configuración. Mientras tanto, usa un micrófono. Para obtener comentarios de audio o bajar el volumen, puede ajustar el control deslizante de volumen.
Paso 3. Abra su PowerPoint y seleccione la región que desea grabar. Cuando todo esté listo, haz clic en el botón del círculo rojo para comenzar a grabar PowerPoint con sonido.
Paso 4. Para detenerlo, haga clic en el botón negro en la barra de menú. Una vez hecho esto, puede abrir, editar o compartir el proyecto.
Opción 2. Capturar presentación de diapositivas con sonido - OBS Studio
Como grabador de pantalla gratuito y de código abierto, OBS Studio es ampliamente aceptado y utilizado por muchas personas. Es famoso por la grabación de video y te ayuda a capturar todo lo que quieras en la pantalla. Puede compartir el video guardado en plataformas sociales de medios. Pero con una interfaz complicada, no es amigable para los novatos.
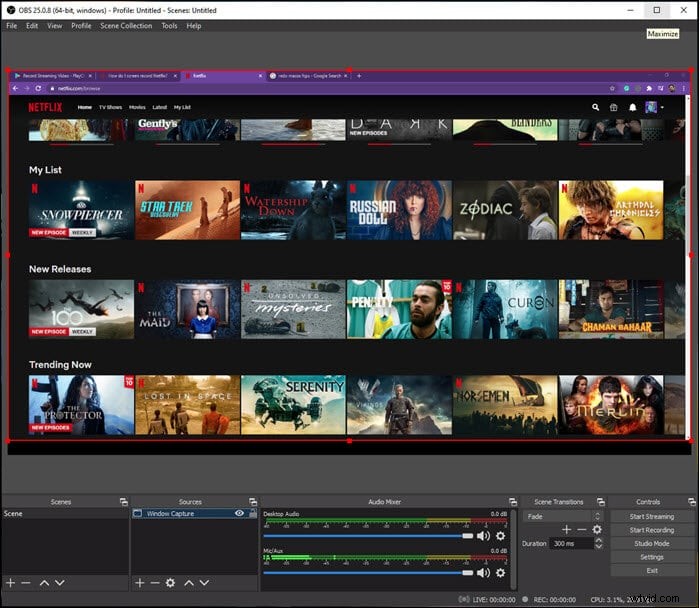
Capturar PowerPoint con pantalla y voz en Mac usando OBS Studio:
Paso 1. Descarga OBS Studio y abre las diapositivas en tu Mac.
Paso 2. En la barra Escenas, haga clic con el botón derecho en "Agregar" para establecer un nombre. Presione la barra Fuentes y elija Captura de Windows para seleccionar la ventana que desea grabar y luego haga clic en "Aceptar".
Paso 3. En la barra del mezclador de audio, seleccione "Propiedades" para elegir el micrófono como entrada de audio. Asegúrese de que su micrófono esté conectado a la computadora. Si lo desea, grabe una cámara web al mismo tiempo.
Paso 4. Luego haz clic en "Grabar" para comenzar la tarea. Una vez hecho esto, su grabación se guarda en Mac.
Conclusión
Si se pregunta cómo grabar PowerPoint con audio, elija una grabadora de pantalla como EaseUS RecExperts. No importa si es un usuario de Windows o un usuario de Mac, ayuda mucho. ¡Ahora, aprovecha esta oportunidad para descargarlo gratis!
