Google Earth es una increíble aplicación de mapas que proporciona una representación 3D de la tierra. Usándolo, puedes moverte de un lugar a otro, explorar el mundo y disfrutar de las ciudades y paisajes con simples clics en casa.
Sería increíble grabar el recorrido en Google Earth. Sin embargo, solo los usuarios pagos pueden grabar el video del recorrido desde Google Earth. Si no eres un usuario pago y quieres grabar Google Earth , encontrará la mejor solución en este artículo. Aquí enumeramos 5 formas eficientes para guiarlo sobre cómo grabar en Google Earth.
Cómo grabar Google Earth en Windows
Hay muchas grabadoras de pantalla para que los usuarios de Windows hagan un video con zoom de Google Earth. En esta parte, encontrará dos formas de hacerlo utilizando dos herramientas diferentes.
EaseUS RecExperts para Windows
Este es uno de los software de grabación de pantalla más populares para Windows que tiene una gran reputación en todo el mundo. Como su nombre lo indica, puede capturar cualquier cosa que se muestre en su PC con Windows.
Hace que sea fácil y posible grabar videos en tiempo real, cursos en línea, reuniones, etc. Puede elegir de manera flexible el área grabada, incluida la pantalla completa o un área seleccionada.
Además, también le permite grabar audio de computadora, micrófono o ambos simultáneamente. Si te gusta jugar, también puedes grabar tu juego favorito con este mejor grabador de pantalla gratuito.
Más funciones:
- Apto tanto para principiantes como para profesionales
- Grabador de pantalla con cámara frontal
- Permitirle establecer una tarea de grabación en un momento específico
- Exporta las grabaciones con alta calidad en más de 10 formatos
Para disfrutar de todas las funciones mencionadas, haga clic en el botón de descarga a continuación para instalar EaseUS RecExperts en su computadora.
Cómo grabar videos con zoom de Google Earth fácilmente:
Paso 1. Inicie EaseUS RecExperts. Hay dos opciones diferentes para la grabación de pantalla, es decir, "Pantalla completa" y "Región" . Si selecciona "Pantalla completa", capturará toda la pantalla.
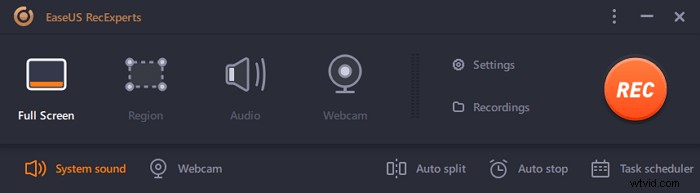
Paso 2. Si selecciona la "Región" opción, este software le pedirá que personalice el área de grabación . Asegúrate de que todo lo que quieras capturar esté dentro de los límites del cuadro de selección.
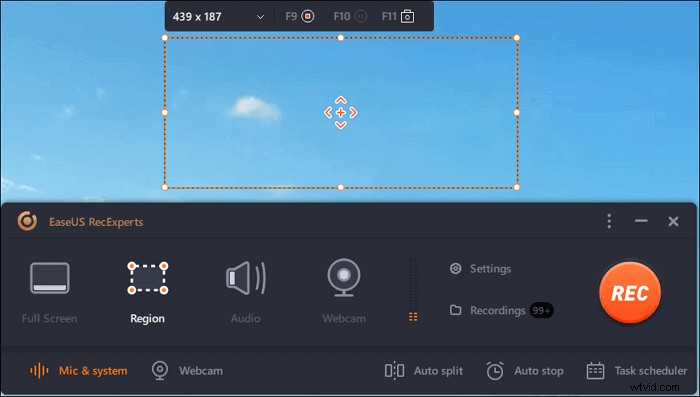
Paso 3. Toca el botón en la parte inferior izquierda de la interfaz principal, y habrá muchas opciones que puede seleccionar. Esta grabadora admite la grabación del sonido del micrófono y del sistema por separado o simultáneamente. Las "Opciones" El botón es para que ajuste el volumen y el dispositivo del micrófono.
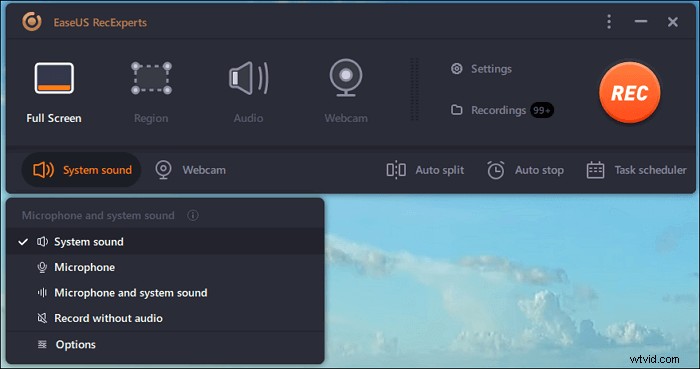
Paso 4. Para grabar la cámara web simultáneamente, haga clic en el icono "Cámara web" en la parte inferior de la interfaz . Toque el botón para habilitar la grabación de la cámara web y habrá un menú desplegable para seleccionar el dispositivo de grabación. Haga clic en "Aceptar" para confirmar su configuración.
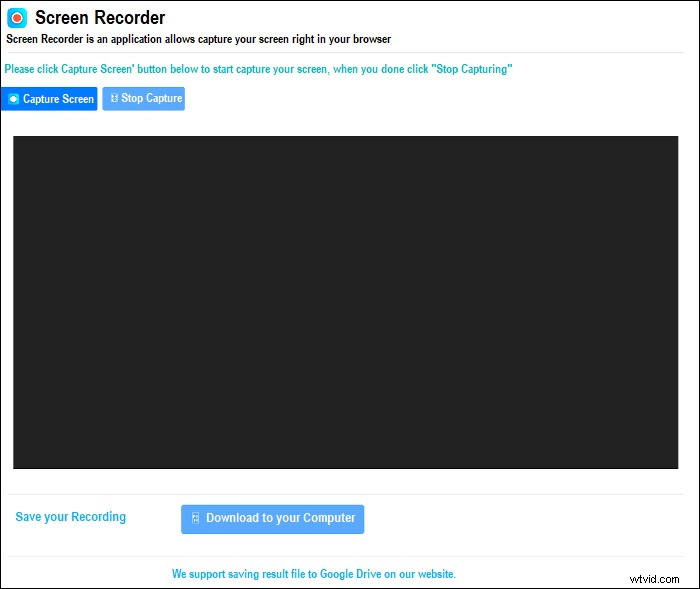
Paso 5. Cuando regrese a la interfaz principal, haga clic en el botón "REC" para empezar a grabar. Una barra de herramientas flotante le ofrece botones para pausar o detener la grabación durante el proceso de grabación. Además, el icono de la cámara se puede usar para tomar capturas de pantalla y el icono del temporizador puede ayudar a detenerlo automáticamente.
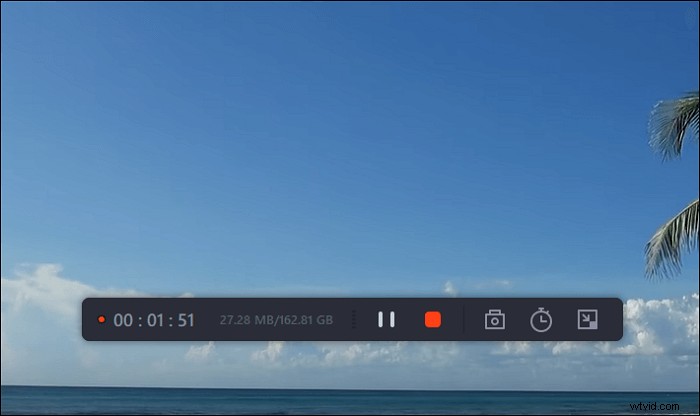
Paso 6. Los videoclips grabados se guardarán en su computadora. Cuando aparece el reproductor multimedia, verá un conjunto de herramientas que puede usar para recortar las grabaciones, extraer audio y añadir título de apertura y créditos de cierre a los ahorros.
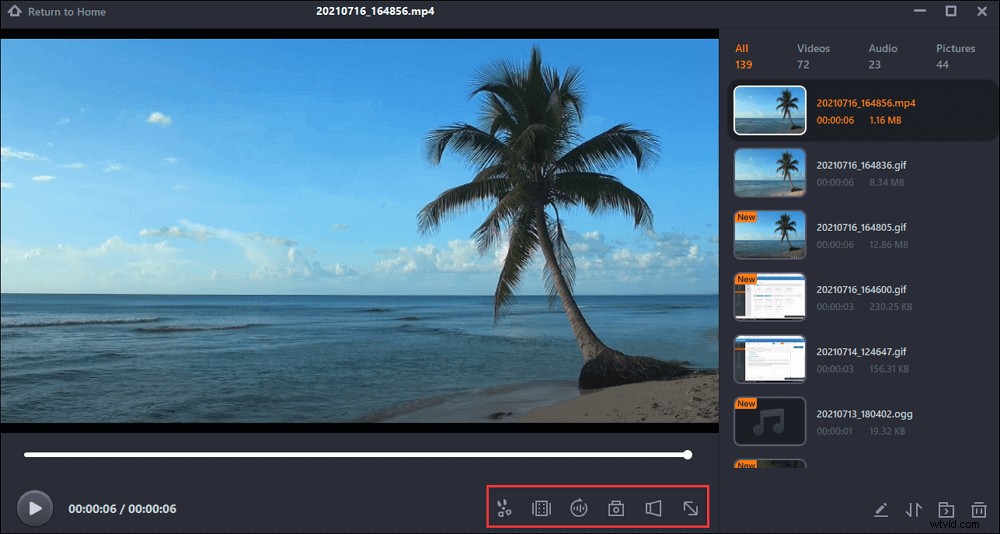
Grabador de pantalla incorporado
Si graba video de Google Earth sin otras necesidades, puede confiar en la función de grabación de pantalla incorporada. Te permite capturar Google Earth con tu voz sin esfuerzo.
Cómo grabar Google Earth con la grabadora integrada:
Paso 1. Abre Google Earth. Luego elija Agregar> Tour y haga clic en Grabar en la barra sobre el globo.
Paso 2. Muévase a la esquina inferior izquierda en el reproductor multimedia y seleccione el botón Grabar para comenzar a grabar. Si desea agregar una narración al video, también puede hacer clic en el botón Micrófono para capturar su voz.
Paso 3. Navega a los lugares que deseas visitar uno por uno.
Paso 4. Cuando termine la grabación, puede hacer clic en el botón Detener (igual que el botón Grabar) para finalizar la grabación.
Paso 5. Después de eso, puede reproducir el video grabado en el reproductor multimedia. Para guardar el video del recorrido, haga clic en el botón Guardar.
Cómo grabar un video de acercamiento de Google Earth en Mac
Hay muchos otros programas de grabación de pantalla que pueden ayudarte a capturar videos de Google Earth. ¿Querer aprender más? Sigue leyendo.
EaseUS RecExperts para Mac
Esta es una grabadora de pantalla y audio liviana pero todo en uno en Mac, y puede usar esta excelente grabadora de pantalla de Mac en muchas ocasiones. Si necesita asistir a reuniones en línea, le ayuda a grabar reuniones de Webex y reuniones de Zoom sin mucho esfuerzo. Si tiene algunos cursos en línea, también es posible grabar conferencias en línea con esta grabadora.
Además, esta herramienta le permite grabar sonido desde la computadora en alta calidad. De modo que puede grabar un video con zoom de Google Earth con su narración para mostrar sus ideas o explicar algunas cosas.
Características:
- Grabar parte de la pantalla o toda la pantalla
- Elija fuentes de audio libremente
- Grabar un GIF
Esta es realmente una grabadora adecuada y fácil de usar para usuarios de Mac. Si quieres crear un vídeo grabando Google Earth, no te pierdas esta herramienta.
Tutorial de Google Earth Video Capture en Mac:
Paso 1. Abra la transmisión de video que desea capturar. Luego inicie EaseUS RecExperts para acostumbrarse a su interfaz en su Mac. Si desea grabar toda la pantalla, puede hacer clic en la opción "Pantalla completa". Si desea personalizar el área de grabación, presione "Región". Luego, seleccione el área de grabación con su mouse.
Al mismo tiempo, para capturar la pantalla con audio, simplemente presiona el ícono de Sonido en la esquina inferior izquierda.
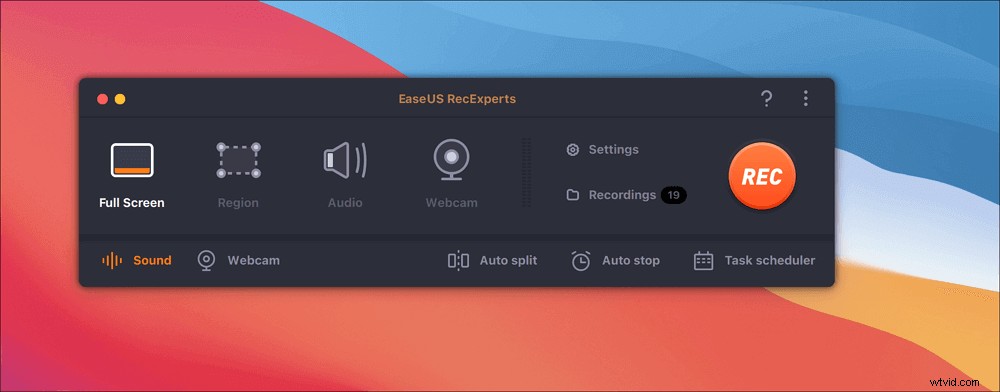
Paso 2. Haz clic en "Configuración" para aplicar más opciones, incluido cambiar el formato de salida del video, la calidad, etc.
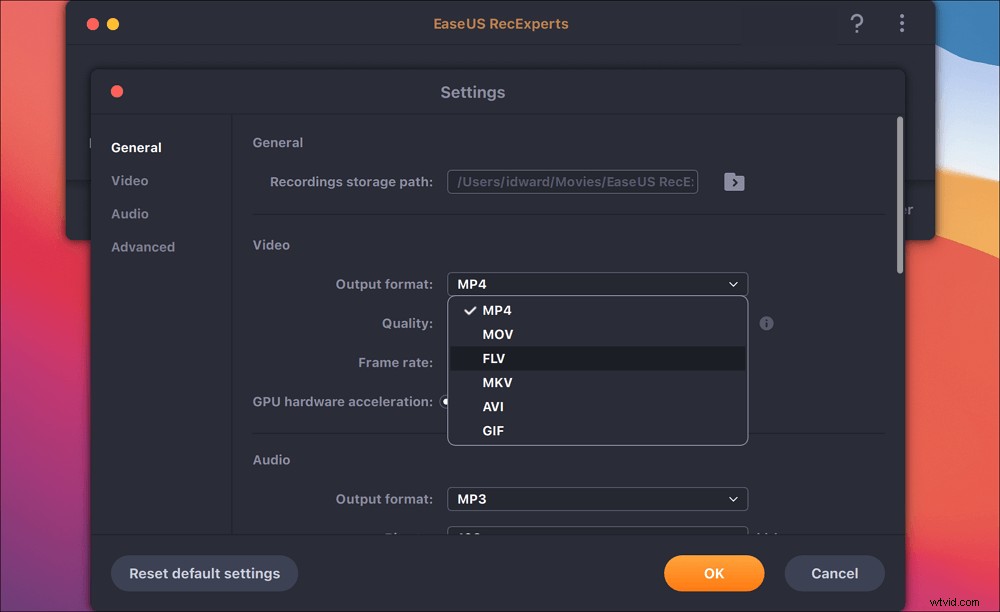
Paso 3. Una vez que esté satisfecho con la configuración, vuelva a la pantalla principal y haga clic en el icono Sonido. Luego, habilite el sonido del sistema o del micrófono si desea grabar audio y pantalla al mismo tiempo. Haga clic en "Aceptar" para garantizar las opciones de audio. Después de eso, presione "REC" para comenzar a grabar.
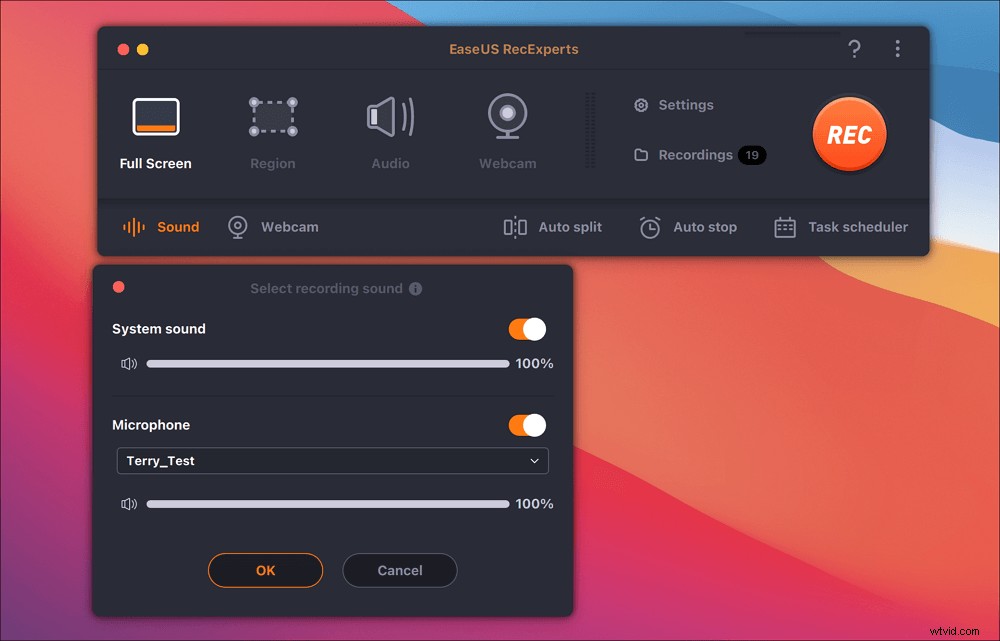
Paso 4. Pulse el icono Detener cuando desee finalizar la tarea de grabación. Luego, mira el video grabado en "Grabaciones". El botón se puede encontrar en la interfaz principal. Puede revisar el objetivo de ahorro de las listas.
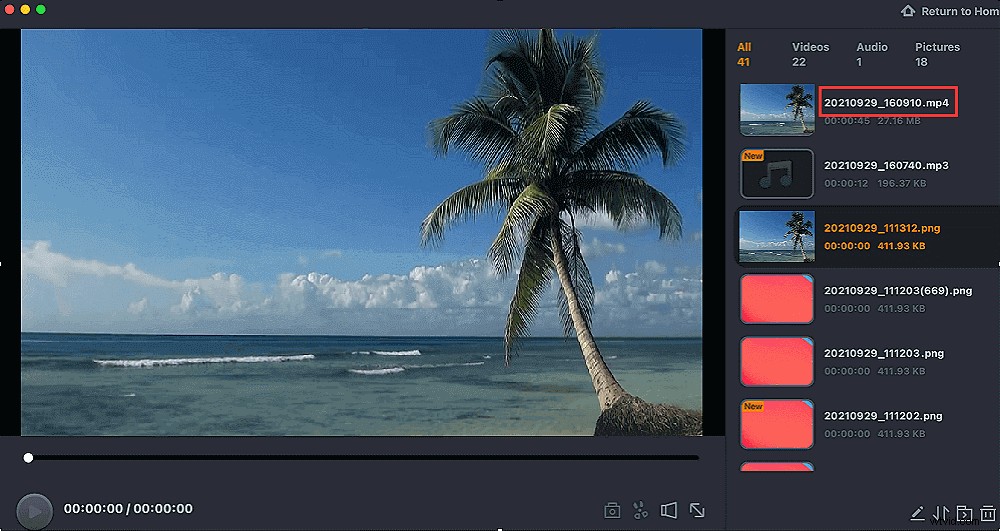
Estudio OBS
Con este software de grabación de pantalla gratuito, puede crear escenas de múltiples fuentes, incluidas capturas de ventanas, imágenes, texto, navegación, cámaras web, tarjetas de captura y más. Y puede configurar una cantidad ilimitada de escenas entre las que puede cambiar sin problemas a través de transiciones personalizadas.
Si graba audio con OBS Studio, puede hacer este trabajo de manera eficiente, ya que ofrece un mezclador de audio intuitivo con filtros por fuente, como puerta de ruido, supresión de ruido y ganancia. Para grabar un video de Google Earth con OBS Studio, puedes consultar los siguientes tutoriales.
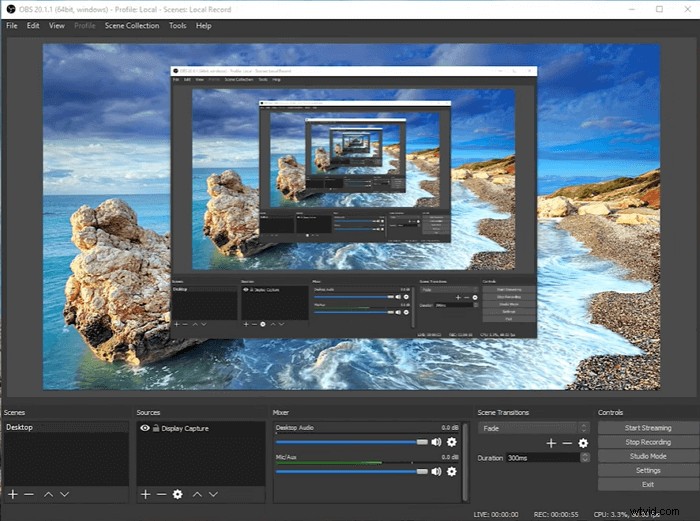
Cómo grabar un viaje en Google Earth:
Paso 1. Descargue e inicie OBS Studio en su computadora.
Paso 2. Haga clic en el botón "+" en la parte inferior de las Fuentes y seleccione Captura de pantalla, seguido de la opción "Aceptar".
Paso 3. Haga clic en el botón Configuración para elegir la pestaña Salida y seleccione una ubicación para guardar los videos grabados.
Paso 4. Una vez hecho esto, haga clic en el botón Iniciar grabación en la parte inferior derecha para comenzar a grabar. Cuando haya terminado, seleccione el botón Detener grabación para finalizar la grabación.
Descargar: https://obsproject.com/
Cómo grabar videos de Capture Earth en línea
Screencapture es un grabador de pantalla en línea gratuito que le permite capturar fácilmente sus actividades de navegación o el escritorio de su computadora sin instalar ningún software de terceros.
Mientras graba su pantalla, también ofrece opciones para capturar su cámara web, micrófono o agregar una marca de agua al video. Ahora echa un vistazo a los siguientes tutoriales para empezar a grabar en Google Earth.
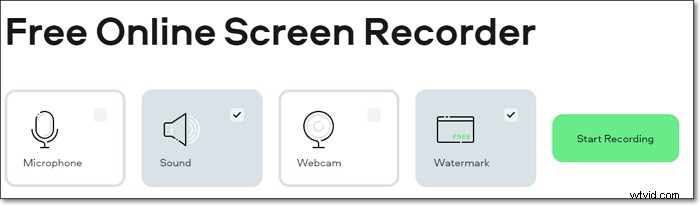
Cómo grabar Google Earth en línea:
Paso 1. Vaya al sitio web oficial de Screencapture y verá cuatro pestañas en la página principal:Micrófono, Sonido, Cámara web, Marca de agua. Puede elegir cualquiera de ellos en función de sus necesidades.
Paso 2. Haga clic en el botón "Iniciar grabación" y aparecerá una nueva ventana. Aquí puede elegir todos los recursos que desea capturar:una pantalla completa, una ventana de aplicación o una página de Chrome.
Paso 3. Cuando esté listo, elija la opción "Compartir" para comenzar a grabar Google Earth.
Paso 4. Una vez hecho esto, haga clic en "Detener grabación". Luego puede obtener una vista previa del recorrido grabado de Google Earth. Si está satisfecho con él, puede guardarlo en su computadora haciendo clic en el botón "Descargar". O puede volver a grabar Google Earth seleccionando el botón "Nuevo registro".
Prueba: https://screencapture.com/
Conclusión
En resumen, tiene muchas maneras fáciles de grabar videos de Google Earth. Esta publicación te ofrece 5 formas rápidas y eficientes de grabar Google Earth como un video Si quieres obtener un video de alta calidad, EaseUS RecExperts es lo que nunca te puedes perder. Ahora descárguelo para explorar más funciones sorprendentes.
