Hay varias situaciones en las que necesita grabar un video en Mac, como capturar reuniones en línea, cursos, transmitir videos, etc. Puede cargar videos grabados en YouTube. Esta página le muestra cómo grabar video en Mac con sonido, usando QuickTime Player y otro software de grabación de video. Sigue leyendo para encontrar la forma más fácil de completar el trabajo.
Cómo Grabar Video en Mac con Sonido
Hay varias herramientas para capturar video en Mac. Entre ellos, aquí ves varios ejemplos.
Herramienta 1. Capturar video en Mac con voz:EaseUS RecExperts para Mac
Para grabar videos con sonido en Mac, se encuentra disponible una grabadora de video liviana pero versátil. Puede probar EaseUS RecExperts para Mac, una grabadora de pantalla de Mac. En primer lugar, puede grabar transmisión de video en alta calidad y puedes elegir diferentes formatos para el video guardado.
Además de sus potentes funciones de captura de video, también es bueno para grabar audio. Si desea grabar voz en Mac al grabar videos, solo necesita cambiar la fuente de audio a otra opción y grabar los sonidos internos y del micrófono al mismo tiempo.
Si esta herramienta es lo que necesita ahora, haga clic en el botón a continuación para descargarla gratis.
Grabar video con sonido en Mac:
Paso 1. Abra la transmisión de video que desea capturar. Luego inicie EaseUS RecExperts para acostumbrarse a su interfaz en su Mac. Si desea grabar toda la pantalla, puede hacer clic en la opción "Pantalla completa". Si desea personalizar el área de grabación, presione "Región". Luego, seleccione el área de grabación con su mouse.
Al mismo tiempo, para capturar la pantalla con audio, simplemente presiona el ícono de Sonido en la esquina inferior izquierda.
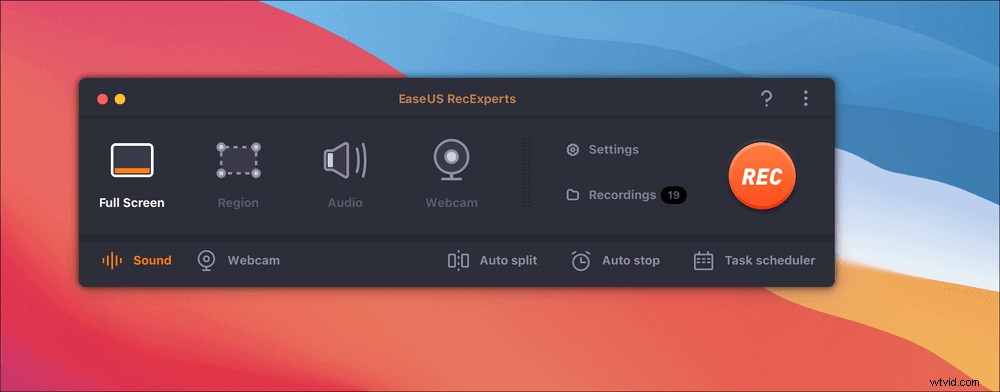
Paso 2. Haz clic en "Configuración" para aplicar más opciones, incluido cambiar el formato de salida del video, la calidad, etc.
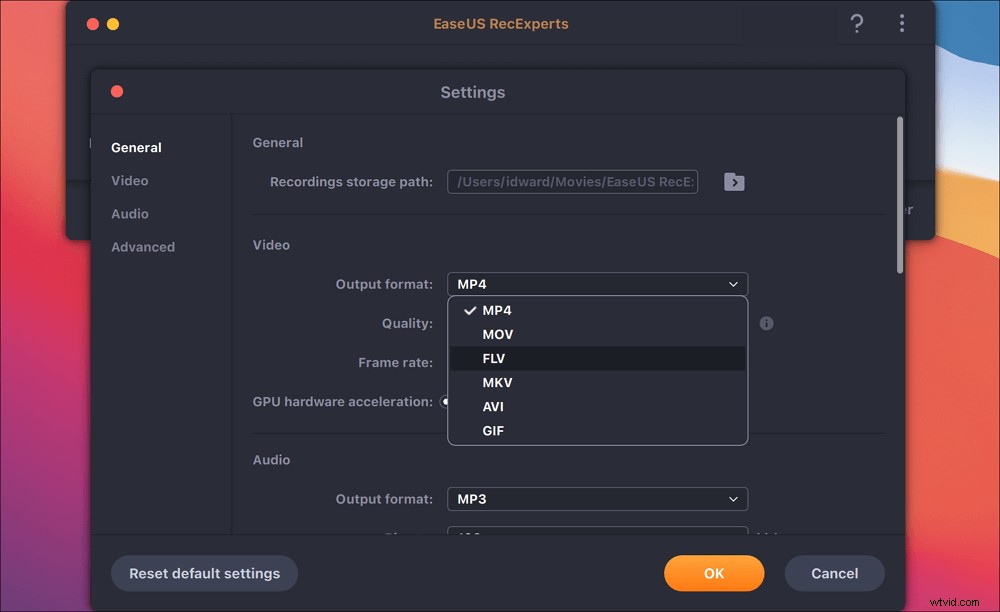
Paso 3. Una vez que esté satisfecho con la configuración, vuelva a la pantalla principal y haga clic en el icono Sonido. Luego, habilite el sonido del sistema o del micrófono si desea grabar audio y pantalla al mismo tiempo. Haga clic en "Aceptar" para garantizar las opciones de audio. Después de eso, presione "REC" para comenzar a grabar.
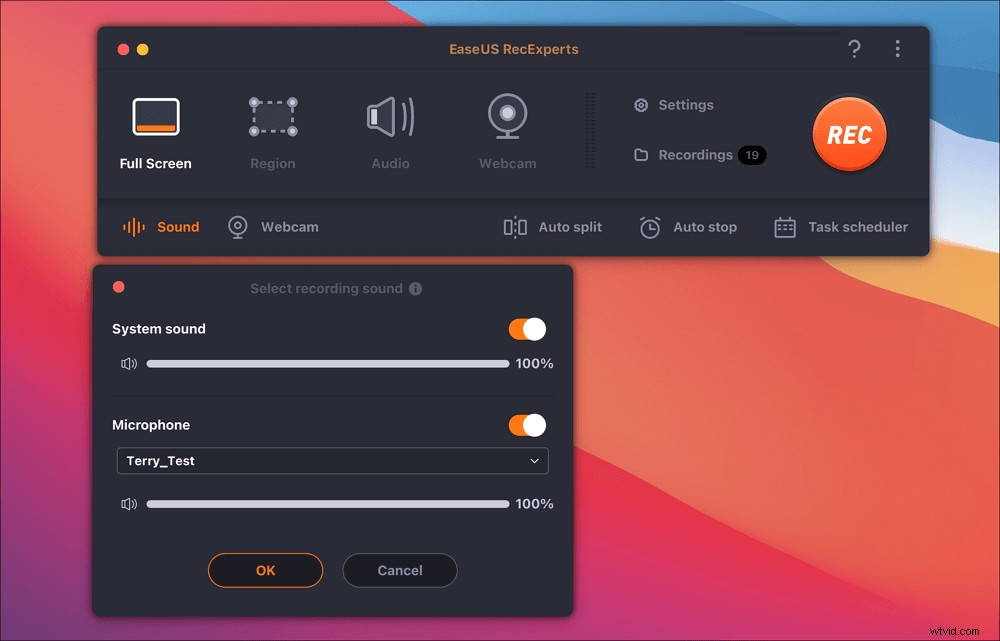
Paso 4. Pulse el icono Detener cuando desee finalizar la tarea de grabación. Luego, mira el video grabado en "Grabaciones". El botón se puede encontrar en la interfaz principal. Puede revisar el objetivo de ahorro de las listas.
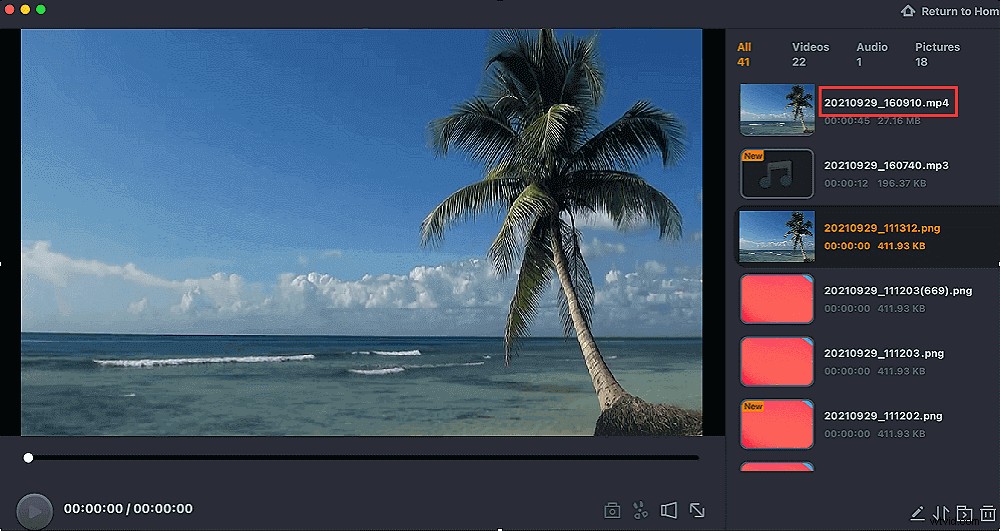
Herramienta 2. Grabar un video con sonido externo - QuickTime Player
QuickTime Player, un reproductor multimedia integrado en Mac, también tiene algunas funciones de grabación. Puede capturar diferentes videos de transmisión, crear breves tutoriales para que sus alumnos demuestren las tareas comunes y muchos otros.
Si bien la única limitación es que no puede grabar audio interno en Mac con él.
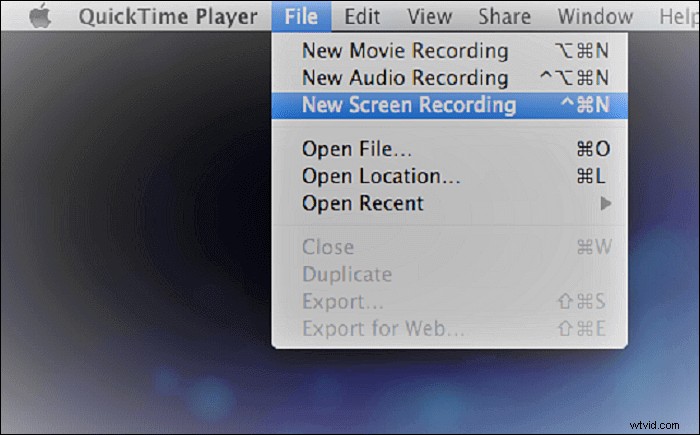
Cómo grabar video en Mac con QuickTime Player:
Paso 1. Inicie esta grabadora de video predeterminada en su Mac. Elija "Archivo" > "Nueva grabación de pantalla".
Paso 2. Abra el video que desea grabar desde el reproductor o cualquier sitio web. Después de eso, haz clic en Grabar en la ventana. A continuación, seleccione el área de la pantalla para grabar y puede elegir una pantalla completa o solo una parte de ella.
Paso 3. Para finalizar la grabación, haga clic en el botón Detener en la barra de menú y luego podrá guardar el video grabado en su Mac o compartirlo en YouTube.
Herramienta 3. Capturar un video con audio - Screenflick
Screenflick es una grabadora de video para Mac, que proporciona captura de pantalla y audio de alta calidad. Con una interfaz amigable, es más eficiente al requerir menos configuración antes de brindar más flexibilidad para la grabación.
Además, puede ayudar a grabar video, audio, clics del mouse y pulsaciones de teclas en pistas separadas, lo que le permite personalizarlas después de la grabación. Lo que es más importante, puede capturar audio de muchas fuentes que se reproducen en su Mac.
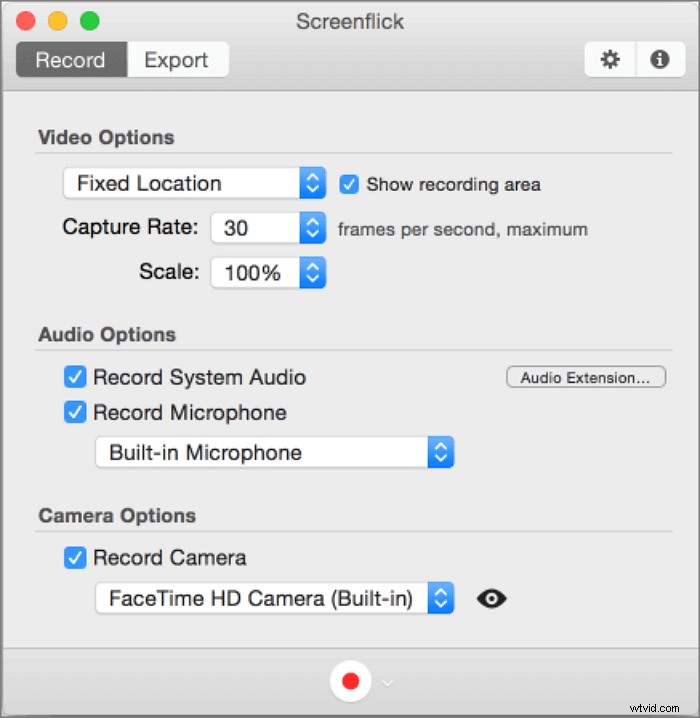
Capturar un video en una computadora Mac con Screenflick:
Paso 1. Descarga Screenflick en Mac. Antes de grabar, puedes cambiar la configuración de grabación.
Paso 2. Reproduzca el video de destino en su Mac y luego seleccione el área de la pantalla que desea capturar. Luego haz clic en el botón Grabar para comenzar la misión.
Paso 3. Cuando haya terminado, también presione el botón nuevamente para detenerlo. A continuación, puede cambiar opcionalmente cualquiera de las configuraciones de exportación según sus requisitos.
Paso 4. Una vez hecho esto, puede exportar los videos grabados con facilidad.
Herramienta 4. Capturar un video en Mac - VLC Media Player
Todos sabemos que el reproductor multimedia VLC es una herramienta de grabación de código abierto que puede reproducir varios archivos multimedia. Además, la grabación de pantalla es una de sus características potenciales. Permite capturar videos de transmisión en línea sin esfuerzo, y puedes grabar videos de YouTube con sonido. Todo el trabajo se realizará con simples clics como se muestra a continuación.
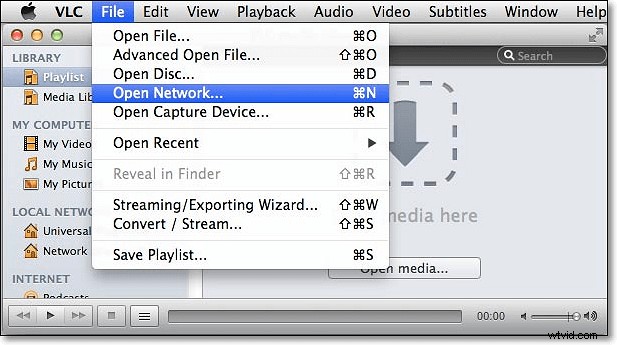
Pasos para grabar video en Mac con VLC:
Paso 1. Ejecute VLC Media Player en Mac. Haga clic en "Archivo" Y luego elija Abrir dispositivo de captura en el menú desplegable. Aparecerá una nueva ventana de diálogo.
Paso 2. Haga clic en Dispositivos de entrada y seleccione Pantalla como dispositivo de entrada. A continuación, haga clic en el botón Abrir en la esquina inferior derecha. Luego obtendrá un bucle de la ventana del reproductor VLC, uno anidado en otro.
Paso 3. Abra el video que desea capturar. Haga clic en Reproducción> Grabar para comenzar a grabar. Para finalizarlo, vuelve a pulsar el botón para detenerlo.
Paso 4. Los videos grabados se guardarán en la ruta predeterminada en formato AVI.
Herramienta 5. Grabar un video con audio en Mac - OBS Studio
OBS Studio es un grabador de pantalla gratuito y de código abierto para grabación de video y transmisión en vivo. Esta grabadora de pantalla configura una cantidad ilimitada de escenas entre las que puede cambiar sin problemas a través de transiciones personalizadas.
Tiene captura de video en tiempo real de alto rendimiento. Puede crear una escena compuesta de múltiples fuentes, incluidas capturas de ventanas, texto, cámara web y muchas más. Además, ofrece un mezclador de audio intuitivo con muchos filtros como puerta de ruido y supresión de ruido para realizar una grabación de video de alta calidad.
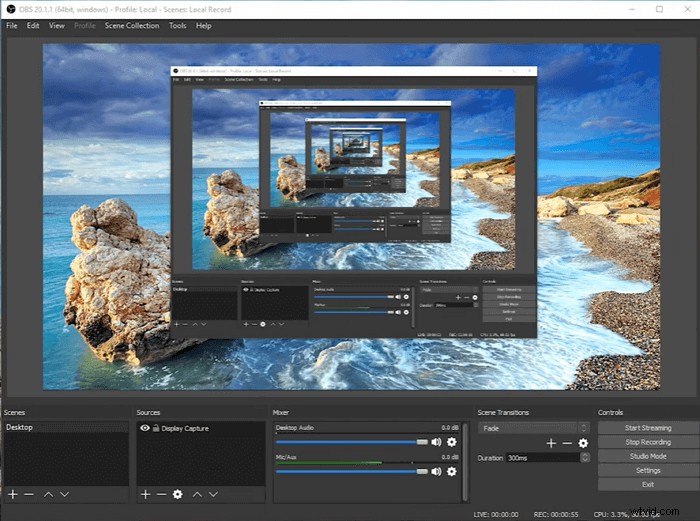
Cómo grabar video en Mac con OBS Studio:
Paso 1. Abra OBS Studio en Mac y luego haga clic en el botón "+" debajo de la pestaña Fuente para elegir Captura de pantalla.
Paso 2. Seleccione la pantalla que desea grabar y haga clic en Aceptar. Luego volverá a la interfaz principal y verá la pestaña "Mezclador", que puede ayudarlo a ajustar el volumen según sea necesario.
Paso 3. Haz clic en Comenzar a grabar cerca de la esquina inferior derecha de OBS. Para finalizar, haga clic en el botón Detener grabación.
Conclusión
Hemos discutido varias grabadoras de video en Mac aquí. Independientemente del software que elija, asegúrese de elegir el mejor según sus necesidades. Si graba videos en su pantalla, pruebe QuickTime Player. Si tiene requisitos más altos, como el sonido del sistema de grabación, pruebe EaseUS RecExperts en Mac.
